怎么修改图片上的文字(photoshop技巧)
在网上我们都会看到很多漂亮的图片,有时候就想要保存下来,自己做网页的时候用;但是有很多图片都是上面有些文字,用在自己的网站上面又不合适,这时我们就可以用photoshop处理掉,至于怎么处理掉我们就来看以下的实例:
1、打开photoshop,文件/打开。打开一个你收集好的且有文字的美图。(如下图)这张图片有两种情况,一个是颜色上面的文字,去掉就很方便;一种就是图片上面的文字,去掉就有点麻烦。

(图1):打开有文字图片
2、首先我们要抹掉的是上面的那点文字。因为背景色相对来说比较方便。。不过这不是单一的背景色,有点效果的。所以我们就可以用选取,拉长覆盖的方法。首先我们用选取工具,选中文字前面一点的色块。如图:

(图2):选取文字前面的色块
3、按“Ctrl+T”自由变换,然后这个选区就会出现一个有四个节点的选框,我们拖曳右边的那个节点,往有右边有文字的方向拉。这时我们就可以看到图片上的文字就被覆盖掉了。好了,这一区域的文字就被处理掉了。这是去掉简单的背景图片上面的文字。

(图3):自由变换覆盖背景上的文字
4、现在我们需要更改图片背景上面的文字。这个就稍微有点难度,有时候抹掉的还是很不清晰,有点模糊。不过我们现在用的方法很简单。首先我们用放大工具放大我们需要抹掉的文字那块区域,(为了方便操作,同时也可以让到时候抹掉的区域更溶入其它地方)如图:

(图4):放大需抹掉的文字区域
5、我们现在利用“修补”工具来把其它的有文字的地方给补上其它的图片。选中“修补”工具,在和文字区域图片附近或图片相近的地方选择一块选区,画一个选区,然后按住“Ctrl+Alt”两个键,移动并且复制这个选区,就把有文字的地方给覆盖掉了。

(图5):修补文字区域
6、因为有些图片文字区域的背景图片并不是一样的,所以我们可以重复选择,重复拖拉去覆盖相近的文字区域。图片越相近,抹掉的效果就越好。现在我们修补完了,可以看到上面的文字被抹掉了。现在看上去还是有点的区别和其它地方,不过不仔细看还是看不出来。如图:

(图6)文字被抹掉后的图片
7、我们做完后可以所抹掉的地方再放大看一下,和现在缩小的时候的进行一下对比。

(图7)放大和缩小时我们抹掉的效果图对比
7、我们做完后可以所抹掉的地方再放大看一下,和现在缩小的时候的进行一下对比。我们看到效果图上面还是会有点硬,和其它地方不溶和,我们可以用模糊工具稍微模糊一下。
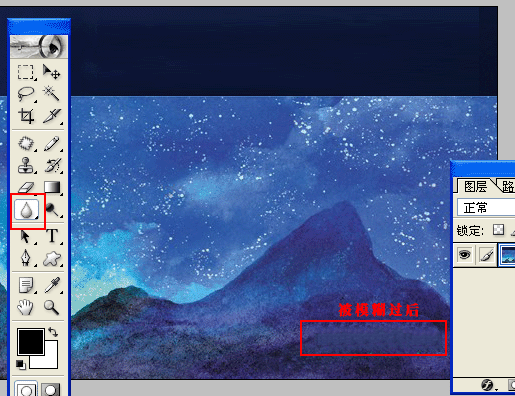
(图8)模糊工具
图片上的文字被处理掉了,就可以把你喜欢的图片放到自己网上了,下次再碰到好看的图片就可以收集起来了。
更多怎么修改图片上的文字(photoshop技巧) 相关文章请关注PHP中文网!

热AI工具

Undresser.AI Undress
人工智能驱动的应用程序,用于创建逼真的裸体照片

AI Clothes Remover
用于从照片中去除衣服的在线人工智能工具。

Undress AI Tool
免费脱衣服图片

Clothoff.io
AI脱衣机

Video Face Swap
使用我们完全免费的人工智能换脸工具轻松在任何视频中换脸!

热门文章

热工具

记事本++7.3.1
好用且免费的代码编辑器

SublimeText3汉化版
中文版,非常好用

禅工作室 13.0.1
功能强大的PHP集成开发环境

Dreamweaver CS6
视觉化网页开发工具

SublimeText3 Mac版
神级代码编辑软件(SublimeText3)
 PS导出PDF如何设置密码保护
Apr 06, 2025 pm 04:45 PM
PS导出PDF如何设置密码保护
Apr 06, 2025 pm 04:45 PM
在 Photoshop 中导出带密码保护的 PDF:打开图像文件。点击“文件”>“导出”>“导出为 PDF”。设置“安全性”选项,两次输入相同的密码。点击“导出”生成 PDF 文件。
 PS导出PDF有哪些常见问题
Apr 06, 2025 pm 04:51 PM
PS导出PDF有哪些常见问题
Apr 06, 2025 pm 04:51 PM
导出PS为PDF时常见问题及解决方法:字体嵌入问题:勾选"字体"选项,选择"嵌入",或将字体转换成曲线(路径)。颜色偏差问题:将文件转换成CMYK模式,并进行校色;直接用RGB导出需做好预览和颜色偏差的心理准备。分辨率和文件大小问题:根据实际情况选择分辨率,或使用压缩选项优化文件体积。特殊效果问题:导出前将图层合并(扁平化),或权衡利弊。
 Photoshop的价值:权衡成本与其功能
Apr 11, 2025 am 12:02 AM
Photoshop的价值:权衡成本与其功能
Apr 11, 2025 am 12:02 AM
Photoshop值得投资,因为它提供了强大的功能和广泛的应用场景。1)核心功能包括图像编辑、图层管理、特效制作和色彩调整。2)适合专业设计师和摄影师,但业余爱好者可考虑替代品如GIMP。3)订阅AdobeCreativeCloud可按需使用,避免一次性高额支出。
 ps钢笔工具怎么用
Apr 06, 2025 pm 10:15 PM
ps钢笔工具怎么用
Apr 06, 2025 pm 10:15 PM
钢笔工具是创建精确路径和形状的工具,使用方法为:选择钢笔工具(P)。设置路径、填充、描边和形状选项。单击创建锚点,拖动形成曲线,松开创建锚点。按 Ctrl/Cmd Alt/Opt 删除锚点,拖动移动锚点,单击调整曲线。单击第一个锚点闭合路径创建形状,双击最后一个锚点创建开放路径。
 PS一直显示正在载入是什么原因?
Apr 06, 2025 pm 06:39 PM
PS一直显示正在载入是什么原因?
Apr 06, 2025 pm 06:39 PM
PS“正在载入”问题是由资源访问或处理问题引起的:硬盘读取速度慢或有坏道:使用CrystalDiskInfo检查硬盘健康状况并更换有问题的硬盘。内存不足:升级内存以满足PS对高分辨率图片和复杂图层处理的需求。显卡驱动程序过时或损坏:更新驱动程序以优化PS和显卡之间的通信。文件路径过长或文件名有特殊字符:使用简短的路径和避免使用特殊字符。PS自身问题:重新安装或修复PS安装程序。
 高级Photoshop教程:大师修饰和合成
Apr 17, 2025 am 12:10 AM
高级Photoshop教程:大师修饰和合成
Apr 17, 2025 am 12:10 AM
Photoshop的高级修图与合成技术包括:1.使用图层、蒙版和调整层进行基础操作;2.通过调整图像像素值实现修图效果;3.利用多图层和蒙版进行复杂合成;4.应用“液化”工具调整面部特征;5.使用“频率分离”技术进行细腻修图,这些技术能提升图像处理水平并实现专业级效果。
 网页设计的Photoshop:UI/UX的高级技术
Apr 08, 2025 am 12:19 AM
网页设计的Photoshop:UI/UX的高级技术
Apr 08, 2025 am 12:19 AM
Photoshop在网页设计中可用于创建高保真原型、设计UI元素和模拟用户交互。1.使用图层、蒙版和智能对象进行基础设计。2.通过动画和时间线功能模拟用户交互。3.利用脚本自动化设计过程,提高效率。
 如何加快PS的载入速度?
Apr 06, 2025 pm 06:27 PM
如何加快PS的载入速度?
Apr 06, 2025 pm 06:27 PM
解决 Photoshop 启动慢的问题需要多管齐下,包括:升级硬件(内存、固态硬盘、CPU);卸载过时或不兼容的插件;定期清理系统垃圾和过多的后台程序;谨慎关闭无关紧要的程序;启动时避免打开大量文件。






