图文详解微信公众平台发布图文消息步骤
每一个公司都会拥有自己的微信公共号,那么,在微信公共号中如何发送消息/文章呢?针对微信公众号怎么发布消息的问题,本文就为大家图文详细介绍微信公共平台发送文章的方法,有兴趣的朋友们可以了解下
小编同学的公司也有一个公众号,相信大家的公司做推广都需要的一个微信公众号,既然是需要推广那么自然是要发表文章的。下面小编就为大家介绍一下微信公众号怎么发布消息
1、通过浏览器打开微信公众平台登陆页面,输入用户名和密码,点击登陆
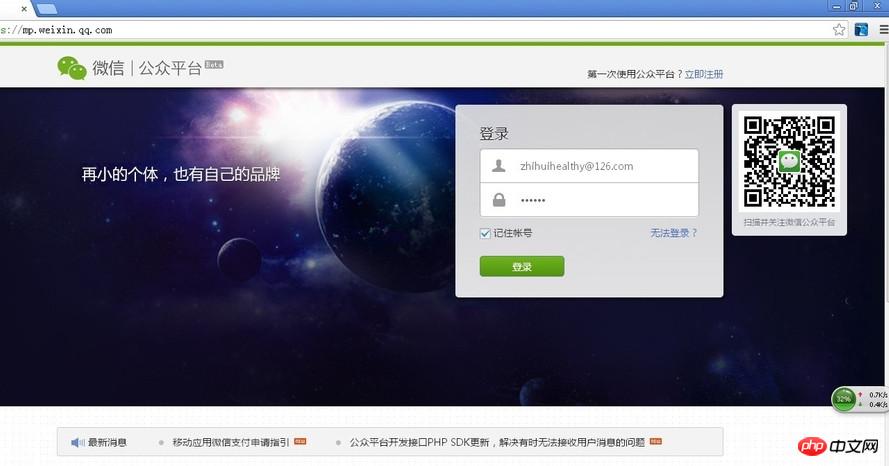
2、点击左侧的“管理”-“素材管理”
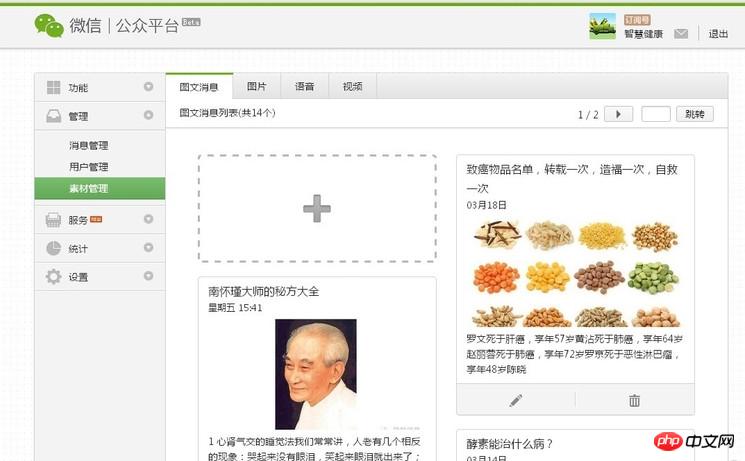
3、鼠标移动到页面“+”号的位置,会出现“单图文消息”和“多图文消息”的图标
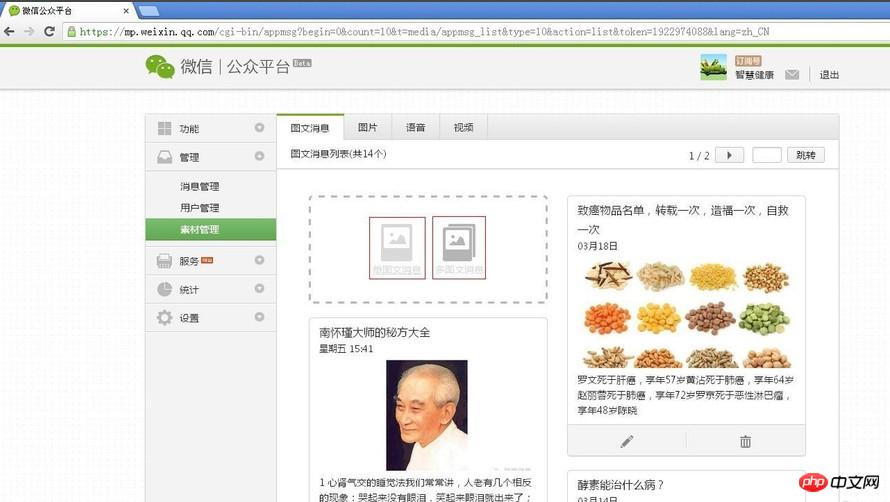
4、以发布“单图文消息”为例,我们点击“单图文消息”图标,进入“单图文消息”发布页面
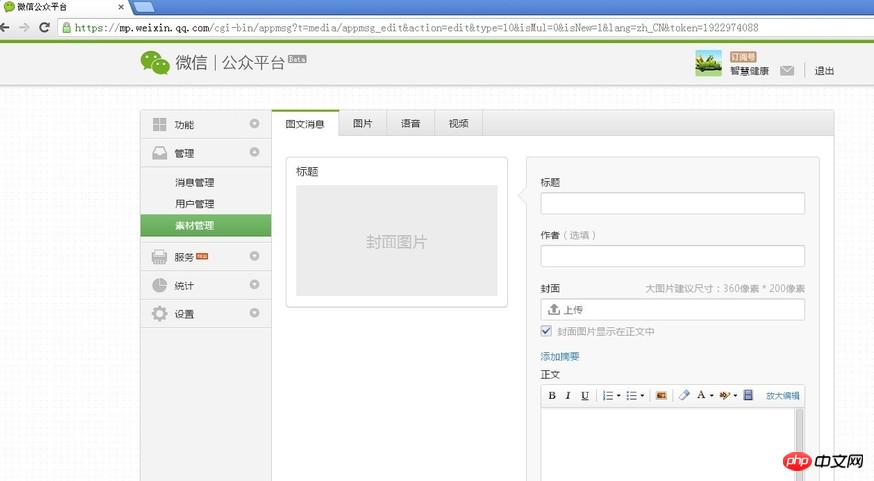
5、输入消息“标题”,消息“作者”,点击“上传”,可以上传消息封面图片
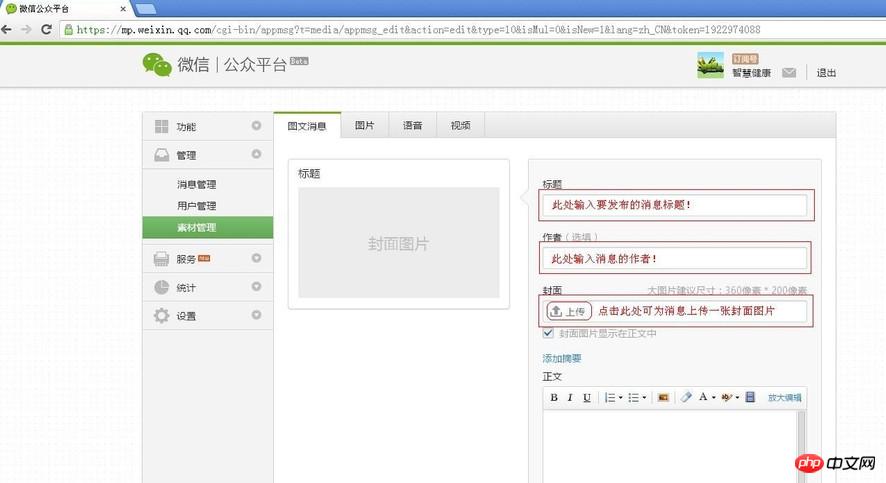
6、上传封面图片时候,点击“上传”,选择要当做封面的图片,然后点击“打开”
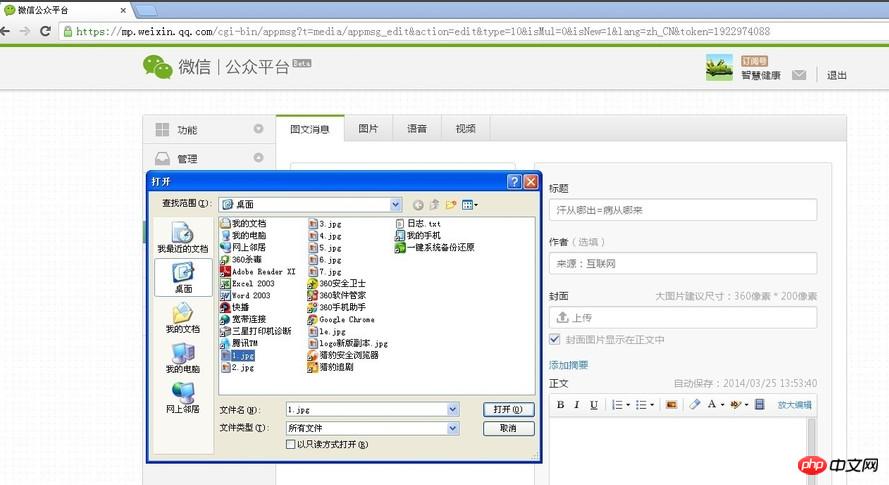
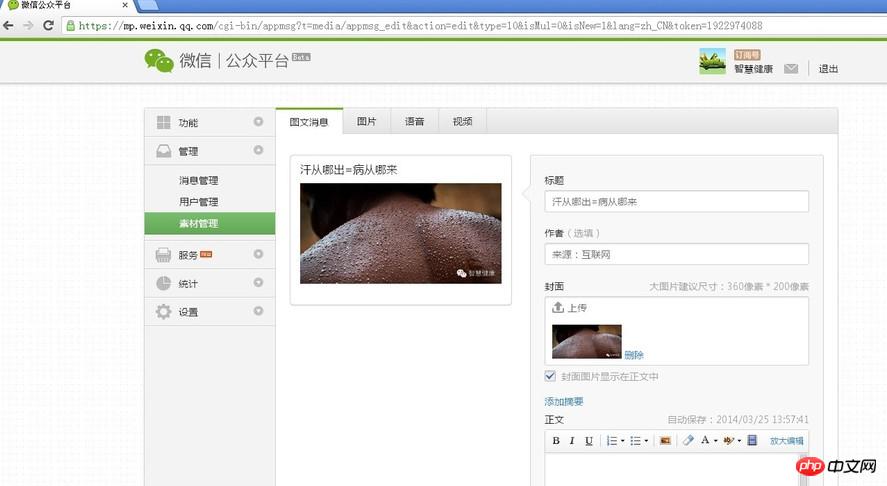
7、点击“添加摘要”,为消息添加一段简短精炼的摘要
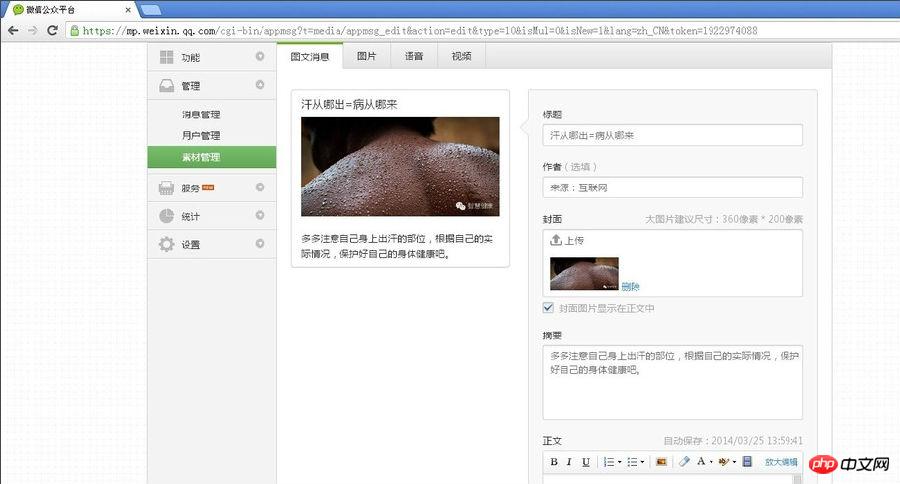
8、下边我们来输入正文,点击编辑器右侧的“放大编辑”,打开编辑器最大化,我们可在其中输入消息的正文内容,上传图片,上传视频,修改文字颜色等等。
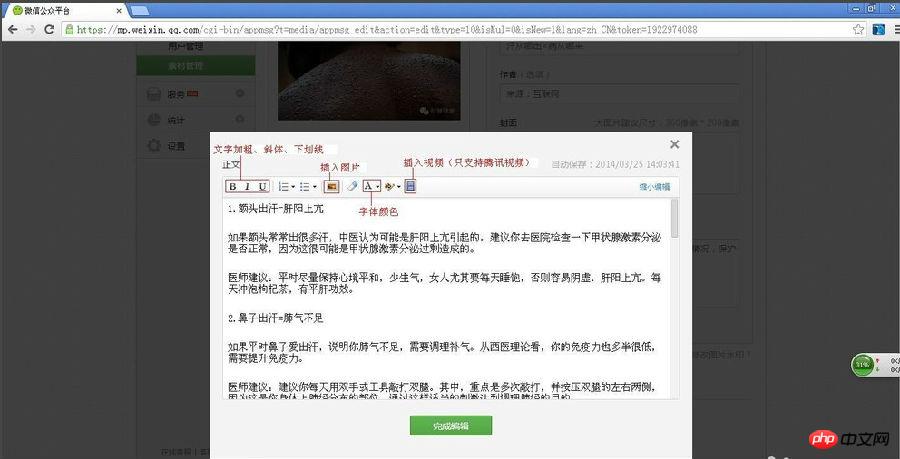
9、内容编辑完成之后,点击“完成编辑”
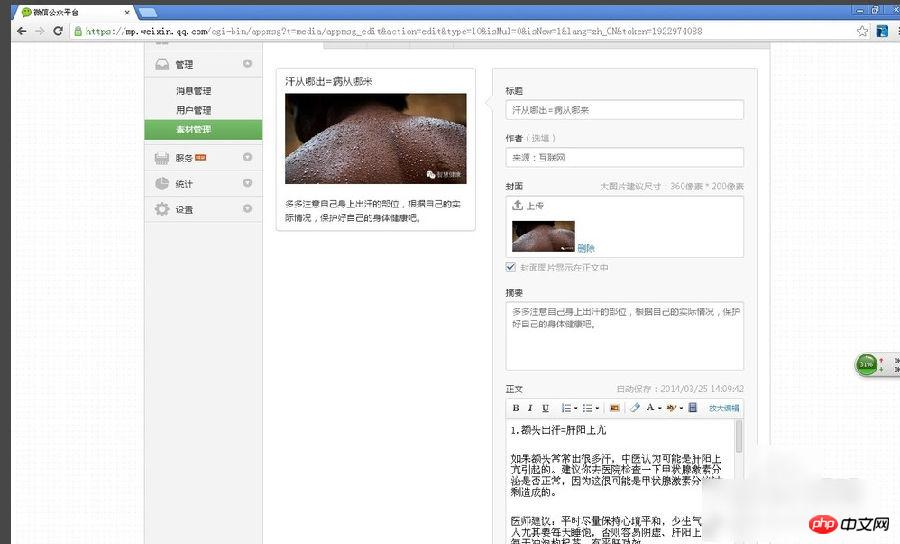
10、消息编辑完成后,我们下面就要发布消息了,点击“功能”-“群发功能”
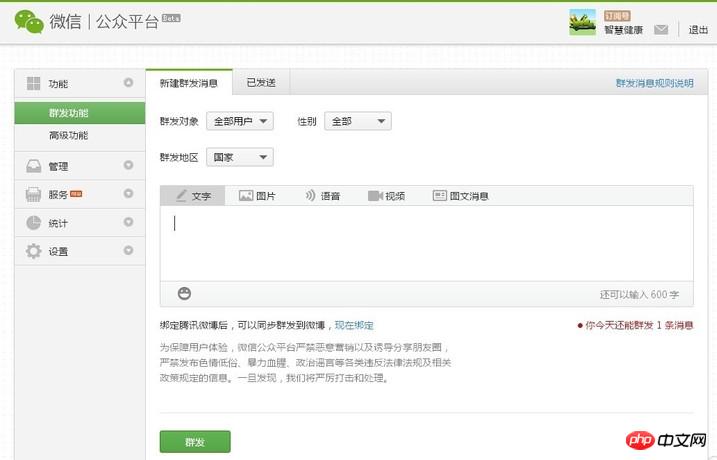
11、点击“图文消息”,选择刚才编辑好的“图文消息”
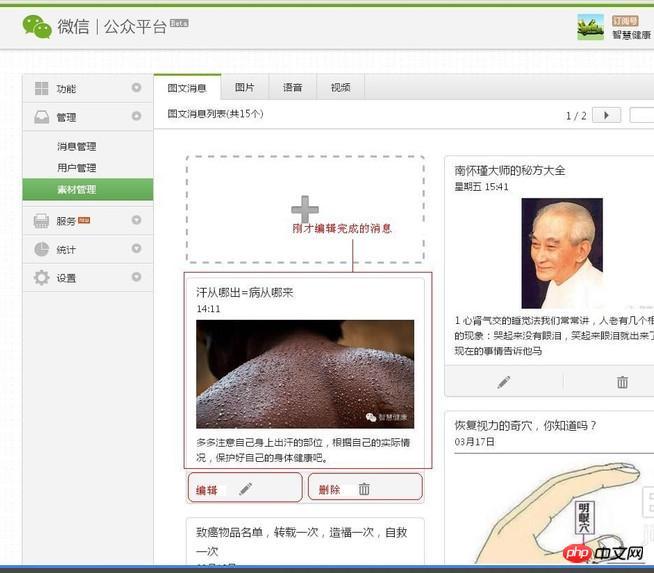
12、点击“确定”按钮
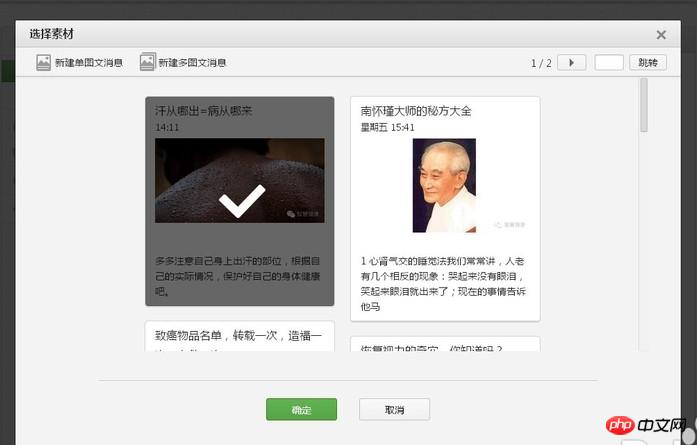
13、点击“群发”按钮,弹出“温馨提示”对话框
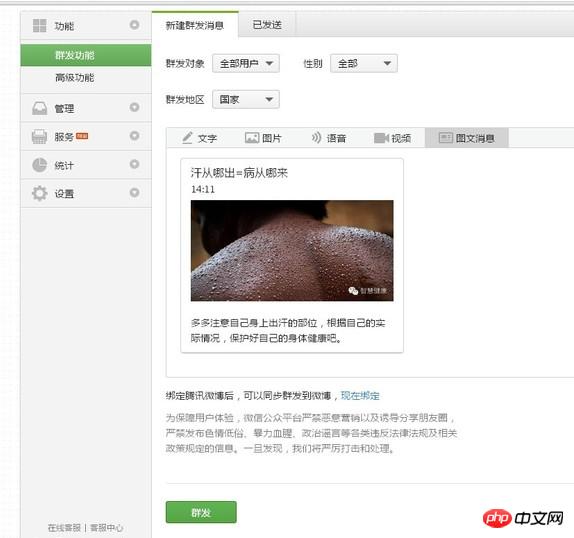
14、点击“确定”
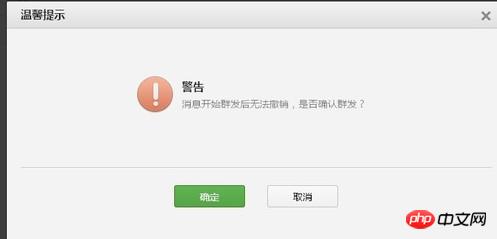
15、OK,消息群发完成,刚刚是对“单图文消息”的操作,其实“多图文消息”的发布方法与“单图文消息”的发布方法是一样的,只是在第5步的时候,选在“多图文消息”就可以,其他步骤的操作方式几乎都是一样的,这里就不多说了,大家可以自己尝试一下。
以上是图文详解微信公众平台发布图文消息步骤的详细内容。更多信息请关注PHP中文网其他相关文章!

热AI工具

Undresser.AI Undress
人工智能驱动的应用程序,用于创建逼真的裸体照片

AI Clothes Remover
用于从照片中去除衣服的在线人工智能工具。

Undress AI Tool
免费脱衣服图片

Clothoff.io
AI脱衣机

AI Hentai Generator
免费生成ai无尽的。

热门文章

热工具

记事本++7.3.1
好用且免费的代码编辑器

SublimeText3汉化版
中文版,非常好用

禅工作室 13.0.1
功能强大的PHP集成开发环境

Dreamweaver CS6
视觉化网页开发工具

SublimeText3 Mac版
神级代码编辑软件(SublimeText3)

热门话题
 PHP微信开发:如何实现消息加密解密
May 13, 2023 am 11:40 AM
PHP微信开发:如何实现消息加密解密
May 13, 2023 am 11:40 AM
PHP是一种开源的脚本语言,广泛应用于Web开发和服务器端编程,尤其在微信开发中得到了广泛的应用。如今,越来越多的企业和开发者开始使用PHP进行微信开发,因为它成为了一款真正的易学易用的开发语言。在微信开发中,消息的加密和解密是一个非常重要的问题,因为它们涉及到数据的安全性。对于没有加密和解密方式的消息,黑客可以轻松获取到其中的数据,对用户造成威胁
 用PHP开发微信群发工具
May 13, 2023 pm 05:00 PM
用PHP开发微信群发工具
May 13, 2023 pm 05:00 PM
随着微信的普及,越来越多的企业开始将其作为营销工具。而微信群发功能,则是企业进行微信营销的重要手段之一。但是,如果只依靠手动发送,对于营销人员来说是一件极为费时费力的工作。所以,开发一款微信群发工具就显得尤为重要。本文将介绍如何使用PHP开发微信群发工具。一、准备工作开发微信群发工具,我们需要掌握以下几个技术点:PHP基础知识微信公众平台开发开发工具:Sub
 PHP微信开发:如何实现用户标签管理
May 13, 2023 pm 04:31 PM
PHP微信开发:如何实现用户标签管理
May 13, 2023 pm 04:31 PM
在微信公众号开发中,用户标签管理是一个非常重要的功能,可以让开发者更好地了解和管理自己的用户。本篇文章将介绍如何使用PHP实现微信用户标签管理功能。一、获取微信用户openid在使用微信用户标签管理功能之前,我们首先需要获取用户的openid。在微信公众号开发中,通过用户授权的方式获取openid是比较常见的做法。在用户授权完成后,我们可以通过以下代码获取用
 PHP微信开发:如何实现群发消息发送记录
May 13, 2023 pm 04:31 PM
PHP微信开发:如何实现群发消息发送记录
May 13, 2023 pm 04:31 PM
随着微信成为了人们生活中越来越重要的一个通讯工具,其敏捷的消息传递功能迅速受到广大企业和个人的青睐。对于企业而言,将微信发展为一个营销平台已经成为趋势,而微信开发的重要性也逐渐凸显。在其中,群发功能更是被广泛使用,那么,作为PHP程序员,如何实现群发消息发送记录呢?下面将为大家简单介绍一下。1.了解微信公众号相关开发知识在了解如何实现群发消息发送记录之前,我
 PHP微信开发:如何实现客服聊天窗口管理
May 13, 2023 pm 05:51 PM
PHP微信开发:如何实现客服聊天窗口管理
May 13, 2023 pm 05:51 PM
微信是目前全球用户规模最大的社交平台之一,随着移动互联网的普及,越来越多的企业开始意识到微信营销的重要性。在进行微信营销时,客服服务是至关重要的一环。为了更好地管理客服聊天窗口,我们可以借助PHP语言进行微信开发。一、PHP微信开发简介PHP是一种开源的服务器端脚本语言,广泛运用于Web开发领域。结合微信公众平台提供的开发接口,我们可以使用PHP语言进行微信
 PHP微信开发:如何实现投票功能
May 14, 2023 am 11:21 AM
PHP微信开发:如何实现投票功能
May 14, 2023 am 11:21 AM
在微信公众号开发中,投票功能经常被运用。投票功能是让用户快速参与互动的好方式,也是举办活动和调查意见的重要工具。本文将为您介绍如何使用PHP实现微信投票功能。获取微信公众号授权首先,你需要获取微信公众号的授权。在微信公众平台上,你需要配置微信公众号的api地址、官方账号和公众号对应的token。在我们使用PHP语言开发的过程中,我们需要使用微信官方提供的PH
 PHP微信开发:如何实现语音识别
May 13, 2023 pm 09:31 PM
PHP微信开发:如何实现语音识别
May 13, 2023 pm 09:31 PM
随着移动互联网的普及,微信作为一款社交软件,越来越多的人开始使用,并且微信开放平台也给开发者带来了众多的机会。近年来,随着人工智能技术的发展,语音识别技术逐渐成为了移动端开发的热门技术之一。在微信开发中,如何实现语音识别成为很多开发者关注的问题。本文将介绍如何利用PHP开发微信应用实现语音识别功能。一、语音识别原理在介绍如何实现语音识别之前,我们先了解一下语
 如何使用PHP进行微信开发?
May 21, 2023 am 08:37 AM
如何使用PHP进行微信开发?
May 21, 2023 am 08:37 AM
随着互联网和移动智能设备的发展,微信成为了社交和营销领域不可或缺的一部分。在这个越来越数字化的时代,如何使用PHP进行微信开发已经成为了很多开发者的关注点。本文主要介绍如何使用PHP进行微信开发的相关知识点,以及其中的一些技巧和注意事项。一、开发环境准备在进行微信开发之前,首先需要准备好相应的开发环境。具体来说,需要安装PHP的运行环境,以及微信公众平台提






