mysql5.7.17安装教程附MySQL服务无法启动的解决方法(图文)
这篇文章主要为大家详细介绍了mysql 5.7.17安装教程,并且为大家分享了MySQL服务无法启动的解决方法,具有一定的参考价值,感兴趣的小伙伴们可以参考一下
最为.net开发来说,微软的sql server数据库是比较熟悉,而至于MySQL,Oracle以前都有使用,但都是很熟悉,所以.....
准备阶段
下载mysql文件

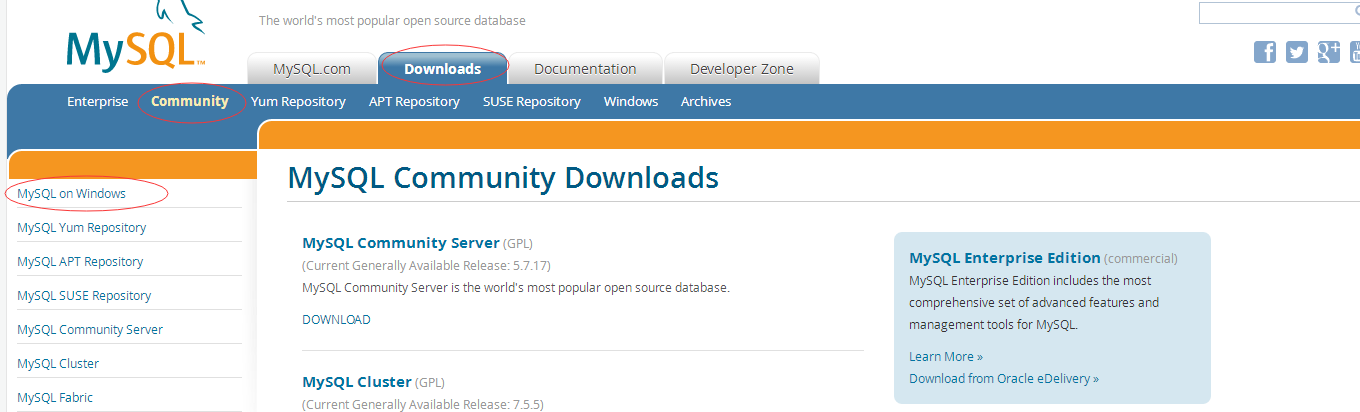
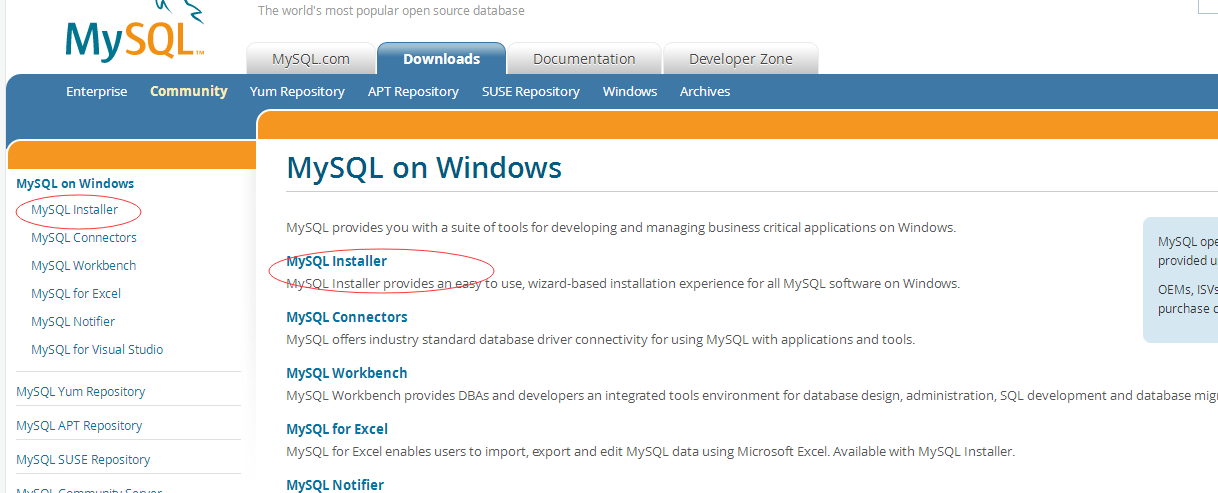
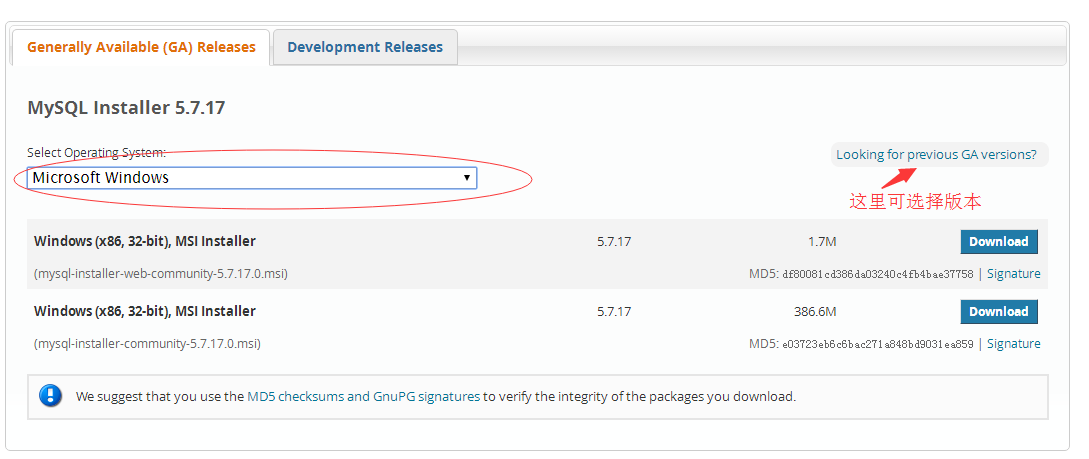
注:以上这种下载的是压缩包安装方式,
安装
具体安装如下:
(1)mysql-5.7.17-winx64.zip解压到E:\MySQL\文件下,打开命令提示符以管理员身份运行,cd到E:\MySQL\mysql-5.7.17-winx64\bin下
命令为:cd /d E:\MySQL\mysql-5.7.17-winx64\bin
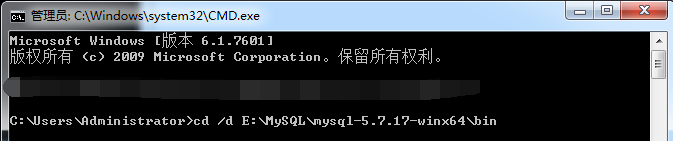
(2)安装MySQL
mysqld install,运行命令后MySQL安装成功。

(3)启动MySQL服务。
net start mysql将启动MySQL服务。值得注意的是用命令安装的MySQL在Windows系统下默认服务名为mysql,默认密码为空。

可以清晰的看到,这里出现“MySQL 服务无法启动”错误。
解决办法如下:
首先官网下载mysql-5.6.35-winx64版本的zip文件,然后把mysql-5.6.35-winx64.zip下的data文件整个复制到mysql-5.7.17-winx64中,在重复步骤3.

(4)配置环境变量
1)、新建MYSQL_HOME变量,并配置值为:E:\MySQL\mysql-5.7.17-winx64
MYSQL_HOME:E:\MySQL\mysql-5.7.17-winx64
2)、编辑path系统变量,将%MYSQL_HOME%\bin添加到path变量后。配置path环境变量,也可不新建MYSQL_HOME变量,而是直接将MySQL安装目录下的bin配置到path变量下,Path:%MYSQL_HOME%\bin
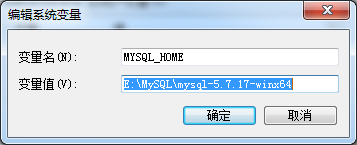
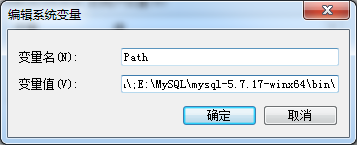
(5)进入MySQL
mysql -uroot -p,密码默认为空。显示“mysql>”表示进入MySQL。
(设置密码的方法:mysqladmin -u root -p password 密码。
退出exit 就行了。记住直接关闭cmd窗口是没有退出的,要输入exit才会退出)
接下来就可用T-SQL语句对数据库执行各种操作。也可用数据库图形化管理工具对数据库进行管理。
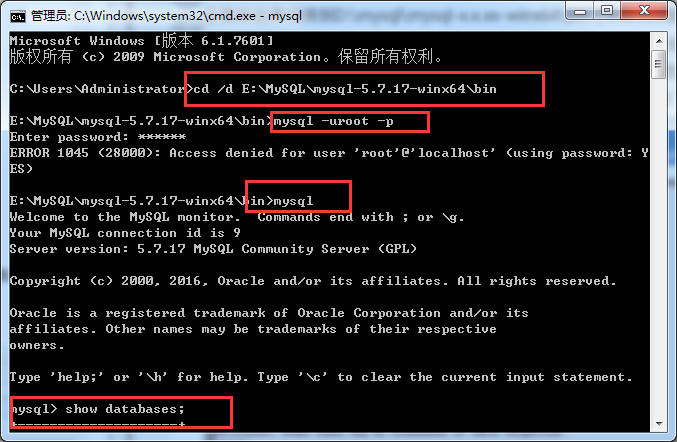
使用
Navicat for MySQL图形界面工具连接,打开,使用....
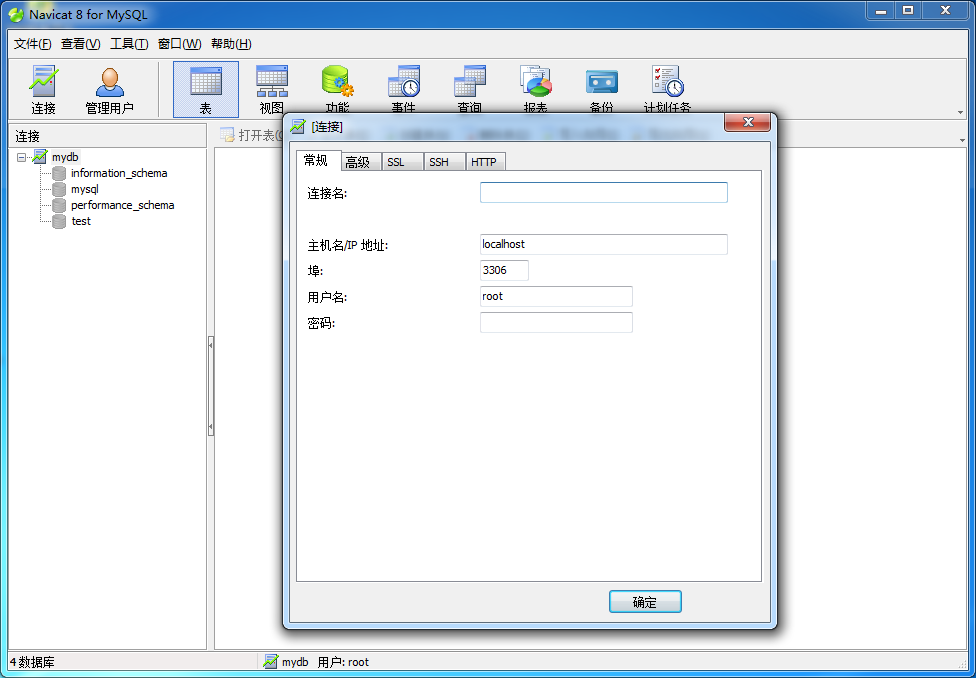
以上是mysql5.7.17安装教程附MySQL服务无法启动的解决方法(图文)的详细内容。更多信息请关注PHP中文网其他相关文章!

热AI工具

Undresser.AI Undress
人工智能驱动的应用程序,用于创建逼真的裸体照片

AI Clothes Remover
用于从照片中去除衣服的在线人工智能工具。

Undress AI Tool
免费脱衣服图片

Clothoff.io
AI脱衣机

AI Hentai Generator
免费生成ai无尽的。

热门文章

热工具

记事本++7.3.1
好用且免费的代码编辑器

SublimeText3汉化版
中文版,非常好用

禅工作室 13.0.1
功能强大的PHP集成开发环境

Dreamweaver CS6
视觉化网页开发工具

SublimeText3 Mac版
神级代码编辑软件(SublimeText3)

热门话题
 MySQL:初学者的数据管理易用性
Apr 09, 2025 am 12:07 AM
MySQL:初学者的数据管理易用性
Apr 09, 2025 am 12:07 AM
MySQL适合初学者使用,因为它安装简单、功能强大且易于管理数据。1.安装和配置简单,适用于多种操作系统。2.支持基本操作如创建数据库和表、插入、查询、更新和删除数据。3.提供高级功能如JOIN操作和子查询。4.可以通过索引、查询优化和分表分区来提升性能。5.支持备份、恢复和安全措施,确保数据的安全和一致性。
 mysql:简单的概念,用于轻松学习
Apr 10, 2025 am 09:29 AM
mysql:简单的概念,用于轻松学习
Apr 10, 2025 am 09:29 AM
MySQL是一个开源的关系型数据库管理系统。1)创建数据库和表:使用CREATEDATABASE和CREATETABLE命令。2)基本操作:INSERT、UPDATE、DELETE和SELECT。3)高级操作:JOIN、子查询和事务处理。4)调试技巧:检查语法、数据类型和权限。5)优化建议:使用索引、避免SELECT*和使用事务。
 phpmyadmin怎么打开
Apr 10, 2025 pm 10:51 PM
phpmyadmin怎么打开
Apr 10, 2025 pm 10:51 PM
可以通过以下步骤打开 phpMyAdmin:1. 登录网站控制面板;2. 找到并点击 phpMyAdmin 图标;3. 输入 MySQL 凭据;4. 点击 "登录"。
 navicat premium怎么创建
Apr 09, 2025 am 07:09 AM
navicat premium怎么创建
Apr 09, 2025 am 07:09 AM
使用 Navicat Premium 创建数据库:连接到数据库服务器并输入连接参数。右键单击服务器并选择“创建数据库”。输入新数据库的名称和指定字符集和排序规则。连接到新数据库并在“对象浏览器”中创建表。右键单击表并选择“插入数据”来插入数据。
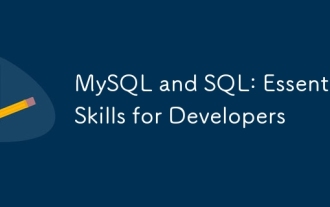 MySQL和SQL:开发人员的基本技能
Apr 10, 2025 am 09:30 AM
MySQL和SQL:开发人员的基本技能
Apr 10, 2025 am 09:30 AM
MySQL和SQL是开发者必备技能。1.MySQL是开源的关系型数据库管理系统,SQL是用于管理和操作数据库的标准语言。2.MySQL通过高效的数据存储和检索功能支持多种存储引擎,SQL通过简单语句完成复杂数据操作。3.使用示例包括基本查询和高级查询,如按条件过滤和排序。4.常见错误包括语法错误和性能问题,可通过检查SQL语句和使用EXPLAIN命令优化。5.性能优化技巧包括使用索引、避免全表扫描、优化JOIN操作和提升代码可读性。
 navicat怎么新建连接mysql
Apr 09, 2025 am 07:21 AM
navicat怎么新建连接mysql
Apr 09, 2025 am 07:21 AM
可在 Navicat 中通过以下步骤新建 MySQL 连接:打开应用程序并选择“新建连接”(Ctrl N)。选择“MySQL”作为连接类型。输入主机名/IP 地址、端口、用户名和密码。(可选)配置高级选项。保存连接并输入连接名称。
 SQL删除行后如何恢复数据
Apr 09, 2025 pm 12:21 PM
SQL删除行后如何恢复数据
Apr 09, 2025 pm 12:21 PM
直接从数据库中恢复被删除的行通常是不可能的,除非有备份或事务回滚机制。关键点:事务回滚:在事务未提交前执行ROLLBACK可恢复数据。备份:定期备份数据库可用于快速恢复数据。数据库快照:可创建数据库只读副本,在数据误删后恢复数据。慎用DELETE语句:仔细检查条件,避免误删数据。使用WHERE子句:明确指定要删除的数据。使用测试环境:在执行DELETE操作前进行测试。
 redis怎么使用单线程
Apr 10, 2025 pm 07:12 PM
redis怎么使用单线程
Apr 10, 2025 pm 07:12 PM
Redis 使用单线程架构,以提供高性能、简单性和一致性。它利用 I/O 多路复用、事件循环、非阻塞 I/O 和共享内存来提高并发性,但同时存在并发性受限、单点故障和不适合写密集型工作负载的局限性。






