Python和Django安装步骤
很多初学者都问Python和Django怎么安装,这里我们就简单地介绍一下这两个软件在Windows 2003下的安装步骤。
一、下载并安装Python
Python 官方下载地址:http://www.python.org/ftp/python/
我们这里选择的是 Python 2.7.2 。虽然目前最新版是Python 3.2.2, 但是Django目前还不支持 Python 3.2.2。
安装步骤很简单,双击安装包开始安装,这里我们安装到 D:\Python,如图1,
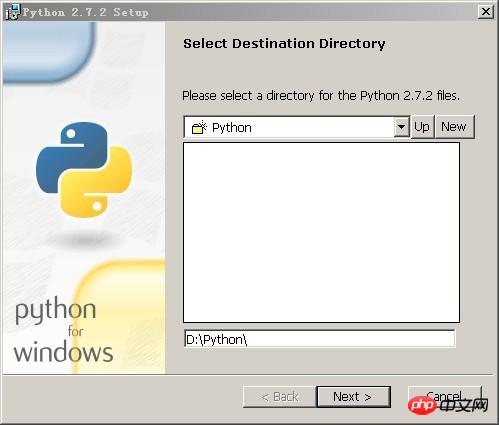
图1
单击“Next”按钮,进入Python安装组件选择界面。这里我们安装全部组件,选择默认的设置就可以了。如图2。
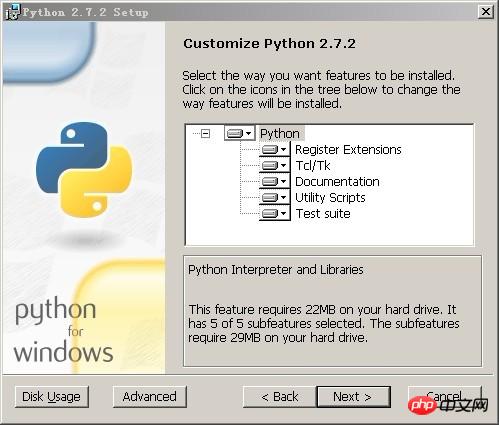
图2
安装完成后,需要设置操作系统环境变量Path,添加Python安装路径 “;D:\Python” 如图3
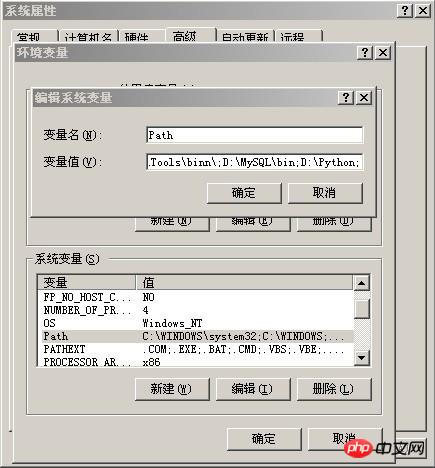
图3
设置完成之后,我们打开CMD命令提示符窗口,输入“python”,然后回车,应该可以看到类似的画面,如图4。
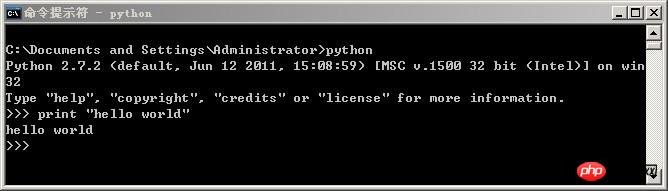
图4
Ok,这个时候,我们的python就安装完成了,你可以输入指令 print "Hello world" 打印字符串,按回车键看一下程序的执行效果是否一样。
二、下载并安装Django
下载Django目前最新版本 Django-1.3.1.tar.gz。我们下载的这个Django-1.3.1.tar.gz文件是一个标准的Unix压缩格式的文件,我们在Windows下也可以使用WinRAR之类的软件进行解压,解压之后我们得到一个Django-1.3.1的目录,假设我们解压到D:\Django目录。我们打开DOS命令提示窗口,进入这个目录,然后执行python setup.py install 这个命令来开始Django的安装。如图5。
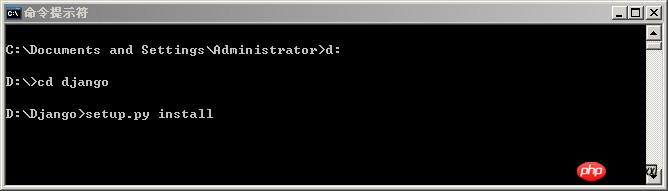
图5
安装完成之后,我们发现 Django 被安装到了 D:\Python\Lib\site-packages\django 这个目录。在这个目录中有一个bin子目录,存放的是Django的常用命令, 为了方便以后操作,我们需要将这个bin路径添加到操作系统环境变量Path。添加Django命令路径 “;D:\Python\Lib\site-packages\django\bin”。如图6。
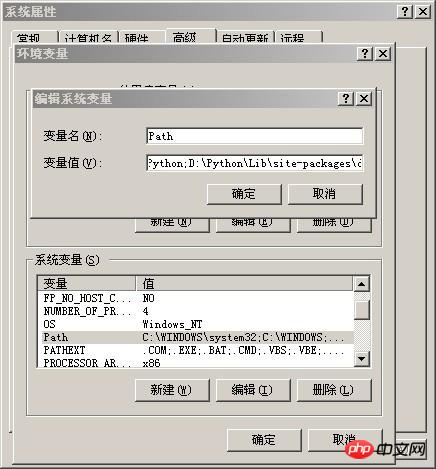
图6
目前为止我们已经完成 Django 安装的操作,下边我们需要来验证一下我们是否可以开始工作了。首先我们打开一个CMD命令窗口,看看Django的常规指令是否能用,然后我们再看看Django是否已经和python语言环境集成到了一起。如图7。
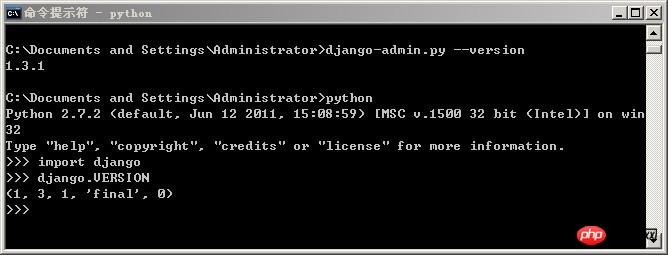
图7
从图中看到,我们首先在操作系统提示符下执行 “django-admin.py --version”,系统打印出Django的版本号“1.3.1”。接着我们输入“Python”进入到python运行环境,在“>>>”提示符下,我们输入一个python的模块导入语句 “import django”,这个语句表示我们在目前 python 运行环境中引入"django"这个功能模块;然后我们使用这个功能模块的“VERSION”方法来查看这个模块的版本号,同样我们也看到了相同的版本号。如果你的电脑上也完整的看到这些信息的话,那么OK,这证明你的电脑已经可以开始执行基于Django系统的python程序了。
三、创建一个Django项目
学习Django,我们的目的当然是为了用来开发基于Web的应用系统,我们来看看Django如何显示一个Web页面。打开一个CMD命令窗口,依次输入指令。如图8
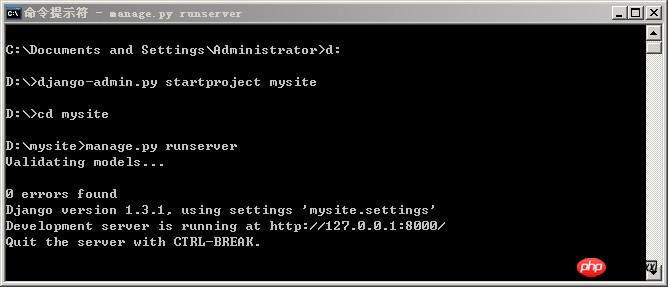
图8
这里解释一下上图中的命令,首先进入D盘,输入命令django-admin.py startproject mysite 用来创建一个网站项目,网站目录名字为mysite,路径为D:\mysite。接着进入mysite 这个目录,输入manage.py runserver 开启网站。可以指定端口,默认为8000,如果想使用90端口,就写成 manage.py runserver 90。
最后我们打开浏览器在地址栏里输入地址 http://localhost:8000 ,看到 “It worked”了吗?如图9
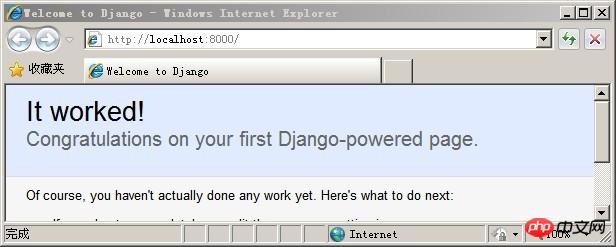
图9
接下来我们建一个Hello world页面:
使用Django,页面的内容是靠视图函数来产生,我们在D:\mysite目录下创建一个视图文件views.py 输入如下内容:
from django.http import HttpResponse import datetime def hello(request): now = datetime.datetime.now() html = "<html><body><h3>Hello World!</h3>It is now %s </body></html>" % now return HttpResponse(html)
接着,修改mysite目录下的urls.py 文件,内容如下:
from django.conf.urls.defaults import patterns, include, url
urlpatterns = patterns('',
('^hello/$','mysite.views.hello'),
)最后我们打开浏览器在地址栏里输入地址 http://localhost:8000/hello/,结果显示 如图10
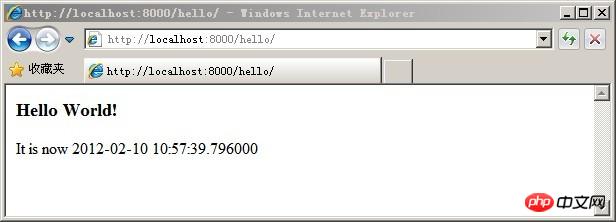
图10
四、建立一个Mysql数据库应用
1、首先安装MySQL数据库,我们这里安装到D:\MySQL。具体参考开文档:MySQL安装图解
2、安装python-mysql驱动。
官方下载地址:http://sourceforge.net/projects/mysql-python/files/
windows版本下载地址:http://www.codegood.com/downloads
我们这里使用windows版本 MySQL-python-1.2.3.win32-py2.7.exe
2、修改settings.py配置文件的数据库项
在D:\mysite目录下有一个setttings.py文件,打开它,找到DATABASES这一项,更改数据库连接参数。结果如下:
DATABASES = {
'default': {
'ENGINE': 'mysql',
'NAME': '你的数据库名称',
'USER': '你的MYSQL账号',
'PASSWORD': '你的MYSQL密码',
'HOST': '127.0.0.1',
'PORT': '3306',
}
}打开CMD窗口,在D:\mysite目录下输入下面指令,测试数据连接是否成功。如图11
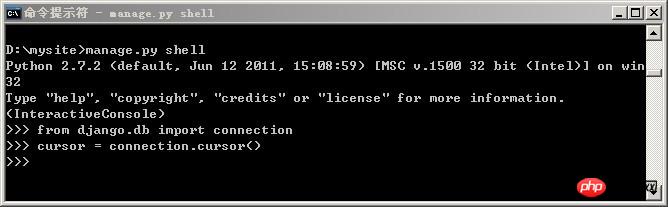
图11
如果没有任何提示信息,代表数据库连接成功。
3、新建一个App应用 books
打开CMD窗口,在D:\mysite目录下输入指令:如图12

图12
4、自定义model文件
在D:\mysite\books目录下,修改models.py 文件内容如下。
from django.db import models class Book(models.Model): title = models.CharField(max_length=100) authors = models.CharField(max_length=100) publisher = models.CharField(max_length=100) publication_date = models.DateField() def __unicode__(self): return u'%s %s' % (self.title,self.authors)
创建一个书籍的数据表的模型
4、修改setttings.py文件,激活books应用
再到settings.py文件,修改INSTALLED_APPS这一项。
INSTALLED_APPS = ( 'mysite.books', )
5、建表
打开CMD窗口,在d:\mysite目录下输入下面命令,同步你的模型到数据库。如图13
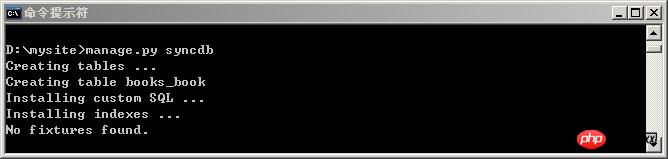
图13
6、向数据表插入一些记录
打开CMD窗口,在d:\mysite目录下,输入一些指令。如图14
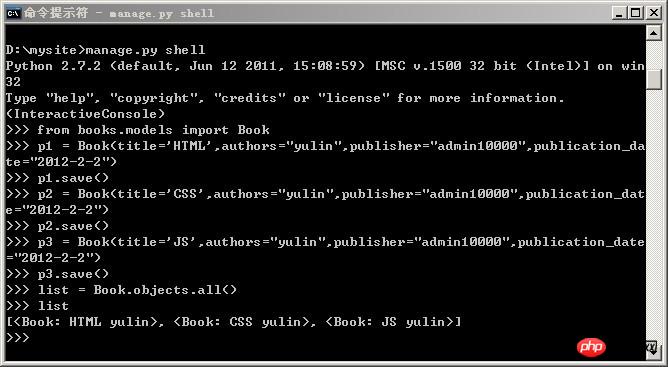
图14
7、修改D:\mysite\books\views.py文件的内容
from django.shortcuts import render_to_response
from books.models import Book
def booklist(request):
list = Book.objects.all()
return render_to_response('booklist.html',{'books':list})8、修改d:\mysite\url.py的内容,结果为:
urlpatterns = patterns('',
('^hello/$','mysite.views.hello'),
('^books/$','mysite.books.views.booklist'),
)9、在D:\mysite目录下新建一个子目录templates 作为存放模板的目录
新建一个模板文件booklist.html 内容以下
<ul>
{% for book in books %}
<li> {{book.title}} </li>
{% endfor %}
</ul>10、修改d:\mysite\settings.py 文件
找到 TEMPLATE_DIRS项,修改内容如下:
TEMPLATE_DIRS = ( 'd:/mysite/templates' )
最后进入mysite 这个目录,输入manage.py runserver 开启网站。 打开浏览器访问地址http://localhost:8000/books 结果如图15
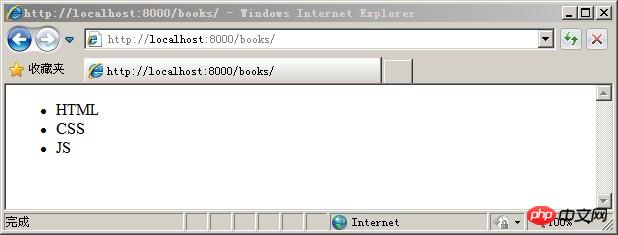
图15
以上是Python和Django安装步骤的详细内容。更多信息请关注PHP中文网其他相关文章!

热AI工具

Undresser.AI Undress
人工智能驱动的应用程序,用于创建逼真的裸体照片

AI Clothes Remover
用于从照片中去除衣服的在线人工智能工具。

Undress AI Tool
免费脱衣服图片

Clothoff.io
AI脱衣机

AI Hentai Generator
免费生成ai无尽的。

热门文章

热工具

记事本++7.3.1
好用且免费的代码编辑器

SublimeText3汉化版
中文版,非常好用

禅工作室 13.0.1
功能强大的PHP集成开发环境

Dreamweaver CS6
视觉化网页开发工具

SublimeText3 Mac版
神级代码编辑软件(SublimeText3)

热门话题
 Python:游戏,Guis等
Apr 13, 2025 am 12:14 AM
Python:游戏,Guis等
Apr 13, 2025 am 12:14 AM
Python在游戏和GUI开发中表现出色。1)游戏开发使用Pygame,提供绘图、音频等功能,适合创建2D游戏。2)GUI开发可选择Tkinter或PyQt,Tkinter简单易用,PyQt功能丰富,适合专业开发。
 PHP和Python:比较两种流行的编程语言
Apr 14, 2025 am 12:13 AM
PHP和Python:比较两种流行的编程语言
Apr 14, 2025 am 12:13 AM
PHP和Python各有优势,选择依据项目需求。1.PHP适合web开发,尤其快速开发和维护网站。2.Python适用于数据科学、机器学习和人工智能,语法简洁,适合初学者。
 debian readdir如何与其他工具集成
Apr 13, 2025 am 09:42 AM
debian readdir如何与其他工具集成
Apr 13, 2025 am 09:42 AM
Debian系统中的readdir函数是用于读取目录内容的系统调用,常用于C语言编程。本文将介绍如何将readdir与其他工具集成,以增强其功能。方法一:C语言程序与管道结合首先,编写一个C程序调用readdir函数并输出结果:#include#include#includeintmain(intargc,char*argv[]){DIR*dir;structdirent*entry;if(argc!=2){
 Python和时间:充分利用您的学习时间
Apr 14, 2025 am 12:02 AM
Python和时间:充分利用您的学习时间
Apr 14, 2025 am 12:02 AM
要在有限的时间内最大化学习Python的效率,可以使用Python的datetime、time和schedule模块。1.datetime模块用于记录和规划学习时间。2.time模块帮助设置学习和休息时间。3.schedule模块自动化安排每周学习任务。
 Nginx SSL证书更新Debian教程
Apr 13, 2025 am 07:21 AM
Nginx SSL证书更新Debian教程
Apr 13, 2025 am 07:21 AM
本文将指导您如何在Debian系统上更新NginxSSL证书。第一步:安装Certbot首先,请确保您的系统已安装certbot和python3-certbot-nginx包。若未安装,请执行以下命令:sudoapt-getupdatesudoapt-getinstallcertbotpython3-certbot-nginx第二步:获取并配置证书使用certbot命令获取Let'sEncrypt证书并配置Nginx:sudocertbot--nginx按照提示选
 Debian OpenSSL如何配置HTTPS服务器
Apr 13, 2025 am 11:03 AM
Debian OpenSSL如何配置HTTPS服务器
Apr 13, 2025 am 11:03 AM
在Debian系统上配置HTTPS服务器涉及几个步骤,包括安装必要的软件、生成SSL证书、配置Web服务器(如Apache或Nginx)以使用SSL证书。以下是一个基本的指南,假设你使用的是ApacheWeb服务器。1.安装必要的软件首先,确保你的系统是最新的,并安装Apache和OpenSSL:sudoaptupdatesudoaptupgradesudoaptinsta
 Debian上GitLab的插件开发指南
Apr 13, 2025 am 08:24 AM
Debian上GitLab的插件开发指南
Apr 13, 2025 am 08:24 AM
在Debian上开发GitLab插件需要一些特定的步骤和知识。以下是一个基本的指南,帮助你开始这个过程。安装GitLab首先,你需要在Debian系统上安装GitLab。可以参考GitLab的官方安装手册。获取API访问令牌在进行API集成之前,首先需要获取GitLab的API访问令牌。打开GitLab仪表盘,在用户设置中找到“AccessTokens”选项,生成一个新的访问令牌。将生成的
 apache属于什么服务
Apr 13, 2025 pm 12:06 PM
apache属于什么服务
Apr 13, 2025 pm 12:06 PM
Apache是互联网幕后的英雄,不仅是Web服务器,更是一个支持巨大流量、提供动态内容的强大平台。它通过模块化设计提供极高的灵活性,可根据需要扩展各种功能。然而,模块化也带来配置和性能方面的挑战,需要谨慎管理。Apache适合需要高度可定制、满足复杂需求的服务器场景。






