Windows8下IIS怎么配置PHP运行环境
Windows8下IIS配置PHP运行环境的方法:1、安装IIS服务器;2、下载并安装PHP程序;3、打开控制面板,进入处理程序映射设置;4、添加模块映射即可。

这篇文章主要介绍了如何在Windows 8中通过iis8配置php运行环境,需要的朋友可以参考下
在Windows 8 的IIS(8.0)中搭建PHP运行环境:
一:安装IIS服务器
1.进入控制面板>>程序和功能>>打开或关闭Windows 功能,找到Internet信息服务,记得选中CGI这一项
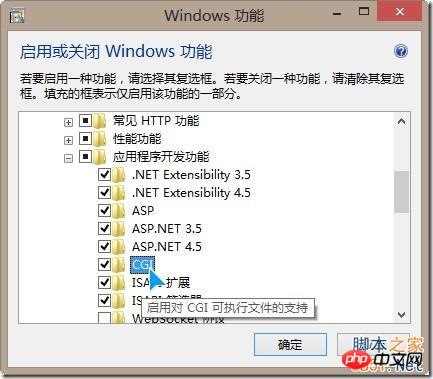
2.安装完成后在浏览器中打开localhost,查看是否能显示IIS的欢迎页面:
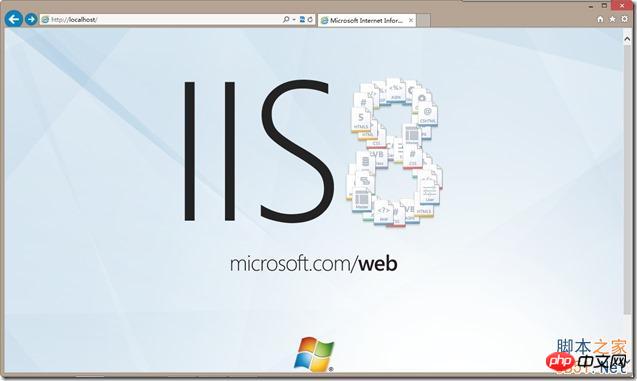
二:下载安装配置PHP环境
2、将下载的zip压缩包解压到D盘下,解压后为E:\php;
3、进入控制面板>>管理工具>>Internet信息服务(IIS)管理器;
4、中间窗口选择“处理程序映射”双击,然后最右边选择“添加模块映射”
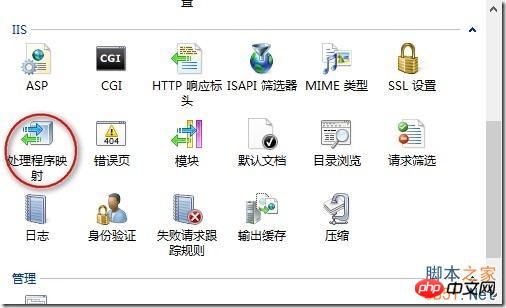
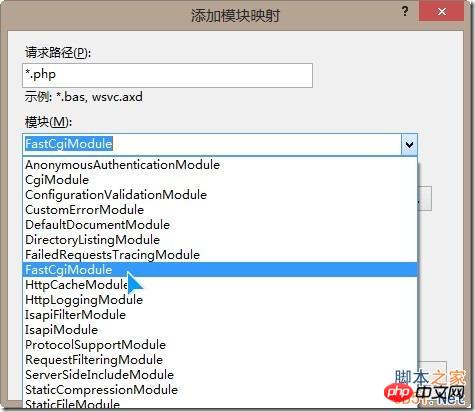
5.“可执行文件”一栏找到PHP的安装目录E:\php,右下角的文件类型改为“exe”即可看到“php-cgi.exe”文件出现了
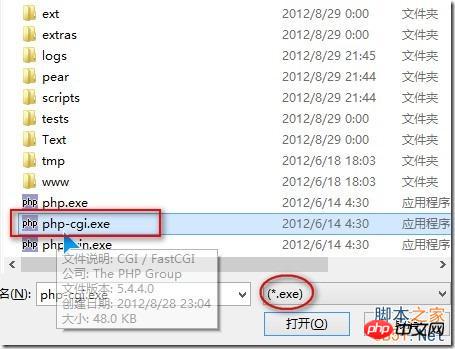
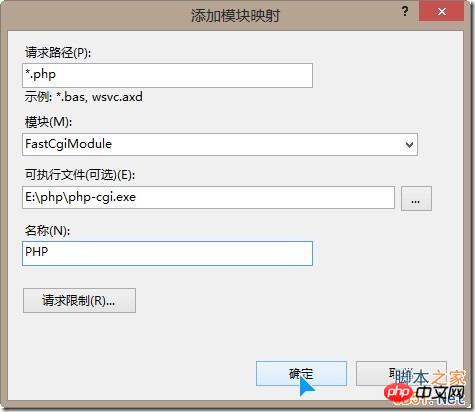
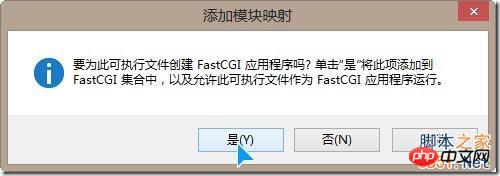
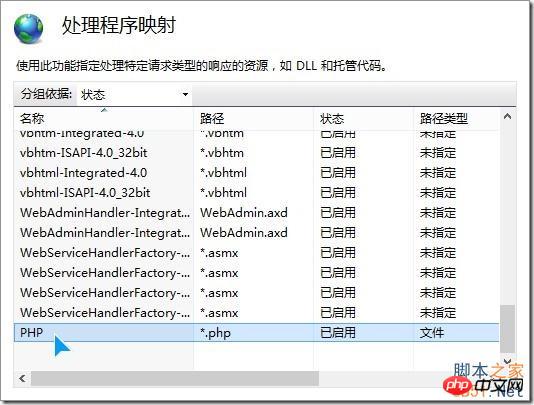
6.然后可以给网站添加默认文档:default.php和index.php。
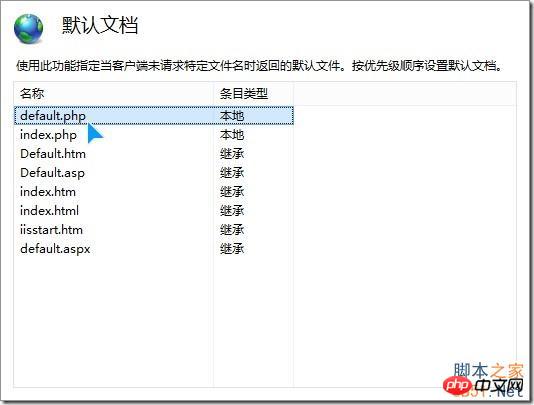
还要进行下面的配置:
7.进入E:\php目录,重命名文件php.ini-development改名为php.ini并复制到桌面;
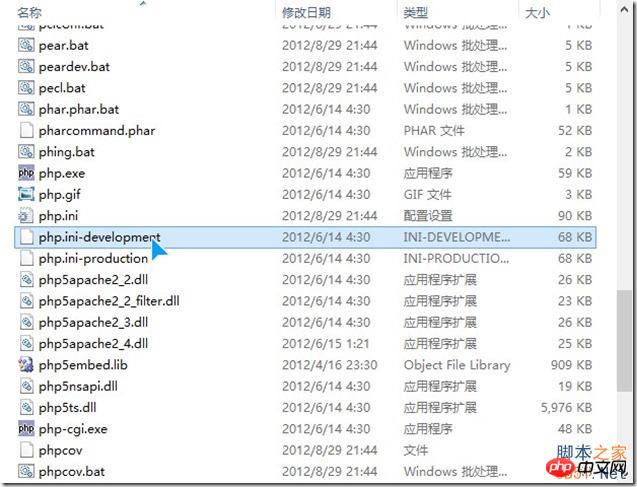
8.下面需要修改桌面的php.ini文件,
打开php.ini文件后,使用快捷键ctrl+F搜索data.timezone修改为data.timezone="Asia/Shanghai”即修改当前的时区
激活你需要的扩展选项,即将相应dll语句前的分号”;”删除
extension=php_gd2.dll extension=php_mb string .dll extension=php_ mysql .dll extension=php_ pdo _mysql.dll登录后复制
再搜索extension_dir=将其修改为extension_dir = “E:\php\ext\”,修改并检查完毕后保存,然后把桌面的这个php.ini文件剪切到C:\Windows目录下即可(为什么开始不直接把文件复制到这里来修改呢,因为Windows 8涉及到权限问题,所以先复制到桌面修改,当然也可以放到其它目录修改)
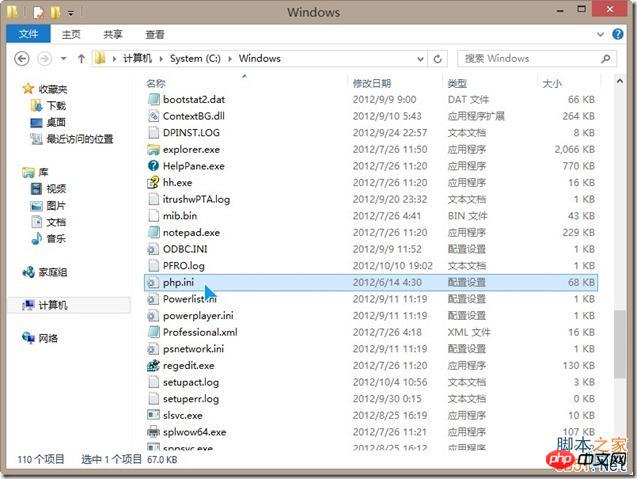
9.php环境配置好了,我们就可以测试一下了,在建立的网站目录下新建一个index.php文件(注意是index.php,不是index.php.txt),内容为”phpinfo();?>“,然后再在浏览器中打开”localhost“,即可出现类似如下界面
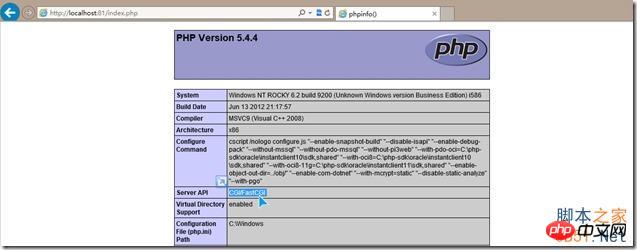
PS1:(在命令行中进入php安装目录下,输入”php -m“命令可查看已开启的dll扩展模块)
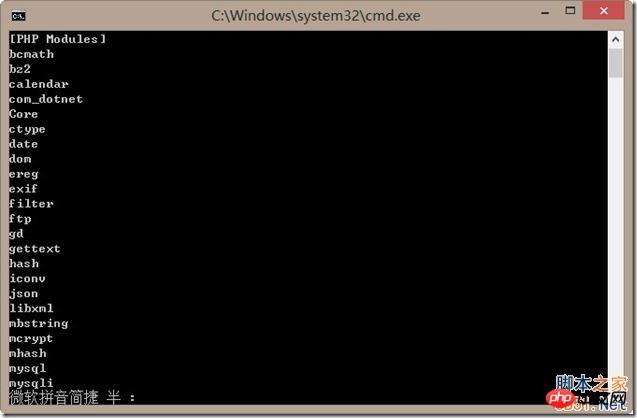
以上是Windows8下IIS怎么配置PHP运行环境的详细内容。更多信息请关注PHP中文网其他相关文章!

热AI工具

Undresser.AI Undress
人工智能驱动的应用程序,用于创建逼真的裸体照片

AI Clothes Remover
用于从照片中去除衣服的在线人工智能工具。

Undress AI Tool
免费脱衣服图片

Clothoff.io
AI脱衣机

AI Hentai Generator
免费生成ai无尽的。

热门文章

热工具

记事本++7.3.1
好用且免费的代码编辑器

SublimeText3汉化版
中文版,非常好用

禅工作室 13.0.1
功能强大的PHP集成开发环境

Dreamweaver CS6
视觉化网页开发工具

SublimeText3 Mac版
神级代码编辑软件(SublimeText3)

热门话题
 在PHP API中说明JSON Web令牌(JWT)及其用例。
Apr 05, 2025 am 12:04 AM
在PHP API中说明JSON Web令牌(JWT)及其用例。
Apr 05, 2025 am 12:04 AM
JWT是一种基于JSON的开放标准,用于在各方之间安全地传输信息,主要用于身份验证和信息交换。1.JWT由Header、Payload和Signature三部分组成。2.JWT的工作原理包括生成JWT、验证JWT和解析Payload三个步骤。3.在PHP中使用JWT进行身份验证时,可以生成和验证JWT,并在高级用法中包含用户角色和权限信息。4.常见错误包括签名验证失败、令牌过期和Payload过大,调试技巧包括使用调试工具和日志记录。5.性能优化和最佳实践包括使用合适的签名算法、合理设置有效期、
 c语言多线程的四种实现方式
Apr 03, 2025 pm 03:00 PM
c语言多线程的四种实现方式
Apr 03, 2025 pm 03:00 PM
语言多线程可以大大提升程序效率,C 语言中多线程的实现方式主要有四种:创建独立进程:创建多个独立运行的进程,每个进程拥有自己的内存空间。伪多线程:在一个进程中创建多个执行流,这些执行流共享同一内存空间,并交替执行。多线程库:使用pthreads等多线程库创建和管理线程,提供了丰富的线程操作函数。协程:一种轻量级的多线程实现,将任务划分成小的子任务,轮流执行。
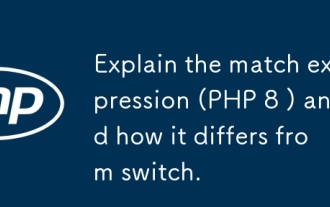 说明匹配表达式(PHP 8)及其与开关的不同。
Apr 06, 2025 am 12:03 AM
说明匹配表达式(PHP 8)及其与开关的不同。
Apr 06, 2025 am 12:03 AM
在PHP8 中,match表达式是一种新的控制结构,用于根据表达式的值返回不同的结果。1)它类似于switch语句,但返回值而非执行语句块。2)match表达式使用严格比较(===),提升了安全性。3)它避免了switch语句中可能的break遗漏问题,增强了代码的简洁性和可读性。
 如何加快PS的载入速度?
Apr 06, 2025 pm 06:27 PM
如何加快PS的载入速度?
Apr 06, 2025 pm 06:27 PM
解决 Photoshop 启动慢的问题需要多管齐下,包括:升级硬件(内存、固态硬盘、CPU);卸载过时或不兼容的插件;定期清理系统垃圾和过多的后台程序;谨慎关闭无关紧要的程序;启动时避免打开大量文件。
 c 多线程三种实现方式的区别是什么
Apr 03, 2025 pm 03:03 PM
c 多线程三种实现方式的区别是什么
Apr 03, 2025 pm 03:03 PM
多线程是计算机编程中的重要技术,用来提升程序执行效率。在 C 语言中,有多种实现多线程的方式,包括线程库、POSIX 线程和 Windows API。
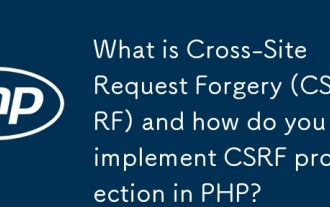 什么是跨站点伪造(CSRF),您如何在PHP中实施CSRF保护?
Apr 07, 2025 am 12:02 AM
什么是跨站点伪造(CSRF),您如何在PHP中实施CSRF保护?
Apr 07, 2025 am 12:02 AM
在PHP中可以通过使用不可预测的令牌来有效防范CSRF攻击。具体方法包括:1.生成并在表单中嵌入CSRF令牌;2.在处理请求时验证令牌的有效性。
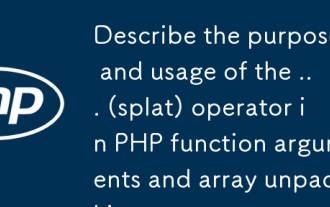 描述...(SPLAT)操作员在php函数参数和数组解开包装中的目的和用法。
Apr 06, 2025 am 12:07 AM
描述...(SPLAT)操作员在php函数参数和数组解开包装中的目的和用法。
Apr 06, 2025 am 12:07 AM
PHP中的...(splat)操作符用于函数参数和数组解包,提升代码简洁性和效率。1)函数参数解包:将数组元素作为参数传递给函数。2)数组解包:将一个数组解包到另一个数组中或作为函数参数。







