MYSQL教程关于mysql5.7.18的安装和连接教程
这篇文章主要为大家详细介绍了MySQL基础教程第一篇,mysql5.7.18安装和连接教程,具有一定的参考价值,感兴趣的小伙伴们可以参考一下
从这篇开始,用一个新的系列文章去介绍和学习MySQL。为什么要学习MySQL,从产品角度来说,大部分软件的数据库服务还是采取关系型数据库,主要的数据库产品有Oracle、微软的MSSQL、IBM的DB2、和我们要介绍的MySQL。MySQL是很多中小型的网站服务器中数据库的首选,它有免费版,也有商业版,目前是Oracle的产品。从测试人员的角度来说,越来越多的软件产品是和数据有关,例如电商,和一些某一个领域内的数据库服务查询的软件产品。测试人员除了要做基本的软件功能测试之外,公司更希望测试人员可以了解更多的业务知识,通常这些业务数据,大部分时候是要和数据库打交道。所以,测试人员,要掌握一些数据库的基本操作和会写SQL查询语句,会写SQL查询语句在很多职位介绍里都有提到。
简单的增删改查SQL语句,网上有很多文章和举例。我这里是想通过安装MySQL和简单使用,然后再练习一下SQL的查询编写,这样才比较有系统掌握SQL语句。很多时候,你有网上的SQL练习语句,但是你没有SQL Server环境,你不好去理解和快速掌握SQL语句。所以,我们第一篇从安装MySQL 服务端和客户端,创建数据库和连接数据库开始。
一. MySQL Server的下载和安装
2.下拉页面,找到Donwload这个按钮,根据你的机器操作系统版本,选择32还是64位版本,当前最新版本是5.7.18
3.下载完后,默认安装,我们就选择安装MySQL Server,其他的组件不勾选。
4.安装过程,给root创建一个密码,我这里设置密码为root,如下图。

需要点击Add User,添加一个DAB账号:test/123456,输入用户名和密码,如下图
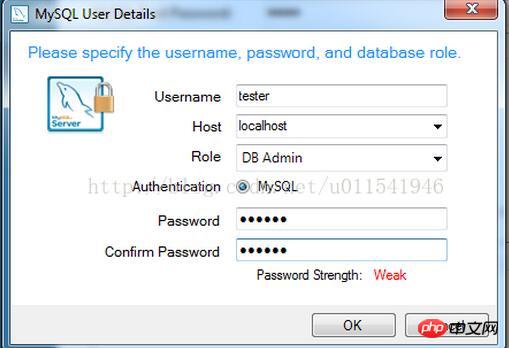
点击下一步,默认到安装结束。安装MySQL Server后,以后每次启动电脑,就开始了数据库相关服务。现在数据库服务器端我们安装好了,接下来,我们需要安装一个可视化,图形界面客户端去连接数据库。这里我们用MySQL Workbench。
二.MySQL Workbench的下载和安装
2. 找到“Windows (x86, 64-bit), MSI Installer”
3. 点击Download下载按钮
4.在新页面,下拉,我们不需要登录账户,点击No thanks, just start my download.
5.开始下载。
6.下载结束后,开始安装,界面如下:

三.MySQL Workbench上连接数据库
打开MySQL Workbench,界面如下

如果安装正常,MySQL Workbench会在MySql Connections下显示本地数据库可以连接,如下图。
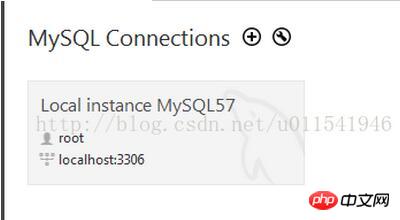
点击这个灰色背景区域,就弹出输入root的密码,上面我们安装MySQL Server的时候,设置密码是root,输入密码后,点击连接,可以成功连接本地数据库。如果没有这个灰色,你点击旁边的+按钮,根据面板内容,输入用户名和密码,选择本地服务的数据库,应该可以连接上。
1.创建一个我们自己的数据库db1
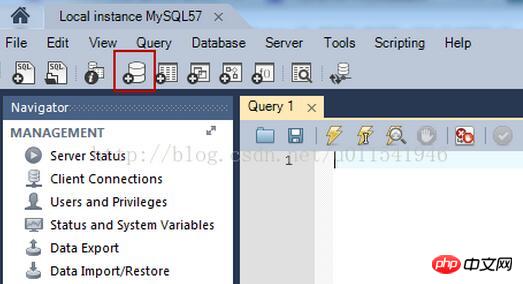
点击上图红框,根据提示创建一个新数据库,名称输入db1,编码选择utf-8,创建的数据库,在左侧面板下面可以看到。

上图中db1是我们新建的数据库,sys是MySQL Server安装完后,默认的一个数据库。以后我们都用MySQL Workbench来连接我们数据库,然后手动或者SQL语句去创建表等相关数据,整体界面如下。

基本的SQL环境就介绍到这里,下一篇讲如何在db1这个数据库下创建表和表中的列的过程。
以上是MYSQL教程关于mysql5.7.18的安装和连接教程的详细内容。更多信息请关注PHP中文网其他相关文章!

热AI工具

Undresser.AI Undress
人工智能驱动的应用程序,用于创建逼真的裸体照片

AI Clothes Remover
用于从照片中去除衣服的在线人工智能工具。

Undress AI Tool
免费脱衣服图片

Clothoff.io
AI脱衣机

AI Hentai Generator
免费生成ai无尽的。

热门文章

热工具

记事本++7.3.1
好用且免费的代码编辑器

SublimeText3汉化版
中文版,非常好用

禅工作室 13.0.1
功能强大的PHP集成开发环境

Dreamweaver CS6
视觉化网页开发工具

SublimeText3 Mac版
神级代码编辑软件(SublimeText3)

热门话题
 mysql 是否更改表锁定表
Apr 08, 2025 pm 05:06 PM
mysql 是否更改表锁定表
Apr 08, 2025 pm 05:06 PM
MySQL修改表结构时,通常使用元数据锁,可能导致锁表。为了减少锁的影响,可采取以下措施:1. 使用在线DDL保持表可用;2. 分批执行复杂修改;3. 在小表或非高峰期操作;4. 使用PT-OSC工具实现更精细的控制。
 mysql用户和数据库的关系
Apr 08, 2025 pm 07:15 PM
mysql用户和数据库的关系
Apr 08, 2025 pm 07:15 PM
MySQL 数据库中,用户和数据库的关系通过权限和表定义。用户拥有用户名和密码,用于访问数据库。权限通过 GRANT 命令授予,而表由 CREATE TABLE 命令创建。要建立用户和数据库之间的关系,需创建数据库、创建用户,然后授予权限。
 mysql 是否要付费
Apr 08, 2025 pm 05:36 PM
mysql 是否要付费
Apr 08, 2025 pm 05:36 PM
MySQL 有免费的社区版和收费的企业版。社区版可免费使用和修改,但支持有限,适合稳定性要求不高、技术能力强的应用。企业版提供全面商业支持,适合需要稳定可靠、高性能数据库且愿意为支持买单的应用。选择版本时考虑的因素包括应用关键性、预算和技术技能。没有完美的选项,只有最合适的方案,需根据具体情况谨慎选择。
 如何针对高负载应用程序优化 MySQL 性能?
Apr 08, 2025 pm 06:03 PM
如何针对高负载应用程序优化 MySQL 性能?
Apr 08, 2025 pm 06:03 PM
MySQL数据库性能优化指南在资源密集型应用中,MySQL数据库扮演着至关重要的角色,负责管理海量事务。然而,随着应用规模的扩大,数据库性能瓶颈往往成为制约因素。本文将探讨一系列行之有效的MySQL性能优化策略,确保您的应用在高负载下依然保持高效响应。我们将结合实际案例,深入讲解索引、查询优化、数据库设计以及缓存等关键技术。1.数据库架构设计优化合理的数据库架构是MySQL性能优化的基石。以下是一些核心原则:选择合适的数据类型选择最小的、符合需求的数据类型,既能节省存储空间,又能提升数据处理速度
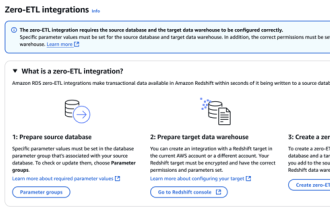 RDS MySQL 与 Redshift 零 ETL 集成
Apr 08, 2025 pm 07:06 PM
RDS MySQL 与 Redshift 零 ETL 集成
Apr 08, 2025 pm 07:06 PM
数据集成简化:AmazonRDSMySQL与Redshift的零ETL集成高效的数据集成是数据驱动型组织的核心。传统的ETL(提取、转换、加载)流程复杂且耗时,尤其是在将数据库(例如AmazonRDSMySQL)与数据仓库(例如Redshift)集成时。然而,AWS提供的零ETL集成方案彻底改变了这一现状,为从RDSMySQL到Redshift的数据迁移提供了简化、近乎实时的解决方案。本文将深入探讨RDSMySQL零ETL与Redshift集成,阐述其工作原理以及为数据工程师和开发者带来的优势。
 MySQL 中的查询优化对于提高数据库性能至关重要,尤其是在处理大型数据集时
Apr 08, 2025 pm 07:12 PM
MySQL 中的查询优化对于提高数据库性能至关重要,尤其是在处理大型数据集时
Apr 08, 2025 pm 07:12 PM
1.使用正确的索引索引通过减少扫描的数据量来加速数据检索select*fromemployeeswherelast_name='smith';如果多次查询表的某一列,则为该列创建索引如果您或您的应用根据条件需要来自多个列的数据,则创建复合索引2.避免选择*仅选择那些需要的列,如果您选择所有不需要的列,这只会消耗更多的服务器内存并导致服务器在高负载或频率时间下变慢例如,您的表包含诸如created_at和updated_at以及时间戳之类的列,然后避免选择*,因为它们在正常情况下不需要低效查询se
 mysql用户名和密码怎么填
Apr 08, 2025 pm 07:09 PM
mysql用户名和密码怎么填
Apr 08, 2025 pm 07:09 PM
要填写 MySQL 用户名和密码,请:1. 确定用户名和密码;2. 连接到数据库;3. 使用用户名和密码执行查询和命令。
 MySQL:初学者的数据管理易用性
Apr 09, 2025 am 12:07 AM
MySQL:初学者的数据管理易用性
Apr 09, 2025 am 12:07 AM
MySQL适合初学者使用,因为它安装简单、功能强大且易于管理数据。1.安装和配置简单,适用于多种操作系统。2.支持基本操作如创建数据库和表、插入、查询、更新和删除数据。3.提供高级功能如JOIN操作和子查询。4.可以通过索引、查询优化和分表分区来提升性能。5.支持备份、恢复和安全措施,确保数据的安全和一致性。






