关于在Windows Server2016里如何通过Hyper-V安装Liunx Container的详解(图)
Windows Server2016正式发布已经有一段时间了。无可厚非,原生Docker的支持是这个版本一个非常大的亮点
Windows Container 目前支持的镜像必须是 windows内核的image (包括Server Core/Nano Server),一些image还处于测试阶段,坑比较多。
在最新版本的Docker for windows里,实现了Windows container 和 Liunx的切换,但目前只能在windows10环境里安装(如果有其它方法请告之)。
本文就以在windows 2016里安装Docker Registry镜像为例,讲解一下如何在Windows Server2016里的Hyper-v里通过VM安装Docker
1. 开启Hyper-V功能
首先确保Hyper-V功能已开启。不做过多介绍。
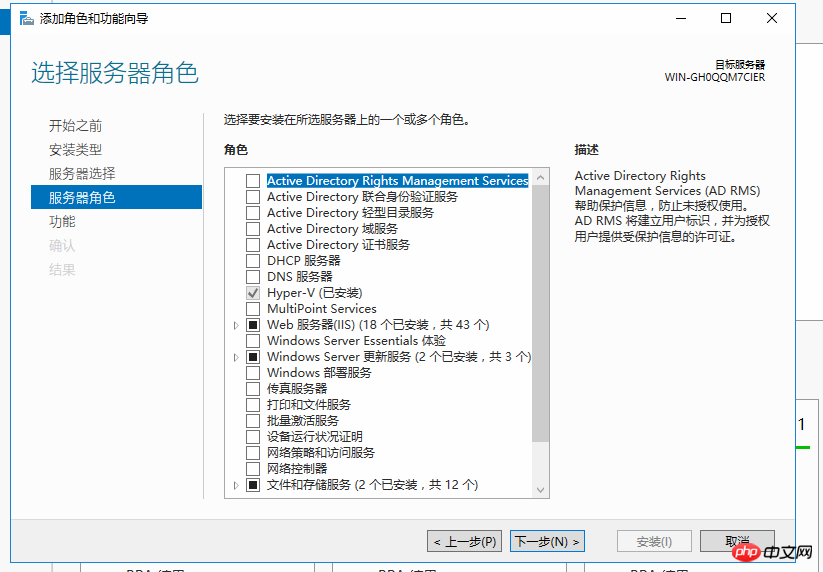
2. 设置虚拟交换机
在Hyper-v管理器界面里,在右边的操作栏里,打开虚拟交换机管理器

新建虚拟网络交换机
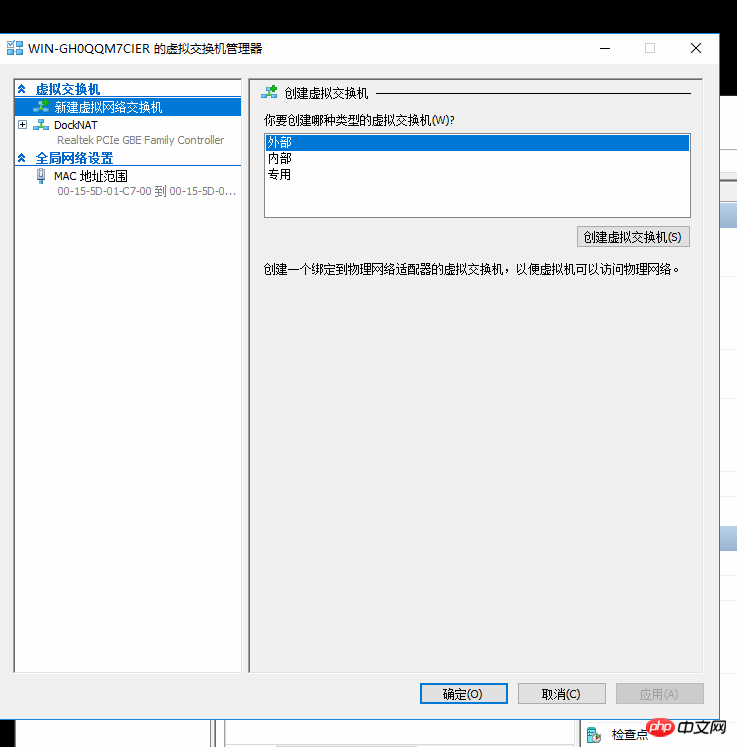
我这里已经建好后的结果如:

重启电脑
Docker-Machine
Docker-Machine默认是没有安装,需要自行下载
http://github.com/docker/machine/releases

下载后重命名为 docker-machine.exe
创建Docker machine
在管理员cmd环境里进入到docker-machine.exe所在的文件夹
运行命令的格式如下:
docker-machine create -d hyperv --hyperv-virtual-switch "<NameOfVirtualSwitch>" <nameOfNode>
对应我这里就是
` docker-machine create -d hyperv --hyperv-virtual-switch "DockNAT" VM8 `
然后就是等待
PS C:\WINDOWS\system32> docker-machine create -d hyperv --hyperv-virtual-switch "DcokNAT" VM8 Running pre-create checks... Creating machine... (manager1) Copying C:\Users\Vicky\.docker\machine\cache\boot2docker.iso to C:\Users\Vicky\.docker\machine\machines\manag er1\boot2docker.iso... (manager1) Creating SSH key... (manager1) Creating VM8... (manager1) Using switch "DockNAT" (manager1) Creating VHD (manager1) Starting VM... (manager1) Waiting for host to start... Waiting for machine to be running, this may take a few minutes... Detecting operating system of created instance... Waiting for SSH to be available... Detecting the provisioner... Provisioning with boot2docker... Copying certs to the local machine directory... Copying certs to the remote machine... Setting Docker configuration on the remote daemon... Checking connection to Docker... Docker is up and running! To see how to connect your Docker Client to the Docker Engine running on this virtual machine, run: C:\Program Files\Doc ker\Docker\Resources\bin\docker-machine.exe env VM8 PS C:\WINDOWS\system32>
把当前主机设置为默认docker命令运行的主机,根据提示,我们运行下面命令
docker-machine.exe env VM8

运行命令: @FOR /f "tokens=*" %i IN ('docker-machine env vm8') DO @%i
完成后,运行命令: docker version 查看主机信息
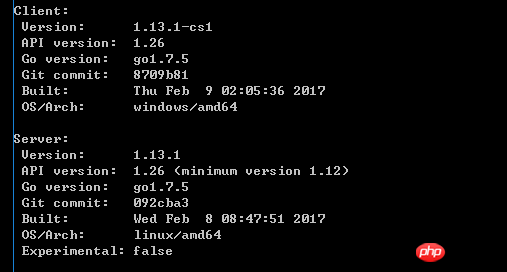
安装Registry
安装Registry的教程,我这里就不详细说了
至此,我们完成了 linux 版本的docker 在Windows Server 2016中的安装。
我也是初学,摸着石头过河,如有错误,请指正。
以上是关于在Windows Server2016里如何通过Hyper-V安装Liunx Container的详解(图)的详细内容。更多信息请关注PHP中文网其他相关文章!

热AI工具

Undresser.AI Undress
人工智能驱动的应用程序,用于创建逼真的裸体照片

AI Clothes Remover
用于从照片中去除衣服的在线人工智能工具。

Undress AI Tool
免费脱衣服图片

Clothoff.io
AI脱衣机

Video Face Swap
使用我们完全免费的人工智能换脸工具轻松在任何视频中换脸!

热门文章

热工具

记事本++7.3.1
好用且免费的代码编辑器

SublimeText3汉化版
中文版,非常好用

禅工作室 13.0.1
功能强大的PHP集成开发环境

Dreamweaver CS6
视觉化网页开发工具

SublimeText3 Mac版
神级代码编辑软件(SublimeText3)
 可以在 Windows 7 上安装 mysql 吗
Apr 08, 2025 pm 03:21 PM
可以在 Windows 7 上安装 mysql 吗
Apr 08, 2025 pm 03:21 PM
是的,可以在 Windows 7 上安装 MySQL,虽然微软已停止支持 Windows 7,但 MySQL 仍兼容它。不过,安装过程中需要注意以下几点:下载适用于 Windows 的 MySQL 安装程序。选择合适的 MySQL 版本(社区版或企业版)。安装过程中选择适当的安装目录和字符集。设置 root 用户密码,并妥善保管。连接数据库进行测试。注意 Windows 7 上的兼容性问题和安全性问题,建议升级到受支持的操作系统。
 mysql 无法连接到本地主机怎么解决
Apr 08, 2025 pm 02:24 PM
mysql 无法连接到本地主机怎么解决
Apr 08, 2025 pm 02:24 PM
无法连接 MySQL 可能是由于以下原因:MySQL 服务未启动、防火墙拦截连接、端口号错误、用户名或密码错误、my.cnf 中的监听地址配置不当等。排查步骤包括:1. 检查 MySQL 服务是否正在运行;2. 调整防火墙设置以允许 MySQL 监听 3306 端口;3. 确认端口号与实际端口号一致;4. 检查用户名和密码是否正确;5. 确保 my.cnf 中的 bind-address 设置正确。
 MySQL安装在特定系统版本上报错的解决途径
Apr 08, 2025 am 11:54 AM
MySQL安装在特定系统版本上报错的解决途径
Apr 08, 2025 am 11:54 AM
MySQL安装报错的解决方法是:1.仔细检查系统环境,确保满足MySQL的依赖库要求,不同操作系统和版本需求不同;2.认真阅读报错信息,根据提示(例如缺少库文件或权限不足)采取对应措施,例如安装依赖或使用sudo命令;3.必要时,可尝试源码安装并仔细检查编译日志,但这需要一定的Linux知识和经验。最终解决问题的关键在于仔细检查系统环境和报错信息,并参考官方文档。
 mySQL下载完安装不了
Apr 08, 2025 am 11:24 AM
mySQL下载完安装不了
Apr 08, 2025 am 11:24 AM
MySQL安装失败的原因主要有:1.权限问题,需以管理员身份运行或使用sudo命令;2.依赖项缺失,需安装相关开发包;3.端口冲突,需关闭占用3306端口的程序或修改配置文件;4.安装包损坏,需重新下载并验证完整性;5.环境变量配置错误,需根据操作系统正确配置环境变量。解决这些问题,仔细检查每个步骤,就能顺利安装MySQL。
 无法从终端访问 mysql
Apr 08, 2025 pm 04:57 PM
无法从终端访问 mysql
Apr 08, 2025 pm 04:57 PM
无法从终端访问 MySQL 可能是由于:MySQL 服务未运行;连接命令错误;权限不足;防火墙阻止连接;MySQL 配置文件错误。
 mysql怎么复制粘贴
Apr 08, 2025 pm 07:18 PM
mysql怎么复制粘贴
Apr 08, 2025 pm 07:18 PM
MySQL 中的复制粘贴包含以下步骤:选择数据,使用 Ctrl C(Windows)或 Cmd C(Mac)复制;在目标位置右键单击,选择“粘贴”或使用 Ctrl V(Windows)或 Cmd V(Mac);复制的数据将插入到目标位置,或替换现有数据(取决于目标位置是否已存在数据)。
 PS怎么拉垂直参考线
Apr 06, 2025 pm 08:18 PM
PS怎么拉垂直参考线
Apr 06, 2025 pm 08:18 PM
在 Photoshop 中拉垂直参考线:启用标尺视图(视图 > 标尺)。悬停鼠标在标尺垂直边缘,光标变为带有双箭头的垂直线后按住并拖动鼠标拉出参考线。通过拖动重新定位参考线,或将其悬停变为十字形后单击删除。
 vs code 可以在 Windows 8 中运行吗
Apr 15, 2025 pm 07:24 PM
vs code 可以在 Windows 8 中运行吗
Apr 15, 2025 pm 07:24 PM
VS Code可以在Windows 8上运行,但体验可能不佳。首先确保系统已更新到最新补丁,然后下载与系统架构匹配的VS Code安装包,按照提示安装。安装后,注意某些扩展程序可能与Windows 8不兼容,需要寻找替代扩展或在虚拟机中使用更新的Windows系统。安装必要的扩展,检查是否正常工作。尽管VS Code在Windows 8上可行,但建议升级到更新的Windows系统以获得更好的开发体验和安全保障。






