Python用Pillow(PIL)进行图像操作实例
颜色与RGBA值
计算机通常将图像表示为RGB值,或者再加上alpha值(通透度,透明度),称为RGBA值。在Pillow中,RGBA的值表示为由4个整数组成的元组,分别是R、G、B、A。整数的范围0~255。RGB全0就可以表示黑色,全255代表黑色。可以猜测(255, 0, 0, 255)代表红色,因为R分量最大,G、B分量为0,所以呈现出来是红色。但是当alpha值为0时,无论是什么颜色,该颜色都不可见,可以理解为透明。
from PIL import ImageColorprint(ImageColor.getcolor('red', 'RGBA'))# 也可以只以RBG的方式查看print(ImageColor.getcolor('black', 'RGB'))
(255, 0, 0, 255) (0, 0, 0)
图像的坐标表示
图像中左上角是坐标原点(0, 0),这和平常数学里的坐标系不太一样。这样定义的坐标系意味着,X轴是从左到右增长的,而Y轴是从上到下增长。
在Pillow中如何使用上述定义的坐标系表示一块矩形区域?许多函数或方法要求提供一个矩形元组参数。元组参数包含四个值,分别代表矩形四条边的距离X轴或者Y轴的距离。顺序是(左,顶,右,底)。右和底坐标稍微特殊,表示直到但不包括。可以理解为[左, 右)和[顶, 底)这样左闭右开的区间。比如(3, 2, 8, 9)就表示了横坐标范围[3, 7];纵坐标范围[2, 8]的矩形区域。
使用Pillow操作图像
了解了一些基础知识,可以上手了。首先从读取图片开始,很多图像处理库(如opencv)都以imread()读取图片。Pillow中使用open方法。
from PIL import Image im_path = r'F:\Jupyter Notebook\csv_time_datetime_PIL\rabbit.jpg'im = Image.open(im_path) width, height = im.size# 宽高print(im.size, width, height)# 格式,以及格式的详细描述print(im.format, im.format_description) im.save(r'C:\Users\Administrator\Desktop\rabbit_copy.jpg') im.show()
(1920, 1080) 1920 1080 JPEG JPEG (ISO 10918)
im.size返回一个元组,分别是宽和高。show()方法会调用系统默认图像查看软件,打开并显示。im.format可查看图像的格式。save()可保存处理后的图片,如果未经处理,保存后的图像占用的空间(字节数)一般也与原图像不一样,可能经过了压缩。
新建图像
Pillow也可以新建空白图像, 第一个参数是mode即颜色空间模式,第二个参数指定了图像的分辨率(宽x高),第三个参数是颜色。
可以直接填入常用颜色的名称。如'red'
也可以填入十六进制表示的颜色,如
#FF0000表示红色。还能传入元组,比如(255, 0, 0, 255)或者(255, 0, 0)表示红色。
# 通常使用RGB模式就可以了newIm= Image.new('RGB', (100, 100), 'red') newIm.save(r'C:\Users\Administrator\Desktop\1.png')# 也可以用RGBA模式,还有其他模式查文档吧blcakIm = Image.new('RGB',(200, 100), 'red') blcakIm.save(r'C:\Users\Administrator\Desktop\2.png')# 十六进制颜色blcakIm = Image.new('RGBA',(200, 100), '#FF0000') blcakIm.save(r'C:\Users\Administrator\Desktop\3.png')# 传入元组形式的RGBA值或者RGB值# 在RGB模式下,第四个参数失效,默认255,在RGBA模式下,也可只传入前三个值,A值默认255blcakIm = Image.new('RGB',(200, 100), (255, 255, 0, 120)) blcakIm.save(r'C:\Users\Administrator\Desktop\4.png')
裁剪图像
Image有个crop()方法接收一个矩形区域元组(上面有提到)。返回一个新的Image对象,是裁剪后的图像,对原图没有影响。
im = Image.open(im_path) cropedIm = im.crop((700, 100, 1200, 1000)) cropedIm.save(r'C:\Users\Administrator\Desktop\cropped.png')
看下原图和裁剪后的图像。


复制与粘贴图像到另一个图像
Image的copy函数如其名会产生一个原图像的副本,在这个副本上的任何操作不会影响到原图像。paste()方法用于将一个图像粘贴(覆盖)在另一个图像上面。谁调用它,他就在该Image对象上直接作修改。
im = Image.open(im_path) cropedIm = im.crop((700, 100, 1200, 1000)) im.paste(cropedIm, (0, 0)) im.show() im.save(r'C:\Users\Administrator\Desktop\paste.png')
im.show()显示图像发现这时im(即原图)已经被改变。

这如果之后还会用到原图的信息,由于信息被改变就很麻烦。所以paste前最好使用copy()复制一个副本,在此副本操作,不会影响到原图信息。虽然在程序里原图信息已改变,但由于保存文件时用的其他文件名,相当于改变没有生效,所以查看的时候原图还是没有改变的。
im = Image.open(im_path) cropedIm = im.crop((700, 100, 1200, 1000)) copyIm = im.copy() copyIm.paste(cropedIm, (0, 0)) im.show() copyIm.save(r'C:\Users\Administrator\Desktop\paste.png')
这回再看原图,没有改变了。这就保证了之后再次使用im时,里面的信息还是原汁原味。来看个有趣的例子。
im = Image.open(im_path)
cropedIm = im.crop((700, 100, 1200, 1000))
crop_width, crop_height = cropedIm.size
width, height = im.size
copyIm = im.copy()for left in range(0, width, crop_width):for top in range(0, height, crop_height):
copyIm.paste(cropedIm, (left, top))
copyIm.save(r'C:\Users\Administrator\Desktop\dupli-rabbit.png')以裁剪后的图像宽度和高度为间隔,在循环内不断粘贴在副本中,这有点像是在拍证件照。

调整图像的大小
resize方法返回指定宽高度的新Image对象,接受一个含有宽高的元组作为参数。宽高的值得是整数。
im = Image.open(im_path) width, height = im.size resizedIm = im.resize((width, height+(1920-1080))) resizedIm.save(r'C:\Users\Administrator\Desktop\resize.png')

兔子瘦了,可以看到resize不是等比例缩放的。
旋转和翻转图像
rotate()返回旋转后的新Image对象, 保持原图像不变。逆时针旋转。
im = Image.open(im_path) im.rotate(90).save(r'C:\Users\Administrator\Desktop\rotate90.png') im.rotate(270).save(r'C:\Users\Administrator\Desktop\rotate270.png') im.rotate(180).save(r'C:\Users\Administrator\Desktop\rotate180.png') im.rotate(20).save(r'C:\Users\Administrator\Desktop\rotate20.png') im.rotate(20, expand=True).save(r'C:\Users\Administrator\Desktop\rotate20_expand.png')
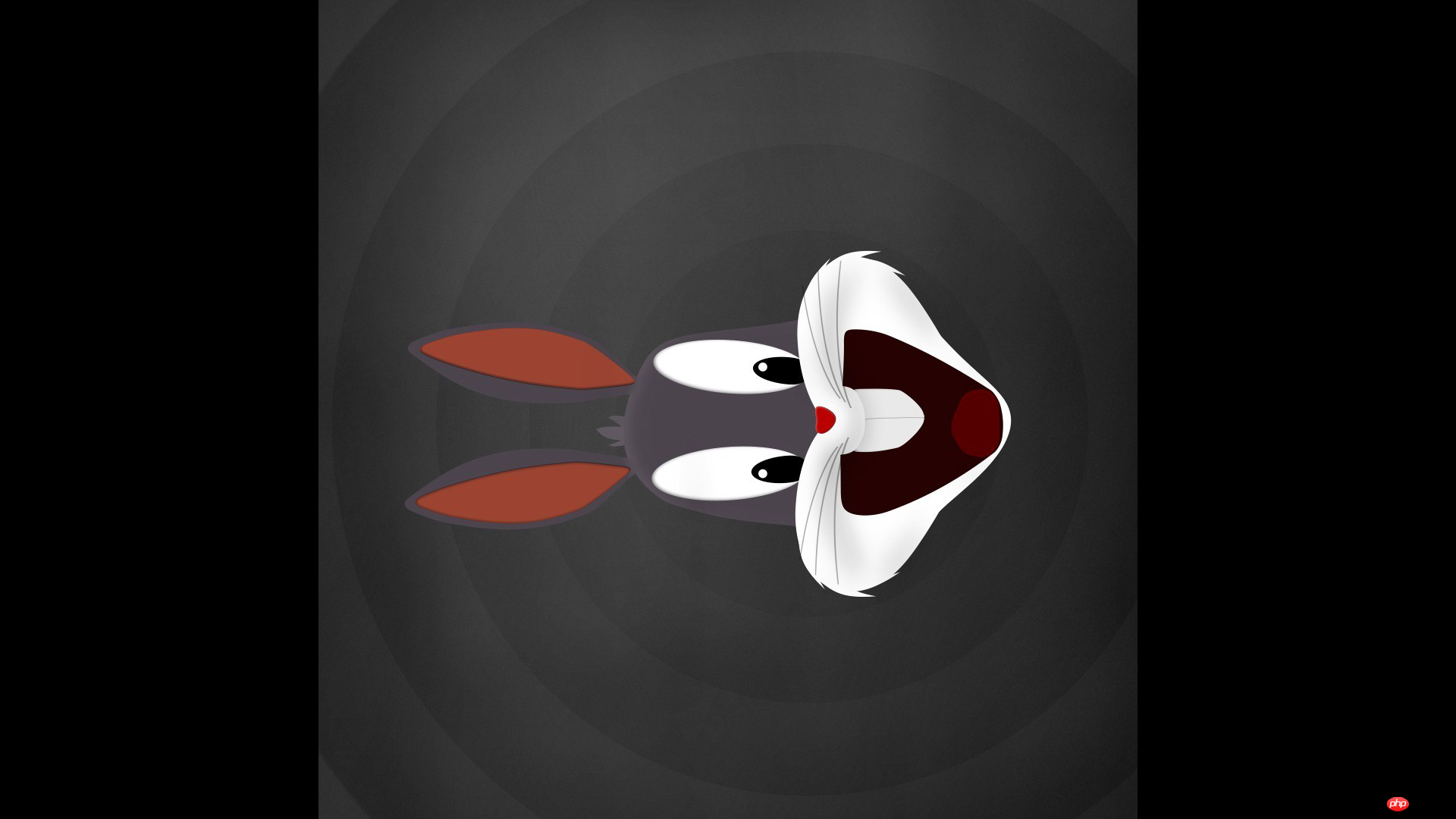




由上到下,分别是旋转了90°,180°, 270°、普通的20°,加了参数expand=True旋转的20°。expand放大了图像尺寸(变成了2174x1672),使得边角的图像不被裁剪(四个角刚好贴着图像边缘)。再看旋转90°、270°时候图像被裁剪了,但是如下查看图像的宽高,确是和原图一样,搞不懂。
im90 = Image.open(r'C:\Users\Administrator\Desktop\rotate90.png') im270 = Image.open(r'C:\Users\Administrator\Desktop\rotate270.png')# 宽高信息并没有改变print(im90.size, im270.size)
(1920, 1080) (1920, 1080)
图像的镜面翻转。transpose()函数可以实现,必须传入Image.FLIP_LEFT_RIGHT或者Image.FLIP_TOP_BOTTOM,第一个是水平翻转,第二个是垂直翻转。
im = Image.open(im_path) im.transpose(Image.FLIP_LEFT_RIGHT).save(r'C:\Users\Administrator\Desktop\transepose_lr.png') im.transpose(Image.FLIP_TOP_BOTTOM).save(r'C:\Users\Administrator\Desktop\transepose_tb.png')

水平翻转看不出来,原图就是水平对称的...

垂直翻转就明显了...
图像过滤
Pillow使用ImageFilter可以简单做到图像的模糊、边缘增强、锐利、平滑等常见操作。
from PIL import Image, ImageFilter im = Image.open(im_path)# 高斯模糊im.filter(ImageFilter.GaussianBlur).save(r'C:\Users\Administrator\Desktop\GaussianBlur.jpg')# 普通模糊im.filter(ImageFilter.BLUR).save(r'C:\Users\Administrator\Desktop\BLUR.jpg')# 边缘增强im.filter(ImageFilter.EDGE_ENHANCE).save(r'C:\Users\Administrator\Desktop\EDGE_ENHANCE.jpg')# 找到边缘im.filter(ImageFilter.FIND_EDGES).save(r'C:\Users\Administrator\Desktop\FIND_EDGES.jpg')# 浮雕im.filter(ImageFilter.EMBOSS).save(r'C:\Users\Administrator\Desktop\EMBOSS.jpg')# 轮廓im.filter(ImageFilter.CONTOUR).save(r'C:\Users\Administrator\Desktop\CONTOUR.jpg')# 锐化im.filter(ImageFilter.SHARPEN).save(r'C:\Users\Administrator\Desktop\SHARPEN.jpg')# 平滑im.filter(ImageFilter.SMOOTH).save(r'C:\Users\Administrator\Desktop\SMOOTH.jpg')# 细节im.filter(ImageFilter.DETAIL).save(r'C:\Users\Administrator\Desktop\DETAIL.jpg')
另外,若是要进行图案、文字的绘制,可使用ImageDraw。Pillow还有其他强大功能,就不一一列举了。
其实,Pillow只是个基础的图像处理库。若不深入图像处理,已经够用。专业人士使用opencv是更好地选择。Python中使用import cv2开始使用吧!
以上是Python用Pillow(PIL)进行图像操作实例的详细内容。更多信息请关注PHP中文网其他相关文章!

热AI工具

Undresser.AI Undress
人工智能驱动的应用程序,用于创建逼真的裸体照片

AI Clothes Remover
用于从照片中去除衣服的在线人工智能工具。

Undress AI Tool
免费脱衣服图片

Clothoff.io
AI脱衣机

Video Face Swap
使用我们完全免费的人工智能换脸工具轻松在任何视频中换脸!

热门文章

热工具

记事本++7.3.1
好用且免费的代码编辑器

SublimeText3汉化版
中文版,非常好用

禅工作室 13.0.1
功能强大的PHP集成开发环境

Dreamweaver CS6
视觉化网页开发工具

SublimeText3 Mac版
神级代码编辑软件(SublimeText3)

热门话题
 在PHP和Python之间进行选择:指南
Apr 18, 2025 am 12:24 AM
在PHP和Python之间进行选择:指南
Apr 18, 2025 am 12:24 AM
PHP适合网页开发和快速原型开发,Python适用于数据科学和机器学习。1.PHP用于动态网页开发,语法简单,适合快速开发。2.Python语法简洁,适用于多领域,库生态系统强大。
 PHP和Python:解释了不同的范例
Apr 18, 2025 am 12:26 AM
PHP和Python:解释了不同的范例
Apr 18, 2025 am 12:26 AM
PHP主要是过程式编程,但也支持面向对象编程(OOP);Python支持多种范式,包括OOP、函数式和过程式编程。PHP适合web开发,Python适用于多种应用,如数据分析和机器学习。
 vs code 可以在 Windows 8 中运行吗
Apr 15, 2025 pm 07:24 PM
vs code 可以在 Windows 8 中运行吗
Apr 15, 2025 pm 07:24 PM
VS Code可以在Windows 8上运行,但体验可能不佳。首先确保系统已更新到最新补丁,然后下载与系统架构匹配的VS Code安装包,按照提示安装。安装后,注意某些扩展程序可能与Windows 8不兼容,需要寻找替代扩展或在虚拟机中使用更新的Windows系统。安装必要的扩展,检查是否正常工作。尽管VS Code在Windows 8上可行,但建议升级到更新的Windows系统以获得更好的开发体验和安全保障。
 vscode 扩展是否是恶意的
Apr 15, 2025 pm 07:57 PM
vscode 扩展是否是恶意的
Apr 15, 2025 pm 07:57 PM
VS Code 扩展存在恶意风险,例如隐藏恶意代码、利用漏洞、伪装成合法扩展。识别恶意扩展的方法包括:检查发布者、阅读评论、检查代码、谨慎安装。安全措施还包括:安全意识、良好习惯、定期更新和杀毒软件。
 visual studio code 可以用于 python 吗
Apr 15, 2025 pm 08:18 PM
visual studio code 可以用于 python 吗
Apr 15, 2025 pm 08:18 PM
VS Code 可用于编写 Python,并提供许多功能,使其成为开发 Python 应用程序的理想工具。它允许用户:安装 Python 扩展,以获得代码补全、语法高亮和调试等功能。使用调试器逐步跟踪代码,查找和修复错误。集成 Git,进行版本控制。使用代码格式化工具,保持代码一致性。使用 Linting 工具,提前发现潜在问题。
 vscode怎么在终端运行程序
Apr 15, 2025 pm 06:42 PM
vscode怎么在终端运行程序
Apr 15, 2025 pm 06:42 PM
在 VS Code 中,可以通过以下步骤在终端运行程序:准备代码和打开集成终端确保代码目录与终端工作目录一致根据编程语言选择运行命令(如 Python 的 python your_file_name.py)检查是否成功运行并解决错误利用调试器提升调试效率
 Python vs. JavaScript:学习曲线和易用性
Apr 16, 2025 am 12:12 AM
Python vs. JavaScript:学习曲线和易用性
Apr 16, 2025 am 12:12 AM
Python更适合初学者,学习曲线平缓,语法简洁;JavaScript适合前端开发,学习曲线较陡,语法灵活。1.Python语法直观,适用于数据科学和后端开发。2.JavaScript灵活,广泛用于前端和服务器端编程。
 vscode 可以用于 mac 吗
Apr 15, 2025 pm 07:36 PM
vscode 可以用于 mac 吗
Apr 15, 2025 pm 07:36 PM
VS Code 可以在 Mac 上使用。它具有强大的扩展功能、Git 集成、终端和调试器,同时还提供了丰富的设置选项。但是,对于特别大型项目或专业性较强的开发,VS Code 可能会有性能或功能限制。






