虚拟机VMware上安装Centos操作系统实例详解
打开上篇在VMware中新建好的空白虚拟机,将centos安装在此空白虚拟机上,步骤如下图:
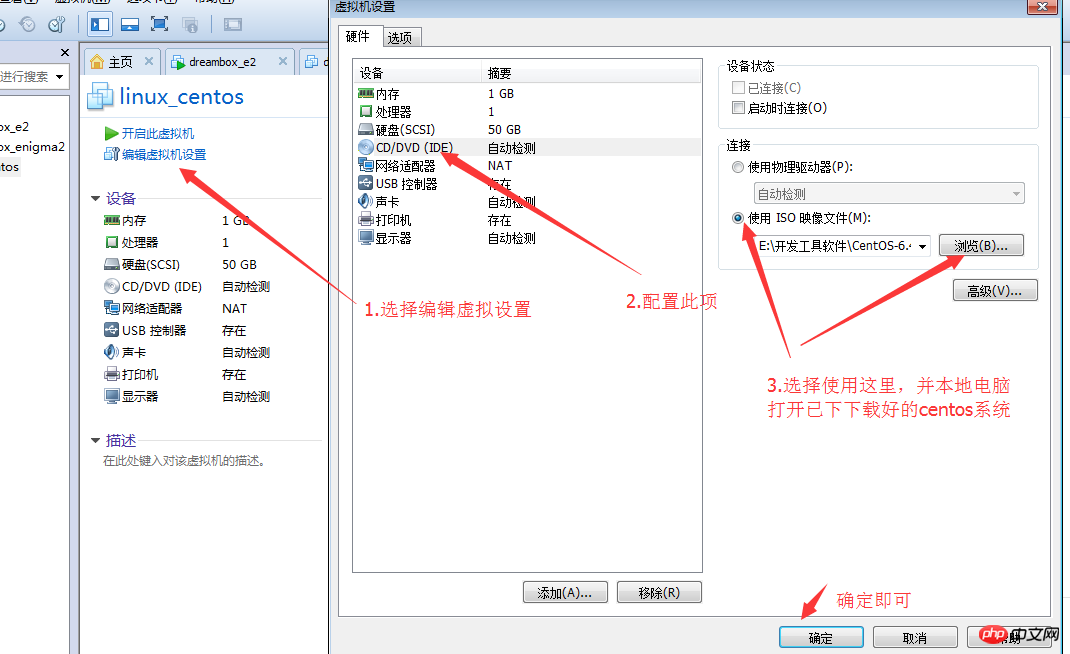
3、开启此虚拟机,出现如下图,选择,进行下一步,若没有出现下图或开机在命令行一直不动,则需删除虚拟机,新建一个空白虚拟机

4、跳过CD媒体介质,Skip ,下一步即可
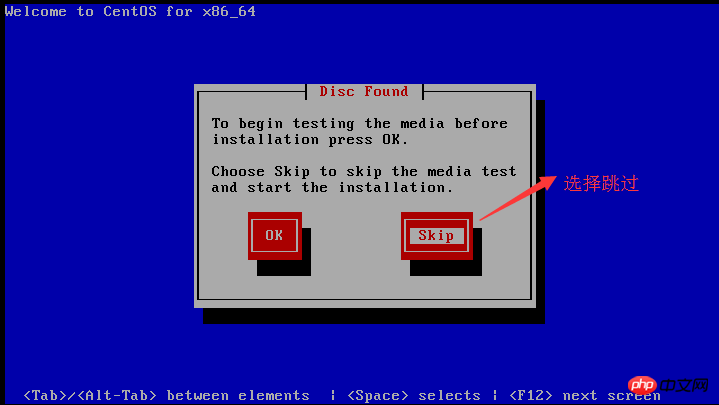
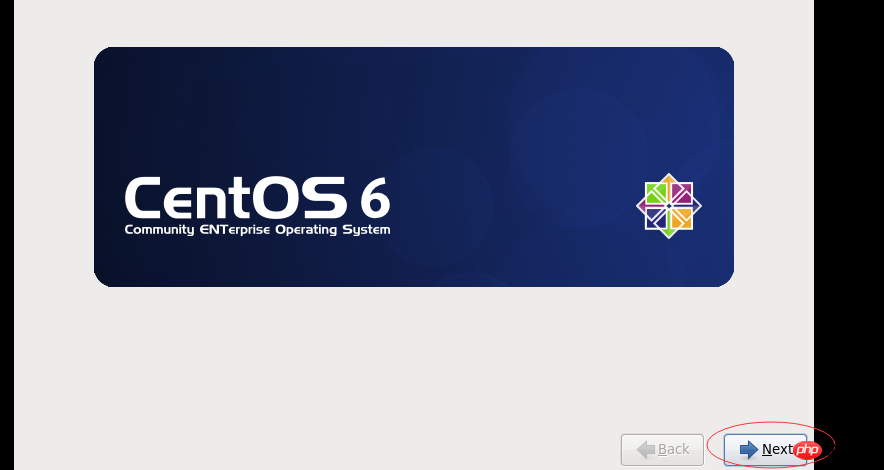
5、选择系统语言,可根据自己需要选择,下一步
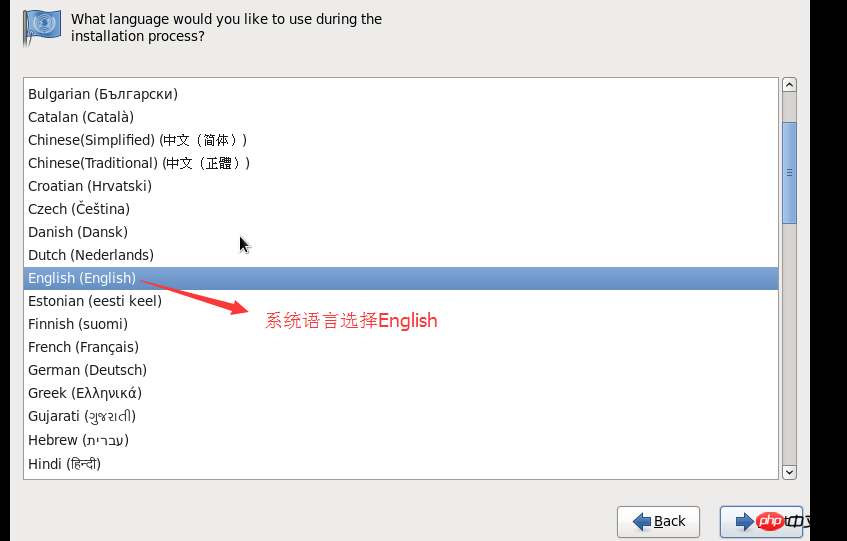
6、设置键盘模式

7、选择安装使用的设备,默认为"基本存储设备"
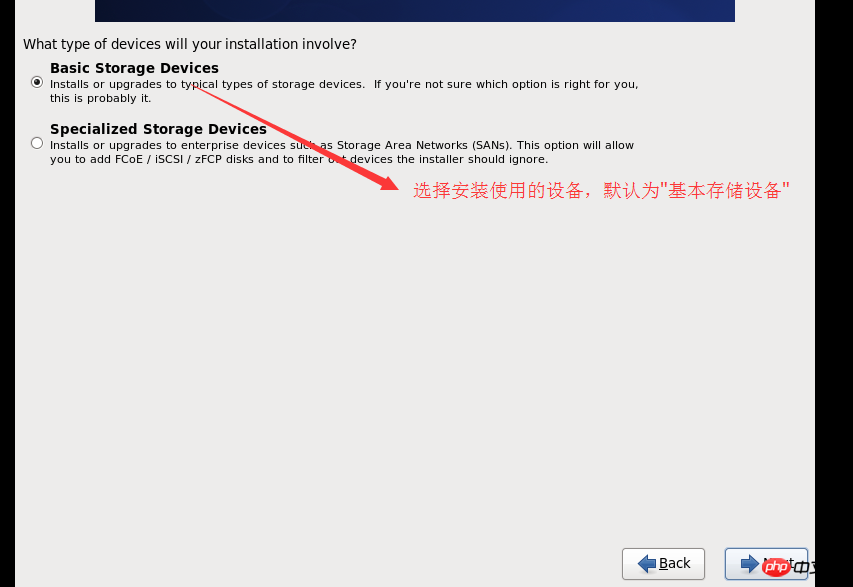
8、存储设备警告:"是,忽略所有数据"
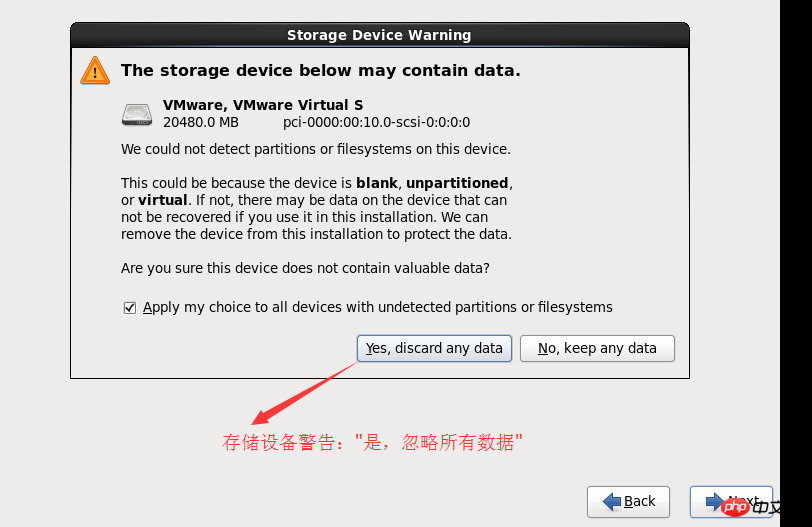
9、设置主机名,此步可以不设,可在系统中通过修改配置文件来更改主机名
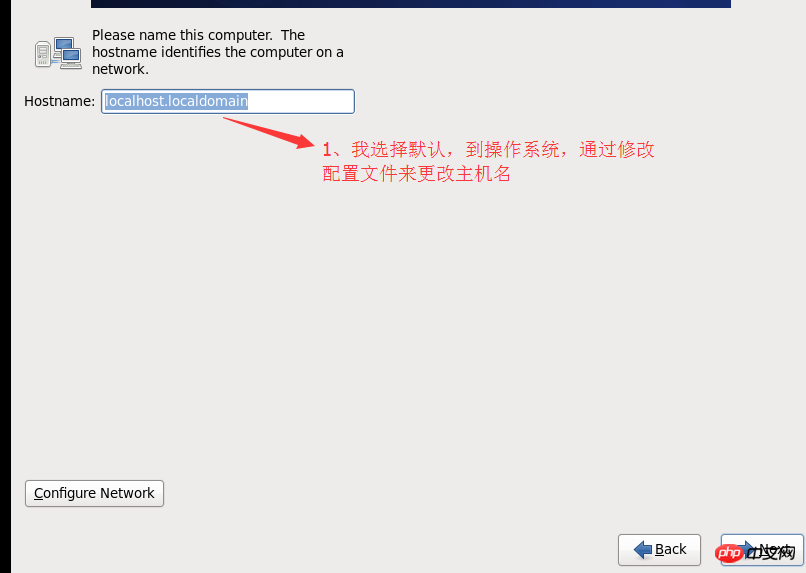
10、此步是设置开启系统后,自动连接网络,按下图设置好,下一步即可
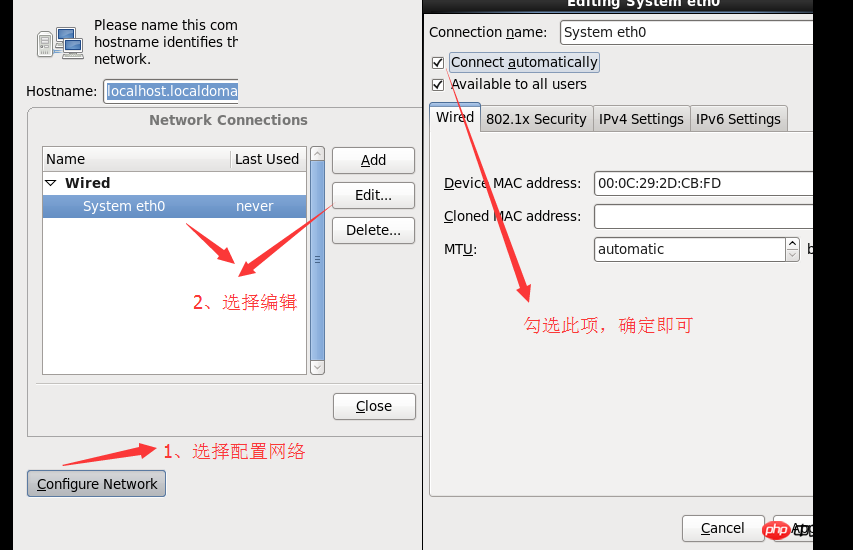
11、选择时区,下一步
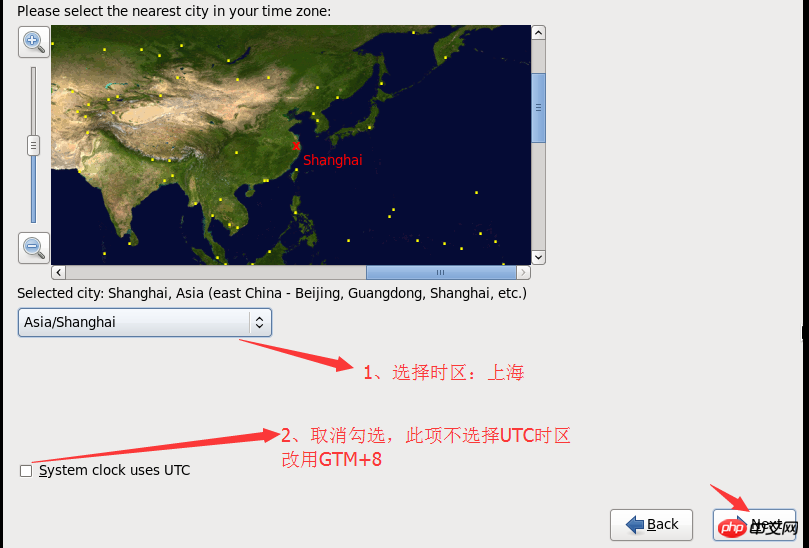
12、设置root用户密码
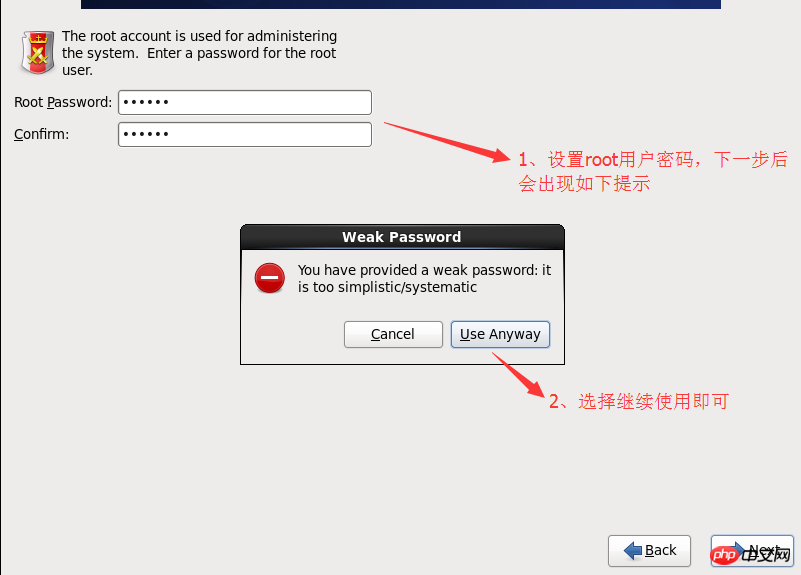
13、选择磁盘分区,若是简单使用,默认即可,若偏向于运维,可选择自定义分区
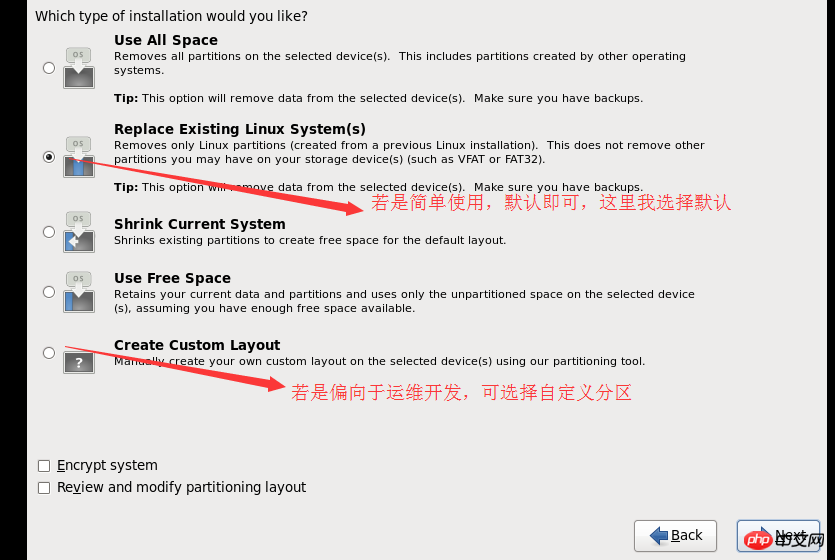
14、选择写入硬盘,下一步
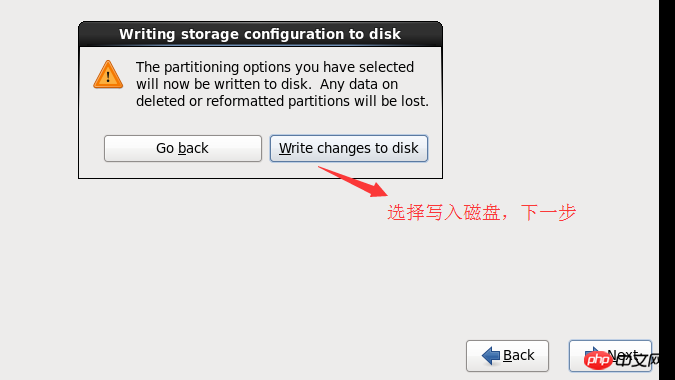
15、选择安装什么版本的系统,所谓版本类型不一样,只是系统里面安装的包有不一样,这里我选择安装桌面版,进行安装
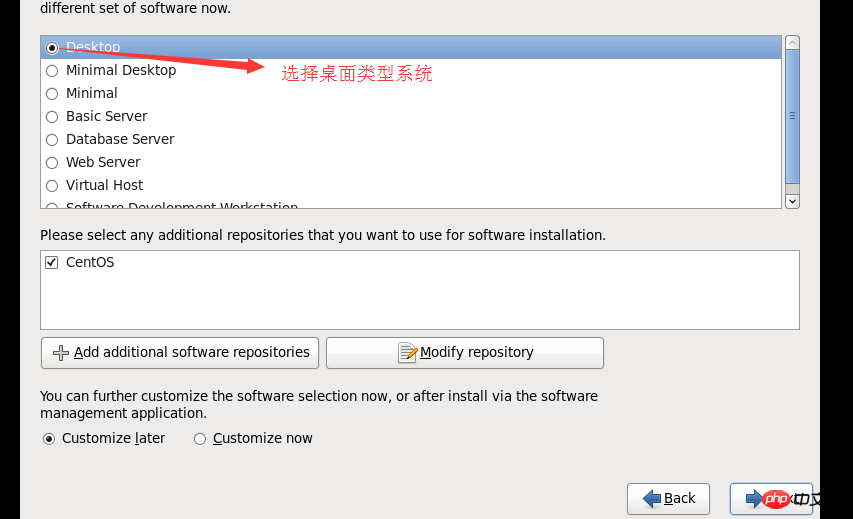
16、正在进行安装系统,安装完成后,重启系统即可
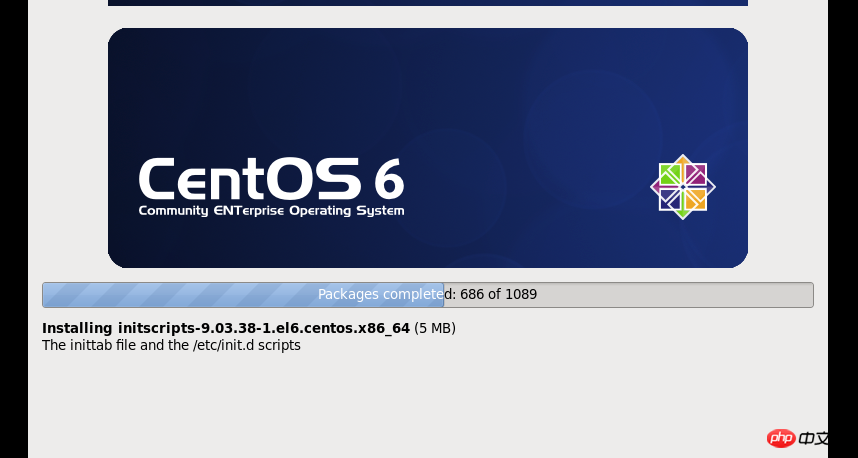
17、重启之后,出现如下,点击下一步即可

18、点击下一步即可
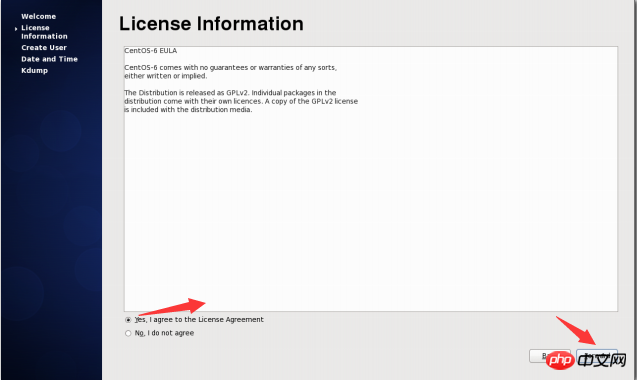
19、在系统中通过命令创建用户,这里选择默认,不创建
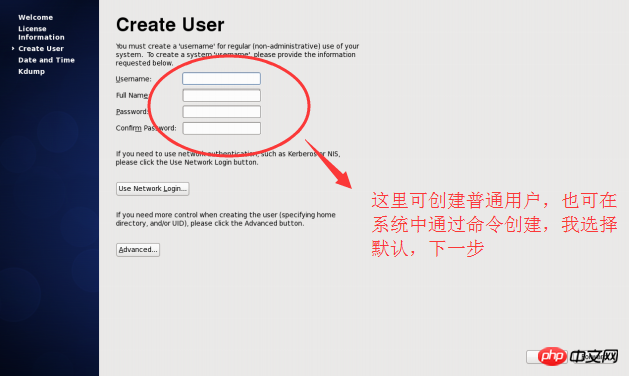
20、设置时间,这里选择默认
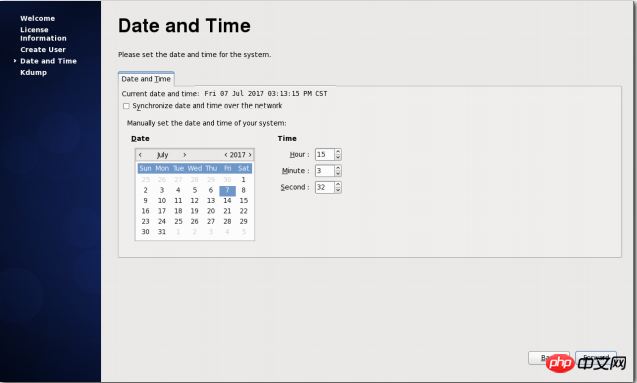
21、到此,完成了centos在虚拟机上的安装
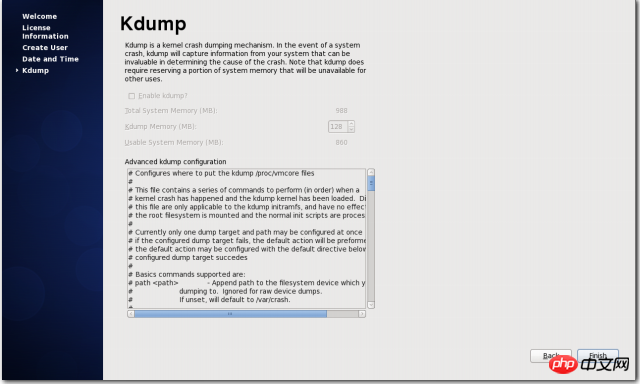
以上是虚拟机VMware上安装Centos操作系统实例详解的详细内容。更多信息请关注PHP中文网其他相关文章!

热AI工具

Undresser.AI Undress
人工智能驱动的应用程序,用于创建逼真的裸体照片

AI Clothes Remover
用于从照片中去除衣服的在线人工智能工具。

Undress AI Tool
免费脱衣服图片

Clothoff.io
AI脱衣机

AI Hentai Generator
免费生成ai无尽的。

热门文章

热工具

记事本++7.3.1
好用且免费的代码编辑器

SublimeText3汉化版
中文版,非常好用

禅工作室 13.0.1
功能强大的PHP集成开发环境

Dreamweaver CS6
视觉化网页开发工具

SublimeText3 Mac版
神级代码编辑软件(SublimeText3)

热门话题
 H5和小程序与APP的区别
Apr 06, 2025 am 10:42 AM
H5和小程序与APP的区别
Apr 06, 2025 am 10:42 AM
H5、小程序和APP的主要区别在于:技术架构:H5基于网页技术,小程序和APP为独立应用程序。体验和功能:H5轻便易用,功能受限;小程序轻量级,交互性好;APP功能强大,体验流畅。兼容性:H5跨平台兼容,小程序和APP受平台限制。开发成本:H5开发成本低,小程序中等,APP最高。适用场景:H5适合信息展示,小程序适合轻量化应用,APP适合复杂功能应用。
 可以在 Windows 7 上安装 mysql 吗
Apr 08, 2025 pm 03:21 PM
可以在 Windows 7 上安装 mysql 吗
Apr 08, 2025 pm 03:21 PM
是的,可以在 Windows 7 上安装 MySQL,虽然微软已停止支持 Windows 7,但 MySQL 仍兼容它。不过,安装过程中需要注意以下几点:下载适用于 Windows 的 MySQL 安装程序。选择合适的 MySQL 版本(社区版或企业版)。安装过程中选择适当的安装目录和字符集。设置 root 用户密码,并妥善保管。连接数据库进行测试。注意 Windows 7 上的兼容性问题和安全性问题,建议升级到受支持的操作系统。
 不会Rust也能用Tauri开发桌面应用吗?
Apr 04, 2025 pm 11:42 PM
不会Rust也能用Tauri开发桌面应用吗?
Apr 04, 2025 pm 11:42 PM
Tauri框架下Rust语言熟练度对桌面程序开发的影响Tauri作为一款使用Rust构建的桌面应用开发框架,凭借其轻量级和...
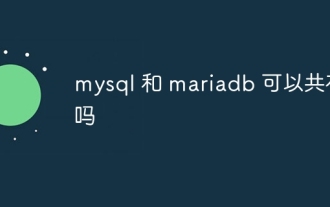 mysql 和 mariadb 可以共存吗
Apr 08, 2025 pm 02:27 PM
mysql 和 mariadb 可以共存吗
Apr 08, 2025 pm 02:27 PM
MySQL 和 MariaDB 可以共存,但需要谨慎配置。关键在于为每个数据库分配不同的端口号和数据目录,并调整内存分配和缓存大小等参数。连接池、应用程序配置和版本差异也需要考虑,需要仔细测试和规划以避免陷阱。在资源有限的情况下,同时运行两个数据库可能会导致性能问题。
 如何通过JavaScript或CSS控制浏览器打印设置中的页首和页尾?
Apr 05, 2025 pm 10:39 PM
如何通过JavaScript或CSS控制浏览器打印设置中的页首和页尾?
Apr 05, 2025 pm 10:39 PM
如何使用JavaScript或CSS控制浏览器打印设置中的页首和页尾在浏览器的打印设置中,有一个选项可以控制是否显�...
 无法以 root 身份登录 mysql
Apr 08, 2025 pm 04:54 PM
无法以 root 身份登录 mysql
Apr 08, 2025 pm 04:54 PM
无法以 root 身份登录 MySQL 的原因主要在于权限问题、配置文件错误、密码不符、socket 文件问题或防火墙拦截。解决方法包括:检查配置文件中 bind-address 参数是否正确配置。查看 root 用户权限是否被修改或删除,并进行重置。验证密码是否准确无误,包括大小写和特殊字符。检查 socket 文件权限设置和路径。检查防火墙是否阻止了 MySQL 服务器的连接。
 C语言条件编译:新手入门到实战应用的详尽指南
Apr 04, 2025 am 10:48 AM
C语言条件编译:新手入门到实战应用的详尽指南
Apr 04, 2025 am 10:48 AM
C语言条件编译是一种根据编译时条件选择性编译代码块的机制,入门方法有:使用#if和#else指令根据条件选择代码块。常用条件表达式包括STDC、_WIN32和linux。实战案例:根据操作系统打印不同消息。根据系统位数使用不同的数据类型。根据编译器支持不同的头文件。条件编译增强了代码的可移植性和灵活性,使其适应编译器、操作系统和CPU架构变化。







