Win7下使用U盘安装linux Ubuntu16.04双系统图文教程
安装步骤: 1、下载Ubuntu 16.04镜像软件;2、使用ultraISO软件制作U盘启动盘;3、利用U盘启动盘来安装Ubuntu系统;4、使用EasyBCD创建启动系统启动引导;5、重启系统即可。

Ubuntu(友帮拓、优般图、乌班图)是一个以桌面应用为主的开源GNU/Linux操作系统,Ubuntu 是基于DebianGNU/Linux,支持x86、amd64(即x64)和ppc架构,由全球化的专业开发团队(Canonical Ltd)打造的。
Win7 U盘安装Ubuntu16.04 双系统详细教程
安装主要分为以下几步:
一. 下载Ubuntu 16.04镜像软件;
二. 制作U盘启动盘使用ultraISO;
三. 安装Ubuntu系统;
四. 用EasyBCD 创建启动系统启动引导; (根据个人情况,选择性的安装)
五. 开启系统;
一. 下载ubuntu16.04
Ubuntu 16.04LTS(长期支持版) 镜像:
下载地址:
(Ubuntu中国下载地址:)
根据自己计算机的配置信息下载(本人下载的是的64位的)
二.制作U盘启动器
百度下载ultraISO软件安装并打开 (傻瓜式安装就可以了)
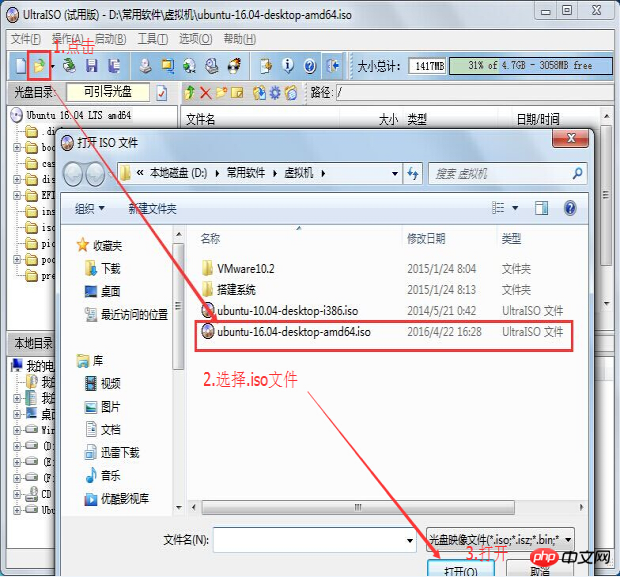


开始写入,点击“写入”按钮—》直到完成大概五分的样子
三.安装Ubuntu系统
1.磁盘分区
要在Windows下新划出一个大于20G的硬盘空间
(本人划分了50G,如果说知识为了玩玩,那么20G足够了)
在win7系统下–》计算机–》右键–》管理–》磁盘管理—–》选择剩余空间大的磁盘—》然后压缩出20G或50G的空间(分好空间不 要新建压缩卷)——》保持他的绿色–一会儿U盘启动后需要分区的
下面是分区的主要图解过程:
鼠标右击“计算机”

选择“管理”标签
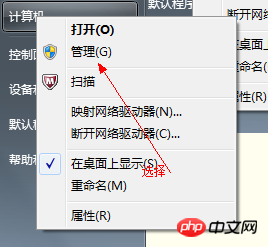
打开“计算机管理”窗口

选择“磁盘“》》”存储管理“,打开”磁盘管理“页面 如图:


右键单击选择要压缩的磁盘(本例选择D盘),快捷方式选择”压缩卷“

在输入压缩空间量(MB)里填写要压缩出的空间量,如果要压缩出50G,就填写50G*1024MB

选择"压缩"按钮

压缩后会发现多出一块 未分区磁盘(绿色分区)
2.Ubuntu系统安装
1) 在电脑上插入制作好的U盘启动盘,重启电脑,F2–》boot界面,选择通过USB启动。
(不同主板进入boot,按键有区别,请自行选择)
2) 进入ubuntu安装菜单,选择 “安装Ubuntu”。(语言选择汉语吧!,当然你的英文可以了,English无所谓了,如果不是就在左边选中汉语,然后点右下角“继续”按钮;

3) 第2步是检查准备情况,要求磁盘空间足够,不要连接网络,一般不勾选更新和第三方软件,直接点“继续”按钮;
4) 接下来第3步是询问安装到哪个分区,选择最下边的“其他选项”,点“继续”按钮;
5) 现在我们看到的是硬盘的分区情况,找到前边有“空闲”二字,我们要做到就是,把空闲的空间给ubuntu划分分区。
点击“空闲”的分区,选择下边的“添加”,弹出窗口如下,上边填写分区空间大小,下边填写要挂载的分区,然后确定。
a. 逻辑分区,200M,起始,Ext4日志文件系统,/boot;(引导分区200M足够)
b. 逻辑分区,4000M,起始,交换空间,无挂载点;(交换分区swap,一般不大于物理内存)
c. 主分区,15000M,起始,Ext4日志文件系统,/;(系统分区”/”或称作”/root”装系统和软件,15G以上足够)
d. 逻辑分区,剩余空间数,起始,Ext4日志文件系统,/home;(home分区存放个人文档)下面是分区图解:
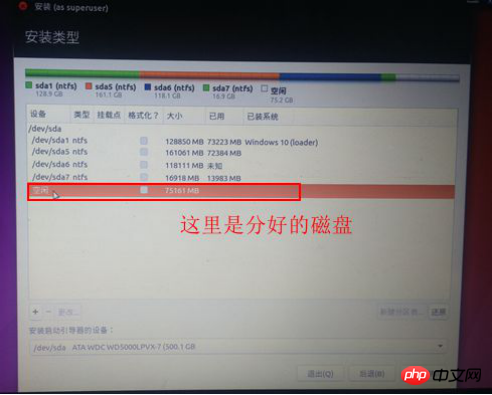

6) 分区设置好后,查看/boot分区的编号,然后在下边的“安装启动引导区的设备”下拉框中选择/boot分区的编号,点击安装。
7) 然后出来询问地区,点“继续”即可,修改地区可能会产生时差问题,这时已经开始安装了,选择sahnghai即可,点击安装;
8) 接下来是键盘布局,一般是“汉语”,直接点“前进”继续;

9) 接下来是设定自己的用户名(小写字母)和密码等,从上到下依次输入即可,然后点“继续”;
10) 耐心等待完成,然后出来一个对话框,点“现在重启”完成安装,按电源键也可以呼出关机对话框;
11) 如果是光盘安装,稍等提示取出光盘,然后按回车键,重新启动计算机,安装完成;
12) 安装完成后需要重新启动(这个时候一般是默认进入windows7系统)
四. 用EasyBCD 创建启动系统
1) 1.下载EasyBCD,此软件用于在启动电脑的时候选择要进入的系统(自行百度搜索安装,也是傻瓜式安装即可)
2) 2.打开easyBCD,选择add new entry, 选择Linux/BSD, name这一行随便填写,只是系统名词,写ubuntu吧,Device这一行选择刚刚我们创建的200MB的那个”/boot“分区,前边有linux标记的。(其他的不要动)

五. 开启系统
做完这些重启系统后,系统会将win7系统和ubuntu 16.04系统都列出来,你可以选择系统进入了。
这样启动的好处(windows 不会受到Ubuntu的影响)
如果说没有最后这一步,没有任何问题,但是你要是启动windows7把Ubuntu系统的分区删除,那么就启动不了系统了
(如果你真的遇到这样的问题了,不要着急,直接用老毛桃U盘或者大白菜制作好的U盘启动,直接启动引导修复就OK了)
1.上图:选择Ubuntu-16.04

2.选择Ubuntu或者等待几秒自动进入

3.进入系统主界面

到这里就结束了……恭喜你了!
以上是Win7下使用U盘安装linux Ubuntu16.04双系统图文教程的详细内容。更多信息请关注PHP中文网其他相关文章!

热AI工具

Undresser.AI Undress
人工智能驱动的应用程序,用于创建逼真的裸体照片

AI Clothes Remover
用于从照片中去除衣服的在线人工智能工具。

Undress AI Tool
免费脱衣服图片

Clothoff.io
AI脱衣机

AI Hentai Generator
免费生成ai无尽的。

热门文章

热工具

记事本++7.3.1
好用且免费的代码编辑器

SublimeText3汉化版
中文版,非常好用

禅工作室 13.0.1
功能强大的PHP集成开发环境

Dreamweaver CS6
视觉化网页开发工具

SublimeText3 Mac版
神级代码编辑软件(SublimeText3)

热门话题
 如何在Node.js环境中解决第三方接口返回403的问题?
Mar 31, 2025 pm 11:27 PM
如何在Node.js环境中解决第三方接口返回403的问题?
Mar 31, 2025 pm 11:27 PM
在Node.js环境中解决第三方接口返回403的问题当我们在使用Node.js调用第三方接口时,有时会遇到接口返回403错误�...
 okx交易平台怎么下载
Mar 26, 2025 pm 05:18 PM
okx交易平台怎么下载
Mar 26, 2025 pm 05:18 PM
OKX交易平台可以通过移动设备(Android和iOS)和电脑端(Windows和macOS)进行下载。1. Android用户可从官方网站或Google Play下载,需注意安全设置。2. iOS用户可通过App Store下载,或关注官方公告获取其他方式。3. 电脑用户可从官方网站下载相应系统的客户端。下载时务必确保使用官方渠道,并在安装后进行注册、登录和安全设置。
 Beyond Compare同步Windows和Linux文件时,大小写敏感性失效怎么办?
Apr 01, 2025 am 08:06 AM
Beyond Compare同步Windows和Linux文件时,大小写敏感性失效怎么办?
Apr 01, 2025 am 08:06 AM
BeyondCompare文件比较与同步的难题:大小写敏感性失效在使用Beyond...
 在Node环境中如何避免第三方接口返回403错误?
Apr 01, 2025 pm 02:03 PM
在Node环境中如何避免第三方接口返回403错误?
Apr 01, 2025 pm 02:03 PM
Node环境下如何避免第三方接口返回403错误在使用Node.js调用第三方网站接口时,有时会遇到返回403错误的问题。�...
 为什么我的代码无法获取API返回的数据?如何解决这个问题?
Apr 01, 2025 pm 08:09 PM
为什么我的代码无法获取API返回的数据?如何解决这个问题?
Apr 01, 2025 pm 08:09 PM
为什么我的代码无法获取API返回的数据?在编程中,我们常常会遇到API调用时返回空值的问题,这不仅让人困惑...
 如何通过Debian日志监控系统性能
Apr 02, 2025 am 08:00 AM
如何通过Debian日志监控系统性能
Apr 02, 2025 am 08:00 AM
掌握Debian系统日志监控是高效运维的关键,它能帮助您及时了解系统运行状况,快速定位故障,并优化系统性能。本文将介绍几种常用的监控方法和工具。利用sysstat工具包监控系统资源sysstat工具包提供了一系列强大的命令行工具,用于收集、分析和报告各种系统资源指标,包括CPU负载、内存使用、磁盘I/O、网络吞吐量等。主要工具包括:sar:全面的系统资源统计工具,涵盖CPU、内存、磁盘、网络等。iostat:磁盘和CPU统计信息。mpstat:多核CPU的统计信息。pidsta
 c语言多线程的四种实现方式
Apr 03, 2025 pm 03:00 PM
c语言多线程的四种实现方式
Apr 03, 2025 pm 03:00 PM
语言多线程可以大大提升程序效率,C 语言中多线程的实现方式主要有四种:创建独立进程:创建多个独立运行的进程,每个进程拥有自己的内存空间。伪多线程:在一个进程中创建多个执行流,这些执行流共享同一内存空间,并交替执行。多线程库:使用pthreads等多线程库创建和管理线程,提供了丰富的线程操作函数。协程:一种轻量级的多线程实现,将任务划分成小的子任务,轮流执行。
 如何高效读取Windows系统日志并只获取最近几天的信息?
Apr 01, 2025 pm 11:21 PM
如何高效读取Windows系统日志并只获取最近几天的信息?
Apr 01, 2025 pm 11:21 PM
高效读取Windows系统日志:反向遍历Evtx文件在使用Python处理Windows系统日志文件(.evtx)时,直接读取会从最早的�...






