tomcat和Nginx的服务器部署
一、准备工作
首先你需要一台linux服务器,知道用户名和密码,然后你需要在windows电脑上安装两个可以连上linux服务器的工具,Xshell 5和Xftp 5,安装教程不多说,补图说明如何连上服务器:
xshell连接界面如下,输入好主机ip后点击确定,xshell会弹出窗口输入用户名和密码即可连接成功!
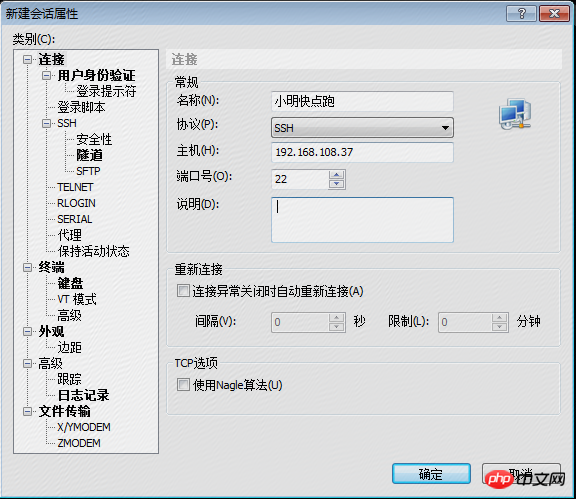
xftp连接界面如下,填空就可以了,很简单不多说,提一下这里为什么选择SFTP而不选择FTP呢,看就可以明白了!
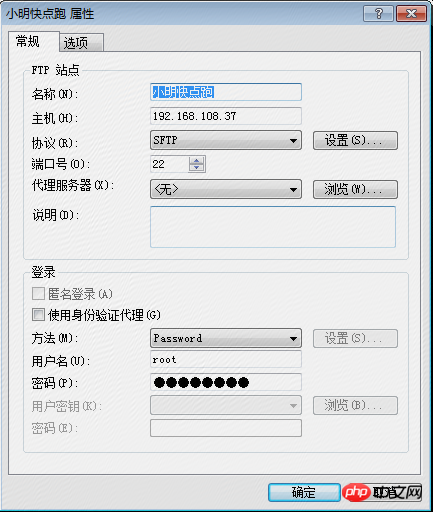
二、安装部署工作
若要部署项目到到linux服务器上,安装jdk和tomcat是必不可少的,在这里要强调的是,如果你的一个服务器上要部署多个应用时,那就需要针对每一个应用都有自己的tomcat,因为不同的应用下面,tomcat的配置肯定是不一样的,对于这种情况,可以安装一个tomcat安装目录和多个应用下的tomcat的工作目录,对于相同的部分可以共享安装目录的tomcat,下面再分别详细介绍该如何操作,如何安装tomcat和jdk到你的服务器上
1.目录划分
这是很重要的一步,可以按照下图这种方式新建目录,该目录下面放置与项目启动和部署访问相关的一些文件,大家可以看到,我在这个目录下面放置了多个版本的jdk和多个版本的tomcat,项目部署过程中具体使用哪个tomcat和jdk都是可以通过配置实现的。
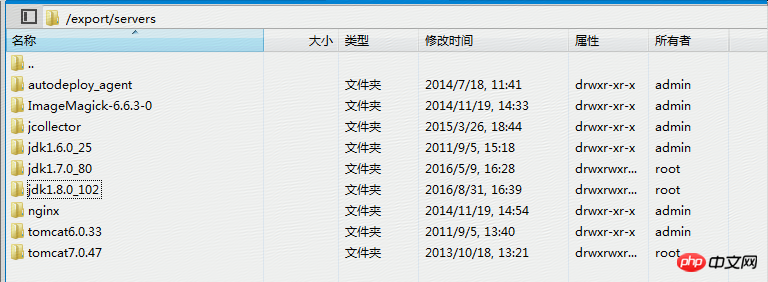
对于实际的应用,我们专门放在一个实例目录下,建立好每个应用的名字,然后该目录下面放置相应的war包,以及解压后的文件,等着tomcat读取该目录部署该应用,如下:
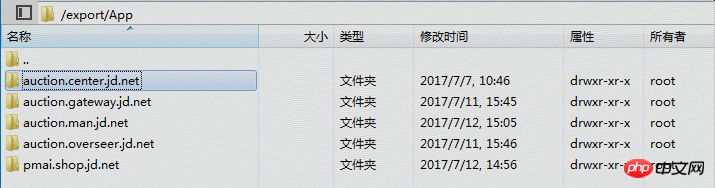
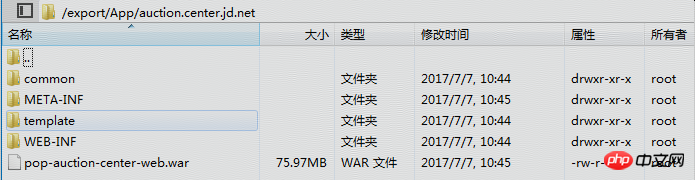
2.修改配置
每个应用下面的tomcat我们也放置在一个目录下面方便管理,如下图,但是得注意每个tomcat的配置
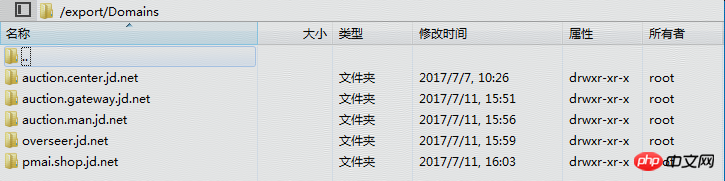
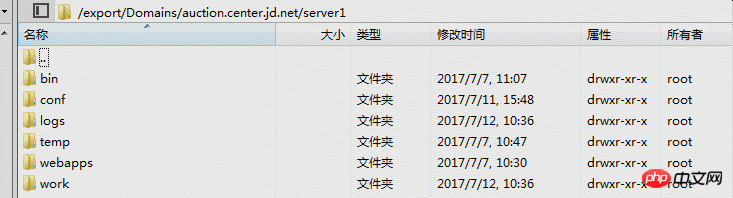
/bin目录下面,start.sh文件和stop.sh文件都要修改,首先要指定jdk路径,类似于配置环境变量,其次就是要,指定tomcat工作目录的tomcat路径,大家可以注意到,CATALINA_HOME和CATALINA_BASE分别对应tomcat的安装目录和工作目录,然后大家从最后一行可以看到项目启动使用的是安装目录下面的start.sh,但是项目启动使用的tomcat配置文件则是每个应用tomcat自己所配置的配置文件。stop.sh也是同样的道理。

对于使用xshell执行./start.sh和./stop.sh都是需要权限的,若出现没有权限,咱们可以使用xftp对start.sh邮件修改权限,按如图所示,打上勾勾即可。
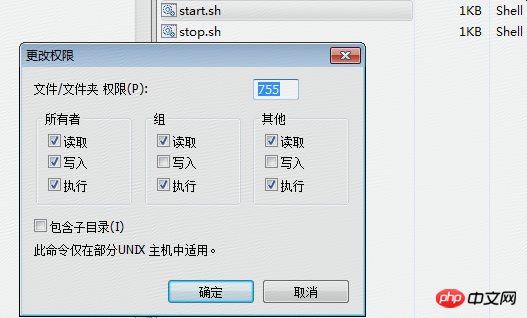
/conf目录下面,需要注意修改的配置有,首先是server.xml文件,修改对应的端口号,每个应用的tomcat都需要修改不同的端口号,不然会导致启动多个tomcat时端口占用而没法启动,最好记住这个这个应用配置的tomcat的端口号,后面使用nginx做端口映射时会用到;

另外一个要修改的地方就是,Catalina目录下的localhost目录下的ROOT.xml文件,该文件用于指定tomcat启动时,加载哪个目录下的项目实例
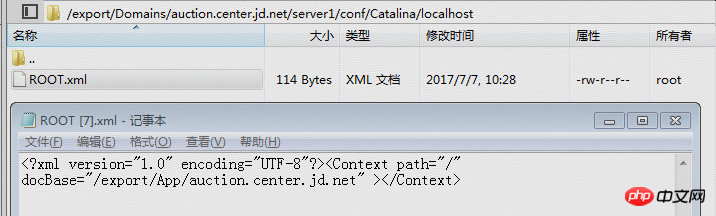
其他的/logs目录、/temp目录、/webapps目录、/work目录不需要修改;从上面也可以看出来,目录划分非常清晰,分别划分为,服务安装目录(jdk、tomcat、nginx等),应用实例目录,以及应用部署目录,大家在使用玩linux服务器部署多个项目时,也可以按照这种方式划分。
3.nginx实现80端口反向代理
按道理说,这个时候我们就可以把我们自己应用的war包传到相应的目录下面解压,然后去对应的应用tomcat工作目录下面执行./start.sh就可以启动该项目了!大家不妨可以先试试看。
项目部署好后,我们配置好hosts开始访问了,这个时候我们会发现,必须得加上上面配置好的tomcat端口号才可以访问,我们能不能不加上端口号(使用默认的80端口)访问呢?上面也提到了,对于不同的tomcat我们配置了不同的端口号,原因就是一个端口号只能给一个tomcat去使用,这就意味着,项目访问必须得添加端口号访问,但是,要做到每一个应用都可以使用80端口访问我们也是可以做到的,这时候就要使用到nginx了,安装好nginx后我们添加部分配置就可以做到反向代理,对不同应用使用的80端口访问转发到相应的端口号,在tomcat看来,外部请求还是使用了tomcat配置的端口号,这样也就实现了我们想要的效果,具体配置如下(当然我们也得做好相应的目录划分工作):
nginx目录如下:
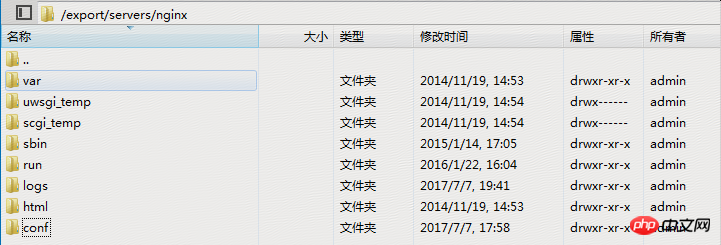
我们只需要关心/conf目录下面的nginx.conf配置文件,具体配置信息我也打开给大家看了,注意到最后一行了么,"include domains/*",表示该配置还没有完,包含/domains目录下的所有配置文件,
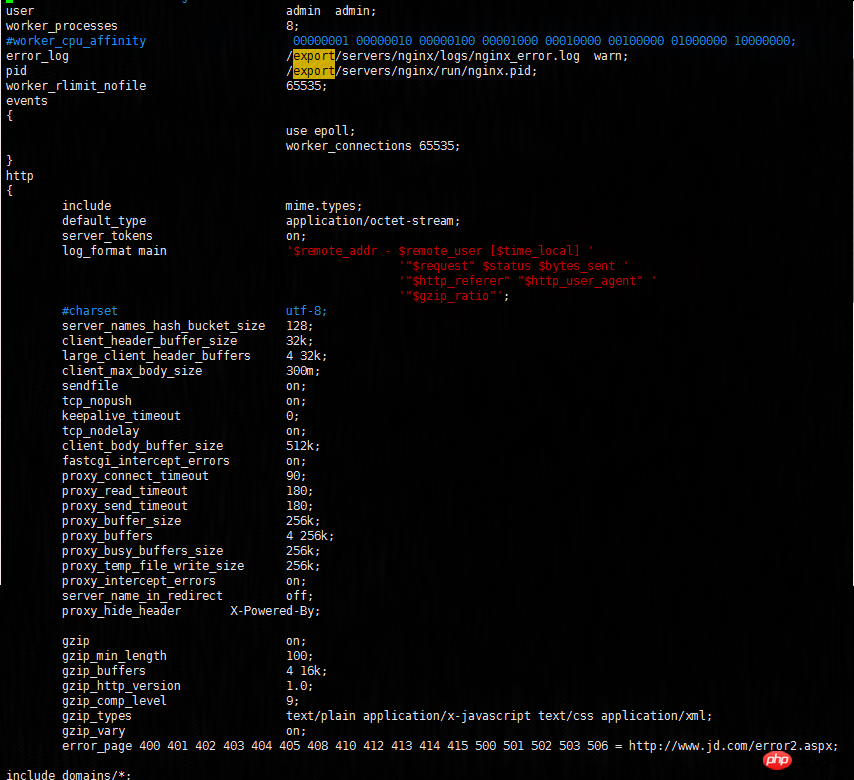
这个时候我们把相应的每个应用的nginx配置,用不同命名的文件配置好就可以了
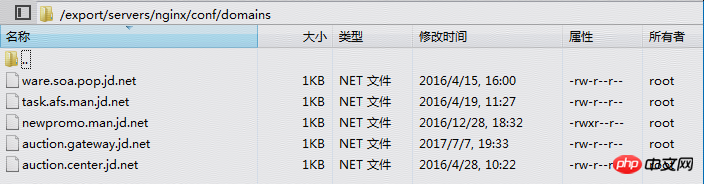
然后再来看看怎么配置吧,监听auction.center.jd.net:80域名访问,然后转发到本机的127.0.0.1的1605端口访问,从配置中我们也可以看到,对于一些异常状态,如http_500 http_502 http_504等会记录下来,做不同的处理,一般情况下可以跳转到网站首页等等,然后就是记录日志,配置好了这个配置文件,我们一定不能忘了新建日志目录,不然nginx找不到目录,启动会报错。

做完了这些工作之后,还没完,我们需要重启nginx,具体怎么重启我就不多说了,百度上很多相关资料,如果重启失败,咱们干脆来狠招,杀掉nginx进程,然后再使用nginx service start命令启动nginx服务。
在我们做完这些工作之后,是不是就可以使用我们熟悉的方式(不添加端口号)访问了呢,嗯对是的没错就是这样的,很多人在顾虑是不是还要重启tomcat重新部署应用,那只能说明你对网络层的nginx路由转换那一层没有理解,我们访问的域名首先通过我们配置的hosts做DNS解析,转换到对应的Ip,找到ip对应的服务器,经过服务器的防火墙,然后当我们对服务器配置Nginx后,Nginx首先会拦截请求,对请求做处理和分发,最终才会打到相应的tomcat上(个人理解,可能理解的也不到位,勿喷),这时候我们就可以满怀信心的访问域名发送请求了!!
4.踩坑
额。。不好!!空欢喜一场,跳转到首页,还是没法访问指定应用,当我试着加上端口号后,“奇迹”般的能访问,这就说明咱们配置的Nginx没有生效,问题出在哪呢?
下面说下我的解题思路吧,首先我们得确认所有的请求都走到了Nginx,这时候就体现了日志的好处了,当我们使用80端口访问我们的应用时,盯着日志去看,一遍两遍三遍。。没有日志,这个时候我们粗略的可以断定根本就没有经过Nginx服务,并不能确定nginx服务对于服务器没有生效,应为也许是咱们的日志配置的有问题呢,这个时候我做出一个大胆的操作,那就是关掉,nginx服务访问,还是跳转到网站首页,怎么回事?难道跳转到首页不是通过nginx配置的?的确,公司在网络层就已经做了处理,这个时候我很迷茫,完全就是各种尝试,不妨修改tomcat配置,把其中一个应用配置成80端口,这样总可以访问了吧,很快,修改完成并部署好,就等着地址栏输入域名访问了,因为Nginx服务已经关闭了,这时候的请求肯定是直接打到tomcat上的,访问一次两次三次,“奇迹”般的居然不能访问,纳尼???这时候灵光一闪,绝对是服务器防火墙禁用了80端口,赶紧试着在本地telnet 192.168.108.37 80 果然不能访问,证明了我的猜测是对的,这时候就好办了,只要在防火墙中开通80端口访问权限即可,下面补充下如何在CentOS下配置iptables防火墙放开80端口。
1.打开iptables的配置文件,代码如下:vi /etc/sysconfig/iptables
2.通过/etc/init.d/iptables status,命令查询是否有打开80端口,如果没有可通过两种方式处理
3.第一种方式:修改vi /etc/sysconfig/iptables命令添加使防火墙开放80端口,代码如下:
-A RH-Firewall-1-INPUT -m state --state NEW -m tcp -p tcp --dport 80 -j ACCEPT
4.关闭/开启/重启防火墙 代码如下:/etc/init.d/iptables stop (#start 开启 、#restart 重启)
5.第二种方式:通过命令去添加端口,代码如下:
[root@centos httpd]# /sbin/iptables -I INPUT -p tcp --dport 80 -j ACCEPT [root@centos httpd]# /etc/rc.d/init.d/iptables save [root@centos httpd]# /etc/init.d/iptables restart
6.查看效果:[root@centos httpd]# /etc/init.d/iptables status
7.补充一句,推荐使用第二种方式,操作简单,成功率高,就拿我来说吧,当我使用第一种方式修改防火墙配置的时候,重启失败,使用第二种方式,完美成功
三、总结
最后结果也是预料之中,即使tomcat配置了1605端口,我们照样能使用80端口访问,这就是nginx的强大之处,不过几兆的安装包,居然能发挥如此多的作用,这是我刚学nginx入门,了解的很浅陋,但是通过这一次实践让我对nginx有所好感,慢慢的我会从认识到了解到熟知(虽然不能相知相爱)。
以上是tomcat和Nginx的服务器部署的详细内容。更多信息请关注PHP中文网其他相关文章!

热AI工具

Undresser.AI Undress
人工智能驱动的应用程序,用于创建逼真的裸体照片

AI Clothes Remover
用于从照片中去除衣服的在线人工智能工具。

Undress AI Tool
免费脱衣服图片

Clothoff.io
AI脱衣机

AI Hentai Generator
免费生成ai无尽的。

热门文章

热工具

记事本++7.3.1
好用且免费的代码编辑器

SublimeText3汉化版
中文版,非常好用

禅工作室 13.0.1
功能强大的PHP集成开发环境

Dreamweaver CS6
视觉化网页开发工具

SublimeText3 Mac版
神级代码编辑软件(SublimeText3)

热门话题
 centos和ubuntu的区别
Apr 14, 2025 pm 09:09 PM
centos和ubuntu的区别
Apr 14, 2025 pm 09:09 PM
CentOS 和 Ubuntu 的关键差异在于:起源(CentOS 源自 Red Hat,面向企业;Ubuntu 源自 Debian,面向个人)、包管理(CentOS 使用 yum,注重稳定;Ubuntu 使用 apt,更新频率高)、支持周期(CentOS 提供 10 年支持,Ubuntu 提供 5 年 LTS 支持)、社区支持(CentOS 侧重稳定,Ubuntu 提供广泛教程和文档)、用途(CentOS 偏向服务器,Ubuntu 适用于服务器和桌面),其他差异包括安装精简度(CentOS 精
 docker desktop怎么用
Apr 15, 2025 am 11:45 AM
docker desktop怎么用
Apr 15, 2025 am 11:45 AM
如何使用 Docker Desktop?Docker Desktop 是一款工具,用于在本地机器上运行 Docker 容器。其使用步骤包括:1. 安装 Docker Desktop;2. 启动 Docker Desktop;3. 创建 Docker 镜像(使用 Dockerfile);4. 构建 Docker 镜像(使用 docker build);5. 运行 Docker 容器(使用 docker run)。
 Centos停止维护后的选择
Apr 14, 2025 pm 08:51 PM
Centos停止维护后的选择
Apr 14, 2025 pm 08:51 PM
CentOS 已停止维护,替代选择包括:1. Rocky Linux(兼容性最佳);2. AlmaLinux(与 CentOS 兼容);3. Ubuntu Server(需要配置);4. Red Hat Enterprise Linux(商业版,付费许可);5. Oracle Linux(与 CentOS 和 RHEL 兼容)。在迁移时,考虑因素有:兼容性、可用性、支持、成本和社区支持。
 centos如何安装
Apr 14, 2025 pm 09:03 PM
centos如何安装
Apr 14, 2025 pm 09:03 PM
CentOS 安装步骤:下载 ISO 映像并刻录可引导媒体;启动并选择安装源;选择语言和键盘布局;配置网络;分区硬盘;设置系统时钟;创建 root 用户;选择软件包;开始安装;安装完成后重启并从硬盘启动。
 怎么看docker进程
Apr 15, 2025 am 11:48 AM
怎么看docker进程
Apr 15, 2025 am 11:48 AM
Docker 进程查看方法:1. Docker CLI 命令:docker ps;2. Systemd CLI 命令:systemctl status docker;3. Docker Compose CLI 命令:docker-compose ps;4. Process Explorer(Windows);5. /proc 目录(Linux)。
 docker原理详解
Apr 14, 2025 pm 11:57 PM
docker原理详解
Apr 14, 2025 pm 11:57 PM
Docker利用Linux内核特性,提供高效、隔离的应用运行环境。其工作原理如下:1. 镜像作为只读模板,包含运行应用所需的一切;2. 联合文件系统(UnionFS)层叠多个文件系统,只存储差异部分,节省空间并加快速度;3. 守护进程管理镜像和容器,客户端用于交互;4. Namespaces和cgroups实现容器隔离和资源限制;5. 多种网络模式支持容器互联。理解这些核心概念,才能更好地利用Docker。
 vscode需要什么电脑配置
Apr 15, 2025 pm 09:48 PM
vscode需要什么电脑配置
Apr 15, 2025 pm 09:48 PM
VS Code 系统要求:操作系统:Windows 10 及以上、macOS 10.12 及以上、Linux 发行版处理器:最低 1.6 GHz,推荐 2.0 GHz 及以上内存:最低 512 MB,推荐 4 GB 及以上存储空间:最低 250 MB,推荐 1 GB 及以上其他要求:稳定网络连接,Xorg/Wayland(Linux)
 docker镜像失败怎么办
Apr 15, 2025 am 11:21 AM
docker镜像失败怎么办
Apr 15, 2025 am 11:21 AM
Docker镜像构建失败的故障排除步骤:检查Dockerfile语法和依赖项版本。检查构建上下文中是否包含所需源代码和依赖项。查看构建日志以获取错误详细信息。使用--target选项构建分层阶段以识别失败点。确保使用最新版本的Docker引擎。使用--t [image-name]:debug模式构建镜像以调试问题。检查磁盘空间并确保足够。禁用SELinux以防止干扰构建过程。向社区平台寻求帮助,提供Dockerfile和构建日志描述以获得更具体的建议。






