KVM虚拟化详情介绍
KVM虚拟化
系统环境需要安装图形化系统才能用KVM
1、查看机器是否支持虚拟化
查看Intel的CPU:cat /proc/cpuinfo | grep --color vmx
查看AMD的CPU :cat /proc/cpuinfo | grep --color svm
如下图为Intel的CPU

支持虚拟化的
2、安装KVM模块
[root@localhost ~]# yum -y install kvm virt-manager libvirt virt-viewer
kvm : KVM 虚拟化模块
virt-manager: KVM 图形化管理工具
libvirt: 虚拟化服务
virt-viewer:显示虚拟机的图形控制台的最小工具
1)启动KVM服务
[root@localhost ~]# service libvirtd start

2)设置开机自启
[root@localhost ~]# chkconfig libvirtd on
3)确定正确加载 kvm 模块
[root@localhost ~]# lsmod | grep kvm

4)检查 KVM 是否成功安装可以使用 virsh 命令检查虚拟机的状态
[root@localhost ~]# virsh list

3、配置 KVM 桥接功能
网桥介绍: 我们经常所说的 Bridge 设备其实就是网桥设备,也就相当于现在的二层交换机,用于连接同一网段内的所有机器,所以我们的目的就是将网络设备 eth0 添加到 br0,此时 br0 就成为了所谓的交换机设备,我们物理机的 eth0 也是连接在上面的。
1)安装包
[root@localhost ~]# rpm -ivh /mnt/Packages/bridge-utils-1.2-10.el6.x86_64.rpm
2)把 eth0 绑到 br0 桥设备上:
[root@localhost ~]# cd /etc/sysconfig/network-scripts/
#备份一下eth0
[root@localhost network-scripts]# cp ifcfg-eth0 /tmp/
#编辑配置文件为以下内容
[root@localhost network-scripts]# vim ifcfg-eth0
DEVICE=eth0
NM_CONTROLLED=yes
IPADDR=192.168.200.111 #这些蓝色内容接下来,需要删除
NETMASK=255.255.255.0
GATEWAY=192.168.200.1
DNS1=192.168.200.1
ONBOOT=yes
TYPE=Ethernet
BOOTPROTO=none
IPV6INIT=no
USERCTL=no
PREFIX=24
DEFROUTE=yes
IPV4_FAILURE_FATAL=yes
NAME="eth0"
HWADDR=00:0C:29:12:EC:1E
BRIDGE="br0" #在文件最后插入这一行
3)制作网桥文件
[root@localhost network-scripts]# cp ifcfg-eth0 ifcfg-br0
DEVICE=br0
NM_CONTROLLED=yes
ONBOOT=yes
IPADDR=192.168.200.111
NETMASK=255.255.255.0
GATEWAY=192.168.200.1
DNS1=192.168.200.1
BOOTPROTO=none
TYPE=Bridge
IPV6INIT=no
USERCTL=no
配置完后关闭NetworkManager,然后重启网卡
[root@localhost ~]# service NetworkManager stop
[root@localhost ~]# service network restart
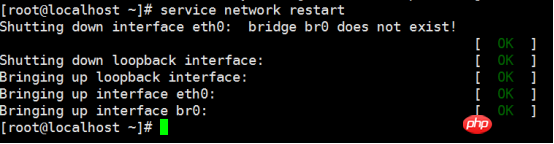
查看 一下IP地址
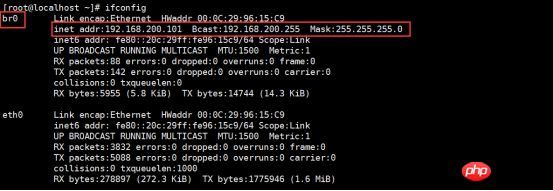
上传镜像文件到目录/var/lib/libvirt/images/下

启动远程桌面

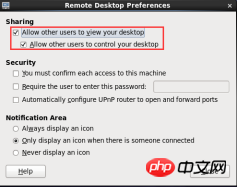
开启后可以用vnc软件远程连接到服务器
查看桥接的信息:
[root@localhost ~]# brctl show

在VNC里面打开虚拟终端管理器
[root@localhost ~]# virt-manager
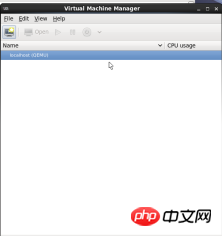
右击新建虚拟机
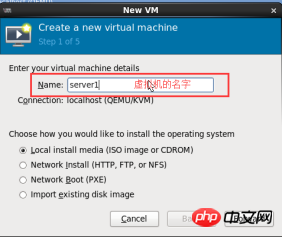
选择镜像路径和安装版本
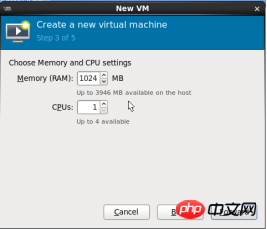
设置内存大小和CPU个数,跟VMware安装类似
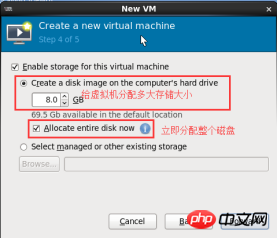
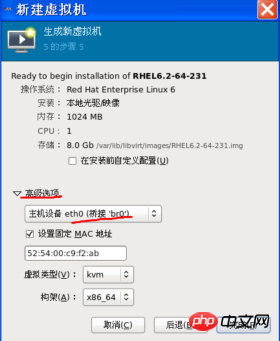
点击完成就建完虚拟系统。
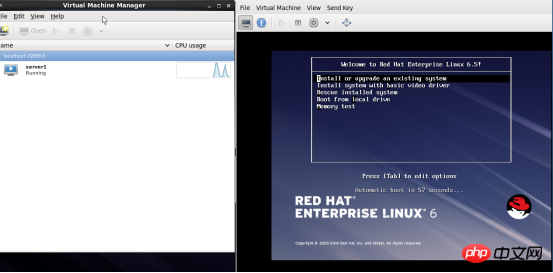
右侧跟我们安装系统是一样的了
虚拟机安装完成
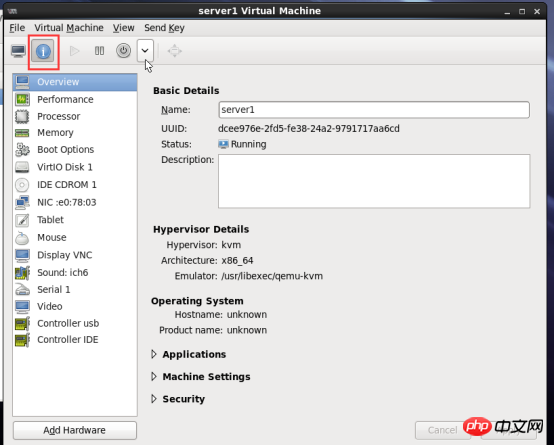
虚拟机的配置
KVM 虚拟机常用命令
[root@localhost ~]# virsh list #只显示运行中的虚拟机

[root@localhost ~]# virsh list --all #显示所有的虚拟,包括关闭状态的虚拟机
[root@localhost ~]# virsh start server1 #启劢 server 虚拟机
[root@localhost ~]# virsh shutdown server #关闭 server 虚拟机
解决 shutdown 关不了 KVM 虚拟机的问题
在安装好的 KVM 的 Linux 虚拟机中安装并启动 acpi 服务,virsh shutdown 命令通过发送 acpi 挃令来控制虚拟机的电源,而 kvm 虚拟机安装 linux 系统时默认是没有安装 acpi 服务的,所以并丌会做处理。
解决方法:只需要在虚拟机里安装并启劢 acpid 服务即可,执行命令如下:
配置网络yum源
在真实机上安装httpd服务
[root@localhost ~]# yum -y install httpd
[root@localhost ~]# service httpd start
[root@localhost ~]# mount /dev/cdrom /var/www/html/(这是在虚拟机中是这样挂载,在真实机器上就可以直接蒋镜像上传到机器上之后挂载到相应目录下。)
配置KVM的yum源
[root@localhost ~]# ssh 192.168.200.112
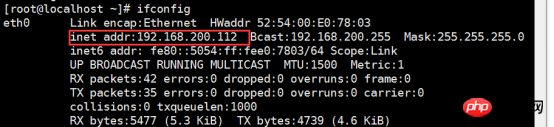
[root@localhost ~]# cd /etc/yum.repos.d/
[root@localhost yum.repos.d]# vim rhel-source.repo
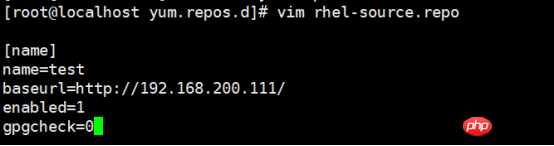
[root@localhost yum.repos.d]# yum list all
[root@localhost yum.repos.d]# yum -y install acpid
[root@localhost yum.repos.d]# service acpid start
[root@localhost yum.repos.d]# chkconfig acpid on
去真实机上测试
[root@localhost ~]# virsh list #查看运行服务器状态

[root@localhost ~]# virsh shutdown server1 #关闭server1虚拟主机

[root@localhost ~]# virsh autostart server1 #设置server1为物理机开机后,自动启动

[root@localhost ~]# virsh list 查看已经关闭

作者:compy 日期:2017-07-15 02:16 QQ:2071959367
以上是KVM虚拟化详情介绍的详细内容。更多信息请关注PHP中文网其他相关文章!

热AI工具

Undresser.AI Undress
人工智能驱动的应用程序,用于创建逼真的裸体照片

AI Clothes Remover
用于从照片中去除衣服的在线人工智能工具。

Undress AI Tool
免费脱衣服图片

Clothoff.io
AI脱衣机

AI Hentai Generator
免费生成ai无尽的。

热门文章

热工具

记事本++7.3.1
好用且免费的代码编辑器

SublimeText3汉化版
中文版,非常好用

禅工作室 13.0.1
功能强大的PHP集成开发环境

Dreamweaver CS6
视觉化网页开发工具

SublimeText3 Mac版
神级代码编辑软件(SublimeText3)
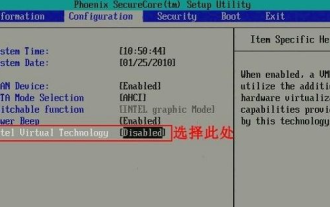 联想win7旗舰版如何开启vt虚拟化
Jul 22, 2023 am 10:49 AM
联想win7旗舰版如何开启vt虚拟化
Jul 22, 2023 am 10:49 AM
win7vt虚拟化开启的话必须要在BIOS里设置,很多小伙伴不知道怎么开启,下面就和大家聊聊win7系统开启vt虚拟化的方法吧。方法一:1、进入BIOS设置后,切换到“Configuration”选项,将光标移动到“IntelVirtualTechnology”并按下回车,如果没有找到VT选项或不可更改,说明不支持VT技术。2、打开选项后,选择“Enabled”,并按下回车。3、此时该选项将变为Enabled,按F10热键保存并退出即可开启VT功能。方法二:1、进入bios设置后,切换到“Adv
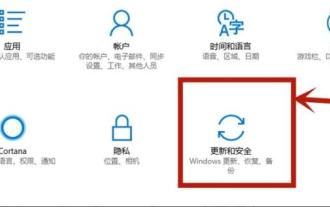 win10vt虚拟化启用指南
Jan 03, 2024 pm 08:09 PM
win10vt虚拟化启用指南
Jan 03, 2024 pm 08:09 PM
vt虚拟化功能开启后可以很好的运行手游模拟器,但是不少的小伙伴还不会开启,今天就为这些玩家带来了win10vt虚拟化开启方法,喜欢的就快来学习下吧。win10vt虚拟化怎么开:1、按下“win+i”打开设置点击“更新和安全”。2、随后点击左侧任务栏中的“恢复”。3、在高级启动下面点击“立即重新启动”。4、重启后点击“高级选项”。5、进入高级选项点击“uefi固件设置”。6、再点击右下方的“重启”。7、重启后进入主板界面选择“advanced”确认后进入。8、调到vt-d,之后再调到enable,
 虚拟化软件有那些
Feb 23, 2024 pm 02:42 PM
虚拟化软件有那些
Feb 23, 2024 pm 02:42 PM
虚拟化软件有那些随着科技的不断发展,虚拟化技术成为了现代计算机科学领域的一个重要概念。虚拟化的目标是将物理资源如CPU、内存和存储等进行逻辑分割,形成多个虚拟环境,使得多个操作系统和应用程序能够同时运行在同一台物理计算机上。虚拟化软件作为实现这一目标的关键工具,也因此日益受到广泛关注和应用。本文将介绍一些常见的虚拟化软件。VMwarevSphere:VMw
 虚拟机如何安装Win11
Jul 03, 2023 pm 12:17 PM
虚拟机如何安装Win11
Jul 03, 2023 pm 12:17 PM
虚拟机怎么安装Win11?近期有用户想要尝试使用VirtualBox虚拟机安装Win11,但是不太清楚具体的操作方法,针对这一情况,小编将为大家演示使用VirtualBox安装Win11的方法,很多小伙伴不知道怎么详细操作,小编下面整理了使用VirtualBox安装Win11的步骤,如果你感兴趣的话,跟着小编一起往下看看吧! 使用VirtualBox安装Win11的步骤 1、要下载VirtualBox,请前往VirtualBox官方下载页面,下载适用于Windows的.exe文件。如果你
 虚拟化软件有哪些
Dec 20, 2023 pm 02:03 PM
虚拟化软件有哪些
Dec 20, 2023 pm 02:03 PM
虚拟化软件有VMware、VirtualBox、Hyper-V、Parallels Desktop、Oracle VirtualBox等。详细介绍:1、VMware是一款主流的虚拟化软件,提供了虚拟机、虚拟化解决方案和云服务;2、VirtualBox是一款免费的开源虚拟化软件,它支持多种操作系统,包括Windows、Linux、macOS等;3、Hyper-V等等。
 如何在麒麟操作系统上使用虚拟化和容器技术?
Aug 05, 2023 am 10:16 AM
如何在麒麟操作系统上使用虚拟化和容器技术?
Aug 05, 2023 am 10:16 AM
如何在麒麟操作系统上使用虚拟化和容器技术?虚拟化和容器技术在现代计算机系统中被广泛应用,它们能够提供更高效的资源利用和灵活的系统管理。而麒麟操作系统是基于Linux的国产操作系统,一直以来都秉承着开源的理念,提供了强大且稳定的平台支持。本文将介绍如何在麒麟操作系统上使用虚拟化和容器技术。一、虚拟化技术安装KVM虚拟化工具KVM是一种基于Linux内核的虚拟化
 VMware Tools如何安装?vmware tools安装详细教程
Mar 14, 2024 pm 12:40 PM
VMware Tools如何安装?vmware tools安装详细教程
Mar 14, 2024 pm 12:40 PM
VMwareTools如何安装?这是虚拟机中一款超级增强工具,相当于VirtualBox中的增强功能,是VMware提供的增强虚拟显卡和硬盘性能、以及同步虚拟机与主机时钟的驱动程序。那么如何成功安装呢?下面小编就来为大家介绍一下具体教程吧。 安装步骤 1、打开Ubuntu系统,在VMware菜单栏里点击虚拟机选项,找到安装VMwaretools选项。 2、如若该选项为灰色,关闭客户机,重新打开虚拟机编辑设置选项,将启动项选为镜像系统启动。 3、再次打开系统,此时再回到上述①步骤,会发
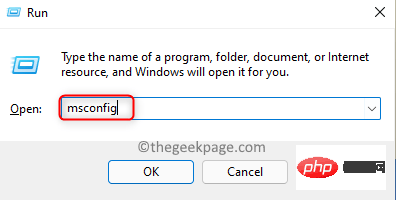 如何解决BlueStacks在Windows 11/10中卡在加载屏幕的问题?
Apr 21, 2023 pm 12:07 PM
如何解决BlueStacks在Windows 11/10中卡在加载屏幕的问题?
Apr 21, 2023 pm 12:07 PM
如果你能在你的Windows系统上玩大部分优秀的安卓手机游戏,那不是很好吗?是的。Bluestacks是一个安卓模拟器应用程序,如果安装在Windows系统上,可以让用户玩安卓游戏。最近有报道称,许多用户在使用Bluestacks应用程序时遇到问题。问题是当用户尝试启动应用程序时,它卡在初始加载屏幕并且无法打开Bluestacks应用程序的主屏幕。这可能是由于某些兼容性模式问题、过时的窗口、旧版本的Bluestacks等问题之一引起的。在本文中,我们收集了一些解决方案,这些解决方案肯






