Java中关于tomcat相关配置与eclipse集成的图文详解
这篇文章主要介绍了tomcat相关配置与eclipse集成_动力节点Java学院整理的相关资料,需要的朋友可以参考下
tomcat相关配置与eclipse集成
tomcat是目前比较流行的开源且免费的Web应用服务器,首先要明确一点,Tomcat与Java密切相关,因此安装使用之前要先安装JDK并设置JDK的环境变量,由于机子上已经安装好了JDK,也设置好了JDK环境变量,因此这里不再过多叙述,只说明我设置好的环境变量:
JAVA_HOME:F:\JDK_Kit
CLASSPATH:.;%JAVA_HOME%\lib\dt.jar;%JAVA_HOME%\lib\tools.jar;(最前面有一个点)
在path中的最前面添加:;%JAVA_HOME%\bin;(前后都有个分号)
在cmd窗口中输入java-version就能查看环境变量是否设置成功:

我的JDK版本为1.8.0_45。
好了,这样就配置好了JDK的环境变量。下面开始操作Tomcat。
首先百度搜索Tomcat,到Apache的官网下载,这里选择的是最新版Tomcat8
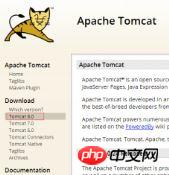
点击进去后选择的是zip格式的,也就是免安装版的,由于我的机子是64位Windows,因此选择如下:
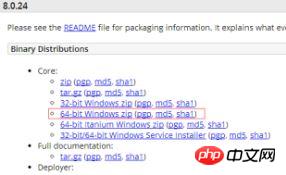
下载完后解压到F盘下的我自定义的TomCat_8.0.24文件夹中:
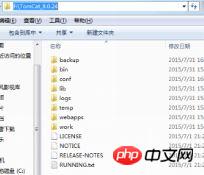
解压完后,就要开始配置Tomcat的环境变量和一些设置:
在环境变量中新建TOMCAT_HOME,值为Tomcat所在的目录,也就是F:\TomCat_8.0.24
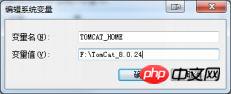
另外新建CATALINA_HOME和CATALINA_BASE,这里CATALINA_HOME是Tomcat的安装目录,CATALINA_BASE是Tomcat的工作目录,
暂时我并不区分,因此都将其值设为%TOMCAT_HOME%


配置完Tomcat的环境变量,我们要对Tomcat中的一些文件进行配置:
打开Tomcat安装目录下的bin文件夹,我们要对startup.bat和shutdown.bat进行补充,
对这两个文件进行编辑,在文件开始的第一行,也就是@echooff之前加入如下两行:
SETJAVA_HOME=JDK目录
SETCATALINA_HOME=解压后Tomcat的目录
对于我的系统来说,就是配置成:
SETJAVA_HOME=F:\JDK_Kit
SETCATALINA_HOME=F:\TomCat_8.0.24
完成了这步后,以后就可以点击startup.bat启动服务器,点击shutdown.bat关闭服务器了,当然这只是其中的一种方式,
稍后会介绍启动和关闭Tomcat的几种方式。
接下来应该将Tomcat加入到服务中
从网上下载的zip版本的,需要将Tomcat加入到服务中,不然无法配置Tomcat,也会无法打开bin文件夹中的tomcat8w.exe这个程序。
从任务管理器中可以看到,在这个tomcat8w.exe程序上点击star按键,才能启动tomcat8.exe。
将tomcat加入服务的方式是在cmd中定位到bin文件夹所在的目录,输入service.batinstall
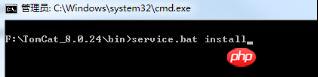
然后会看到一系列刚才配置的环境变量,和提示Tomcat已经被安装:
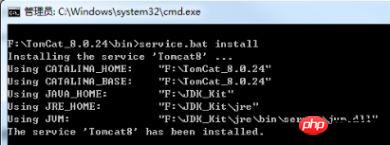
注意:这里面的每一行都要明确显示出每个环境变量设置的值,如果有哪个参数没有值,只有显示双引号,就是出错的,
这种情况下,虽然tomcat8w.exe能打开,但是点击start按键是不会启动服务的(也就是无法切换到stop按键能按的状态)。
也可以通过cmd键入services.msc调出服务来看是否有ApacheTomcat8(默认为手动启动,如果改为自动启动,则开机Tomcat就会在后台启动)


到目前位置,基本的配置都已经结束,可能还有些小配置,如设置Tomcat的用户名和密码什么的,稍后会说到。
Tomcat的启动
将Tomcat配置完后,我们就关心这些配置到底有没成功,因此就需要将Tomcat启动来验证下,Tomcat有几种启动方式:
第一种:(不推荐)
这种方式只能自己电脑启用(适合自己电脑测试web应用),别人电脑是无法连接到自己电脑的tomcat服务器的,经过多次验证。
在命令控制台cmd中启动,在cmd中输入如下语句可以打开或关闭Tomcat服务器:
netstart服务名
netstop服务名
Tomcat的服务名都是Tomcat+版本号,如Tomcat6,Tomcat7。。。因为我的Tomcat版本为Tomcat8,所以这里的服务名就为Tomcat8
这种方式在任务管理器中的启动显示的是:

而后面两种方式则另外显示为:

因此也从侧门反映出这种方式的异常之处,因此不推荐!不推荐!不推荐!
第二种:使用startup.bat这个批处理文件来打开Tomcat服务器,使用shutdown.bat批处理来关闭Tomcat服务器,对于这种方式如前面所说要加入
两句话SETJAVA_HOME=JDK目录和SETCATALINA_HOME=解压后Tomcat的目录
第三种:进入到Tomcat目录的bin文件夹下,打开Tomcat7w.exe程序,在打开的窗口中选择star按键来打开服务器,选择stop按键来关闭服务器。
Tomcat的验证
了解了Tomcat的多种打开方式,我们就可以来验证Tomcat是否能工作了,选择Tomcat启动的任意一种方式,如在cmd中键入netstartTomcat8

提示Tomcat服务器启动成功,这时打开浏览器,输入localhost:8080

如果Tomcat能工作,则能打开Tomcat网站,则确定Tomcat已经能正常工作:
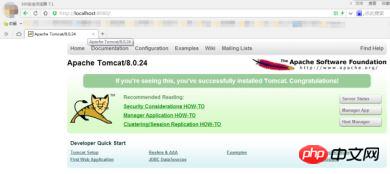
测试结束后,不要忘记关了服务器,按你选择打开的方式来关闭:
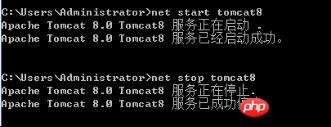
最后说一些小事项:
1.Tomcat可以设置用户名和密码,在Tomcat目录中的conf目录下,有一个tomcat-users.xml文件,点击进去可以编辑用户名和密码
在最后一行的/tomcat-users上面增加一行:
userusername="admin"password="123456"roles="manager-gui"/
就可以把用户名和密码设为admin和123456
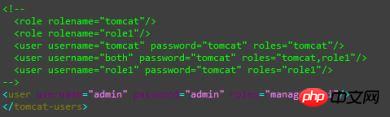
这里还有个小知识点,role的角色决定了你是否是tomcat的管理员,如果是管理员,可以进行tomcat的管理,比如部署web引用。
2.Tomcat的默认端口号为8080,可以在Tomcat目录中的conf目录下,打开server.xml,发现这么一行:

可以看到端口号为8080,可以将此端口号改为任意端口号。
以上就是Tomcat从下载到配置,最后启动和验证的所有过程,如果要利用Eclipse配合Tomcat来开发,还需要在Eclipse中进行Tomcat的配置
首先启动Eclipse,点击【窗口】,选择最后一项【首选项】,打开首选项窗口后,点击【Server】,选择其子项中的最后一项【RuntimeEnviroments】,
这时点击窗口的【Add】按键就可以添加服务器了:
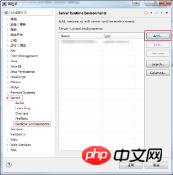
选择以配置好的Tomcat服务器:
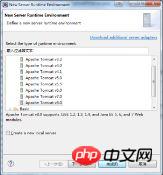
设置好Tomcat所在目录和使用的JRE:

这里就完成了Eclipse和Tomcat的关联,但是还未创建Tomcat服务器。
要想创建Tomcat服务器,可以点击Eclipse下边控制台所在的工具栏上得【Servers】标签,会有如下提示:

那么我们就根据提示点击,会弹出如下窗口:
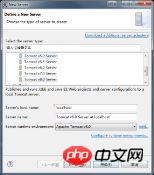
Eclipse自动地帮我们选择了【Tomcatv8.0Server】选项,由于我们现在还没有资源,所以直接点击【完成】,可以看到这时的【Servers】标签:
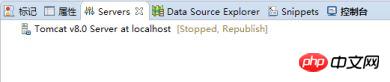
完成Tomcat服务器的创建之后,还需要对Tomcat服务器进行配置,双击【Servers】标签下创建的服务器,就会弹出服务器的【Overview】窗口,找到【ServerLocations】配置选项,选择【UseTomcatinstallation】选项,这样下面的【Serverpath】会自动设置为Tomcat服务器的安装目录,之后再手动把【Deploypath】设置成webapps,这样就完成了在Eclipse中的Tomcat服务器所有的配置:
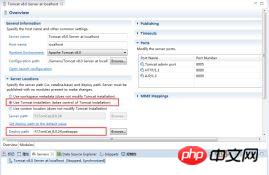
我们可以点击那个绿色的按键,这个按键就是启动服务器,我们会看到在【Servers】标签下的服务器状态已经变为了start,而且还有结束的按键也激活:

同时点击【控制台】标签,我们还可以看到一些信息:
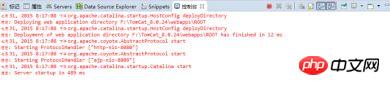
说明在Eclipse中Tomcat已经启动成功,那么打开浏览器,输入localhost:8080:

这时可以看到确实Tomcat服务器已经可以工作了:
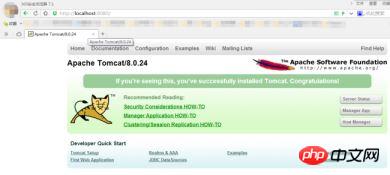
这就说明了Tomcat在Eclipse中已经配置成功并能正常工作了。
后记
会出现的一些问题:
从之前双击服务器打开【Overview】窗口后,可以看到在界面的右部分可以设置一些端口,有Tomcat端口,HTTP端口和AJP端口
1.有时候会提示(8005,8080,8009)端口被占用,那可能是因为别的软件给占用了这三个端口之一(这是最有可能的原因,很有可能是Javaw这个进程给占用),
那么只要将其强制关闭即可。
以上是Java中关于tomcat相关配置与eclipse集成的图文详解的详细内容。更多信息请关注PHP中文网其他相关文章!

热AI工具

Undresser.AI Undress
人工智能驱动的应用程序,用于创建逼真的裸体照片

AI Clothes Remover
用于从照片中去除衣服的在线人工智能工具。

Undress AI Tool
免费脱衣服图片

Clothoff.io
AI脱衣机

Video Face Swap
使用我们完全免费的人工智能换脸工具轻松在任何视频中换脸!

热门文章

热工具

记事本++7.3.1
好用且免费的代码编辑器

SublimeText3汉化版
中文版,非常好用

禅工作室 13.0.1
功能强大的PHP集成开发环境

Dreamweaver CS6
视觉化网页开发工具

SublimeText3 Mac版
神级代码编辑软件(SublimeText3)

热门话题
 突破或从Java 8流返回?
Feb 07, 2025 pm 12:09 PM
突破或从Java 8流返回?
Feb 07, 2025 pm 12:09 PM
Java 8引入了Stream API,提供了一种强大且表达力丰富的处理数据集合的方式。然而,使用Stream时,一个常见问题是:如何从forEach操作中中断或返回? 传统循环允许提前中断或返回,但Stream的forEach方法并不直接支持这种方式。本文将解释原因,并探讨在Stream处理系统中实现提前终止的替代方法。 延伸阅读: Java Stream API改进 理解Stream forEach forEach方法是一个终端操作,它对Stream中的每个元素执行一个操作。它的设计意图是处
 Java程序查找胶囊的体积
Feb 07, 2025 am 11:37 AM
Java程序查找胶囊的体积
Feb 07, 2025 am 11:37 AM
胶囊是一种三维几何图形,由一个圆柱体和两端各一个半球体组成。胶囊的体积可以通过将圆柱体的体积和两端半球体的体积相加来计算。本教程将讨论如何使用不同的方法在Java中计算给定胶囊的体积。 胶囊体积公式 胶囊体积的公式如下: 胶囊体积 = 圆柱体体积 两个半球体体积 其中, r: 半球体的半径。 h: 圆柱体的高度(不包括半球体)。 例子 1 输入 半径 = 5 单位 高度 = 10 单位 输出 体积 = 1570.8 立方单位 解释 使用公式计算体积: 体积 = π × r2 × h (4
 创造未来:面向零基础的 Java 编程
Oct 13, 2024 pm 01:32 PM
创造未来:面向零基础的 Java 编程
Oct 13, 2024 pm 01:32 PM
Java是热门编程语言,适合初学者和经验丰富的开发者学习。本教程从基础概念出发,逐步深入讲解高级主题。安装Java开发工具包后,可通过创建简单的“Hello,World!”程序实践编程。理解代码后,使用命令提示符编译并运行程序,控制台上将输出“Hello,World!”。学习Java开启了编程之旅,随着掌握程度加深,可创建更复杂的应用程序。
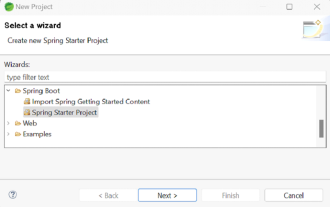 如何在Spring Tool Suite中运行第一个春季启动应用程序?
Feb 07, 2025 pm 12:11 PM
如何在Spring Tool Suite中运行第一个春季启动应用程序?
Feb 07, 2025 pm 12:11 PM
Spring Boot简化了可靠,可扩展和生产就绪的Java应用的创建,从而彻底改变了Java开发。 它的“惯例惯例”方法(春季生态系统固有的惯例),最小化手动设置
 PHP与Python:了解差异
Apr 11, 2025 am 12:15 AM
PHP与Python:了解差异
Apr 11, 2025 am 12:15 AM
PHP和Python各有优势,选择应基于项目需求。1.PHP适合web开发,语法简单,执行效率高。2.Python适用于数据科学和机器学习,语法简洁,库丰富。
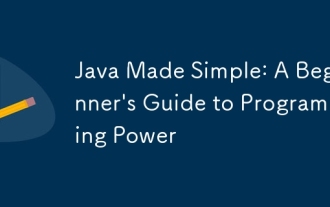 Java 变得简单:编程能力的初学者指南
Oct 11, 2024 pm 06:30 PM
Java 变得简单:编程能力的初学者指南
Oct 11, 2024 pm 06:30 PM
JavaMadeSimple:ABeginner'sGuidetoProgrammingPower简介Java是一种强大的编程语言,广泛应用于从移动应用程序到企业级系统的各种领域。对于初学者来说,Java的语法简洁易懂,是学习编程的理想选择。基本语法Java使用基于类的面向对象编程范式。类是将相关数据和行为组织在一起的模板。以下是一个简单的Java类示例:publicclassPerson{privateStringname;privateintage;
 PHP:网络开发的关键语言
Apr 13, 2025 am 12:08 AM
PHP:网络开发的关键语言
Apr 13, 2025 am 12:08 AM
PHP是一种广泛应用于服务器端的脚本语言,特别适合web开发。1.PHP可以嵌入HTML,处理HTTP请求和响应,支持多种数据库。2.PHP用于生成动态网页内容,处理表单数据,访问数据库等,具有强大的社区支持和开源资源。3.PHP是解释型语言,执行过程包括词法分析、语法分析、编译和执行。4.PHP可以与MySQL结合用于用户注册系统等高级应用。5.调试PHP时,可使用error_reporting()和var_dump()等函数。6.优化PHP代码可通过缓存机制、优化数据库查询和使用内置函数。7
 PHP与其他语言:比较
Apr 13, 2025 am 12:19 AM
PHP与其他语言:比较
Apr 13, 2025 am 12:19 AM
PHP适合web开发,特别是在快速开发和处理动态内容方面表现出色,但不擅长数据科学和企业级应用。与Python相比,PHP在web开发中更具优势,但在数据科学领域不如Python;与Java相比,PHP在企业级应用中表现较差,但在web开发中更灵活;与JavaScript相比,PHP在后端开发中更简洁,但在前端开发中不如JavaScript。






