一、搭建SVN环境
1.下载VisualSVN Sever。下载地址:https://www.visualsvn.com/server/download/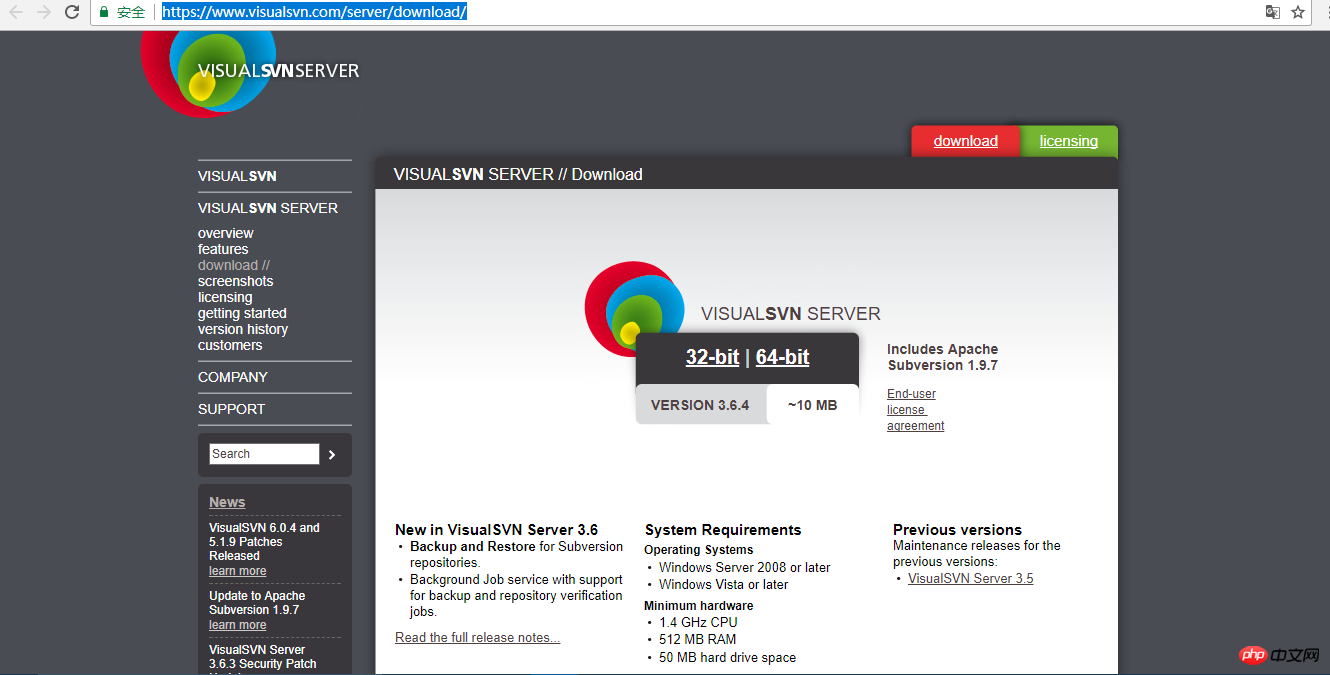
2.安装VisualSVN Server。
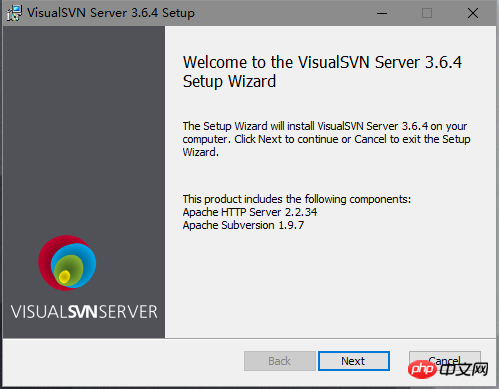
点击“Next”。
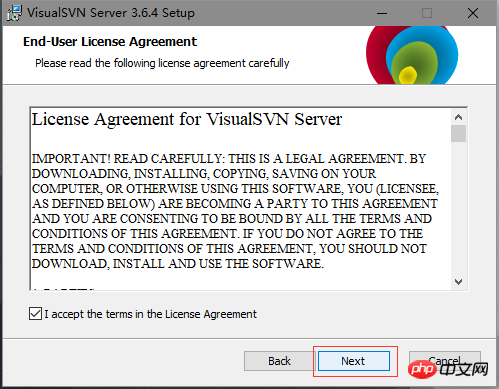
单击“Next”,下一步,这里默认,安装SVN服务器和管理控制台,下面也是默认勾选添加SVN命令行工具到环境变量。
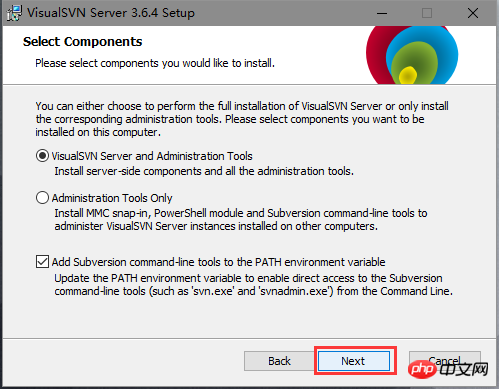
点击‘Next’,选择安装的版本,这里默认,选择标准版本

点击‘Standard Edtion’后,出现下图,这里参数默认
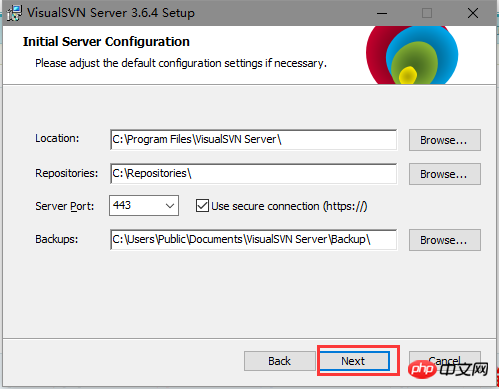
然后点击‘Install’进行安装。

安装完成,可以勾选‘Start visualSVN Server’,然后点击‘Finish’。亦可直接点击‘Finish’,去开始菜单点击,打开VisualSVN。
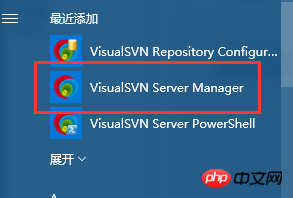
2.配置SVN .在“Repositories”上右击
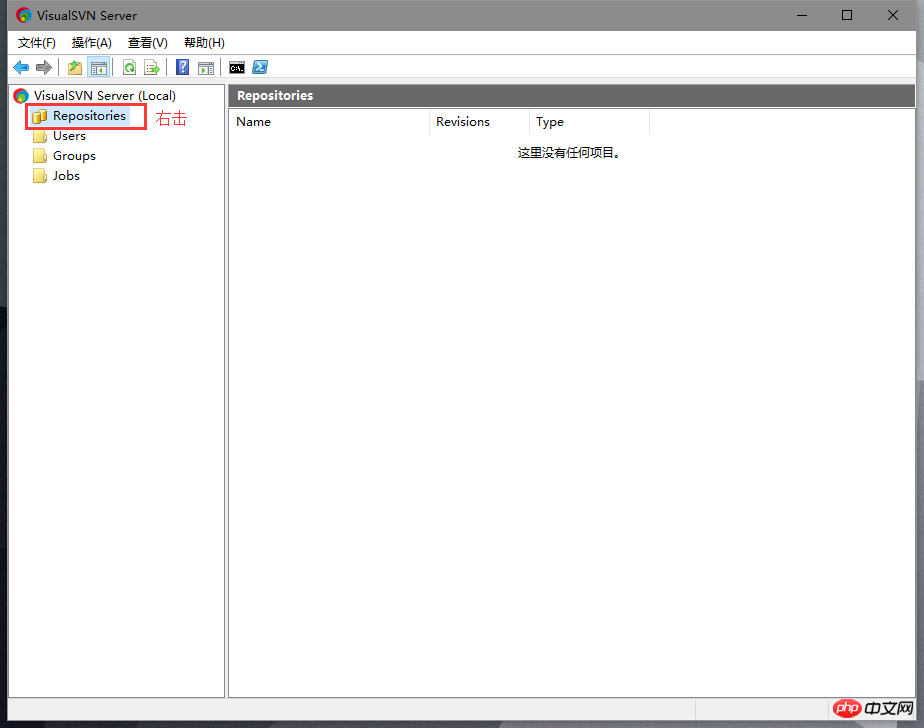
然后选择“Create New Repository”。
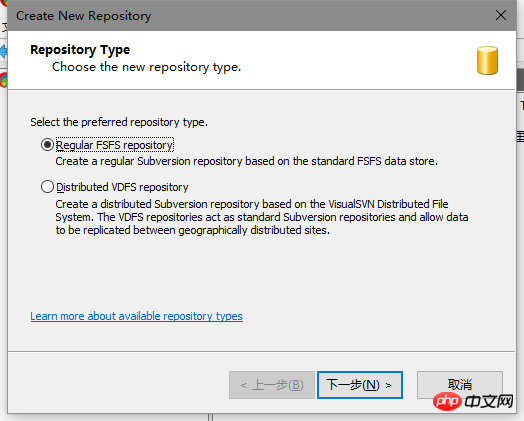
下一步,然后输入代码库的名称
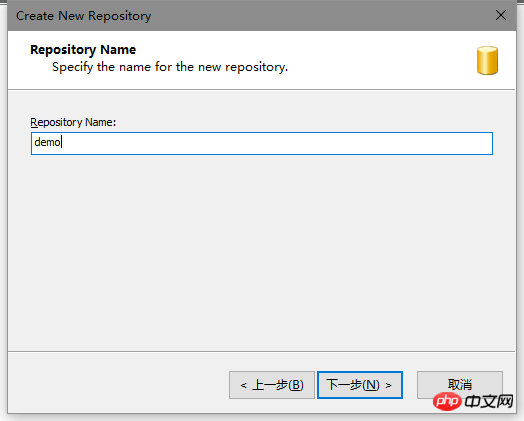
下一步,默认选择为空的代码库,这里默认
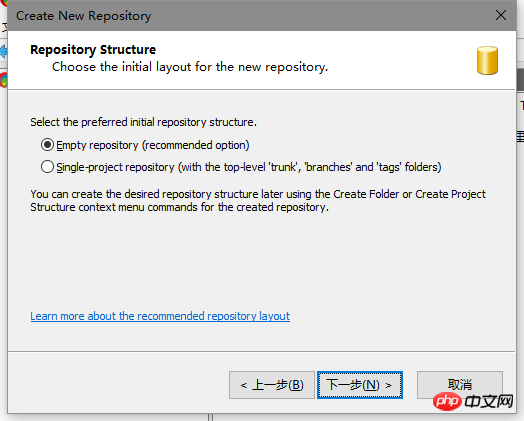
下一步,选择权限,这里默认,所有用户都有读写的权限

点击“Create”
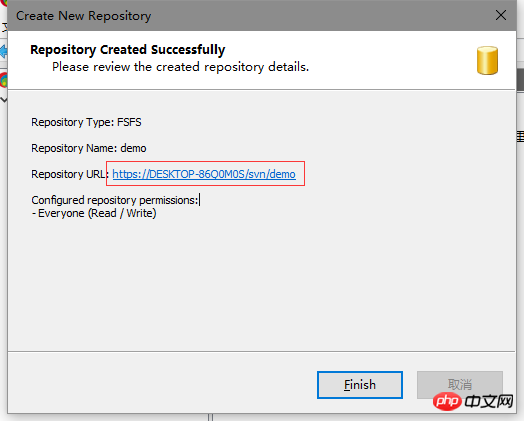
这里地址很重要,需要复制下来。这个就是代码库的地址,点击"Finish",就建立好一个空的代码库。
3,创建用户。

在’Users‘上右击,"Create User",或者“新建”->"User"
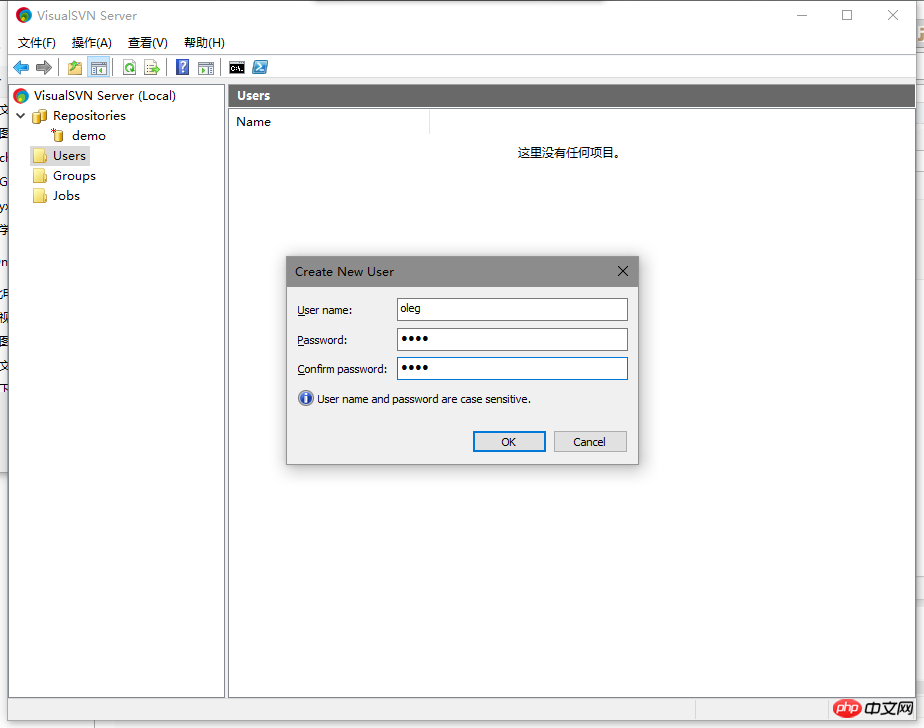
输入用户名和密码,点击“OK”,即可创建一个用户
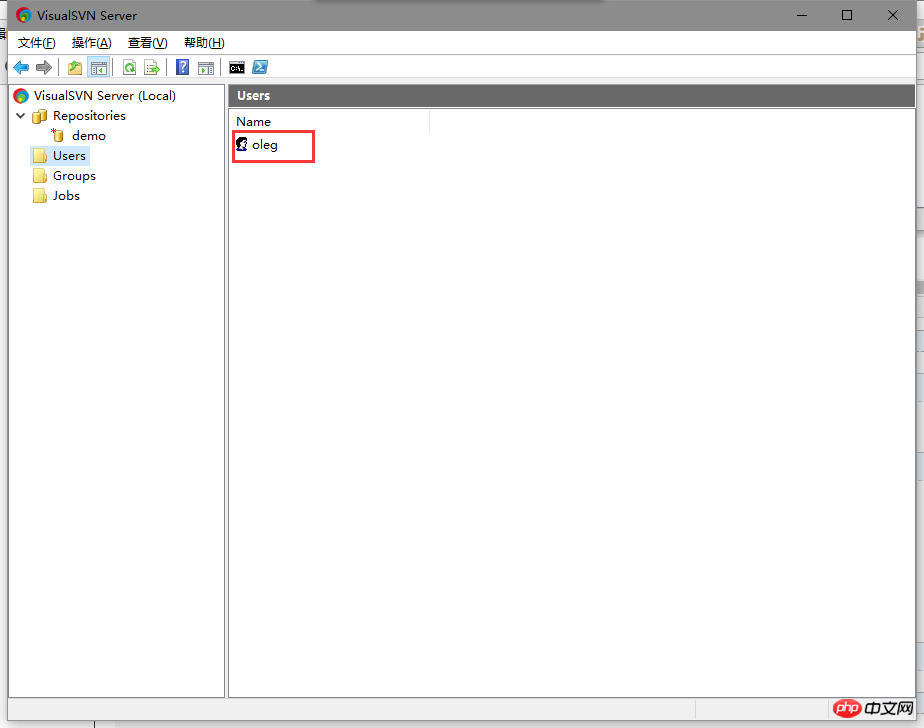
给新建的代码库添加用户,在新建代码库上右击->'properties'
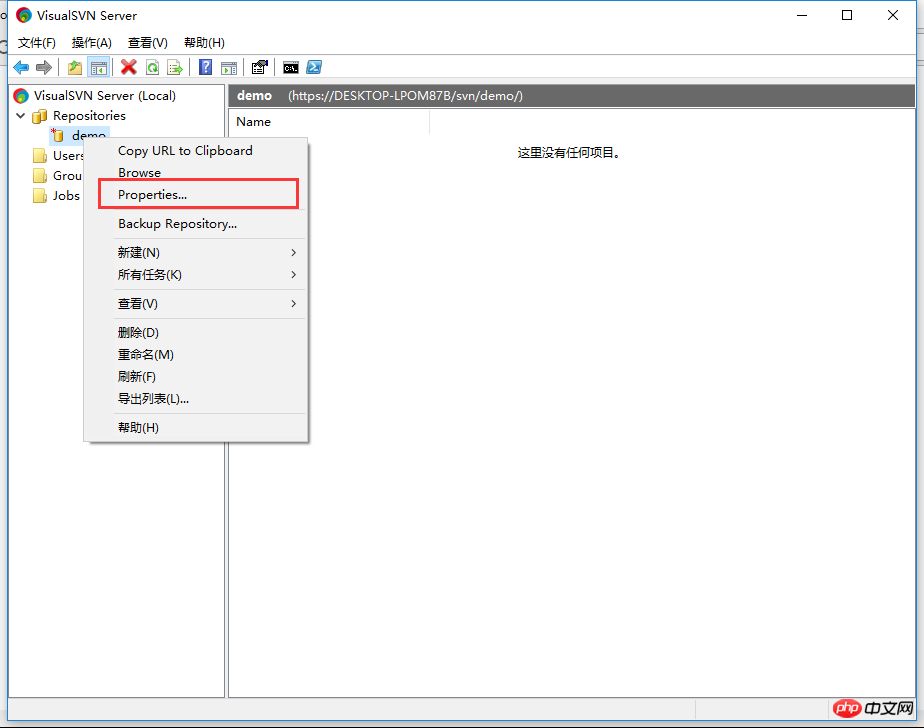
然后添加用户,默认用一个‘Everyone’的用户,将其删除,添加用户,下面可以选权限
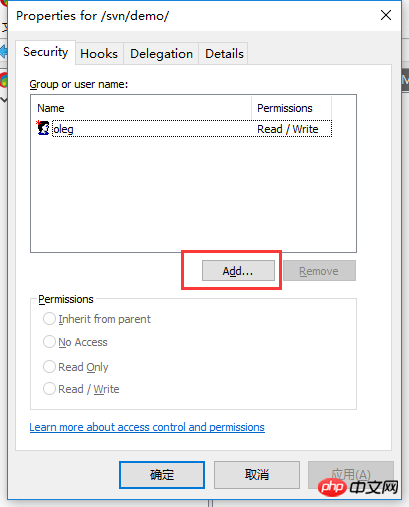
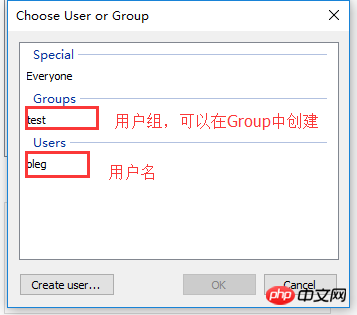
二,在Phpstorm 中使用SVN
1.打开PhpStorm,找到工具 VCS—>Checkout from Version Control—>Subversion
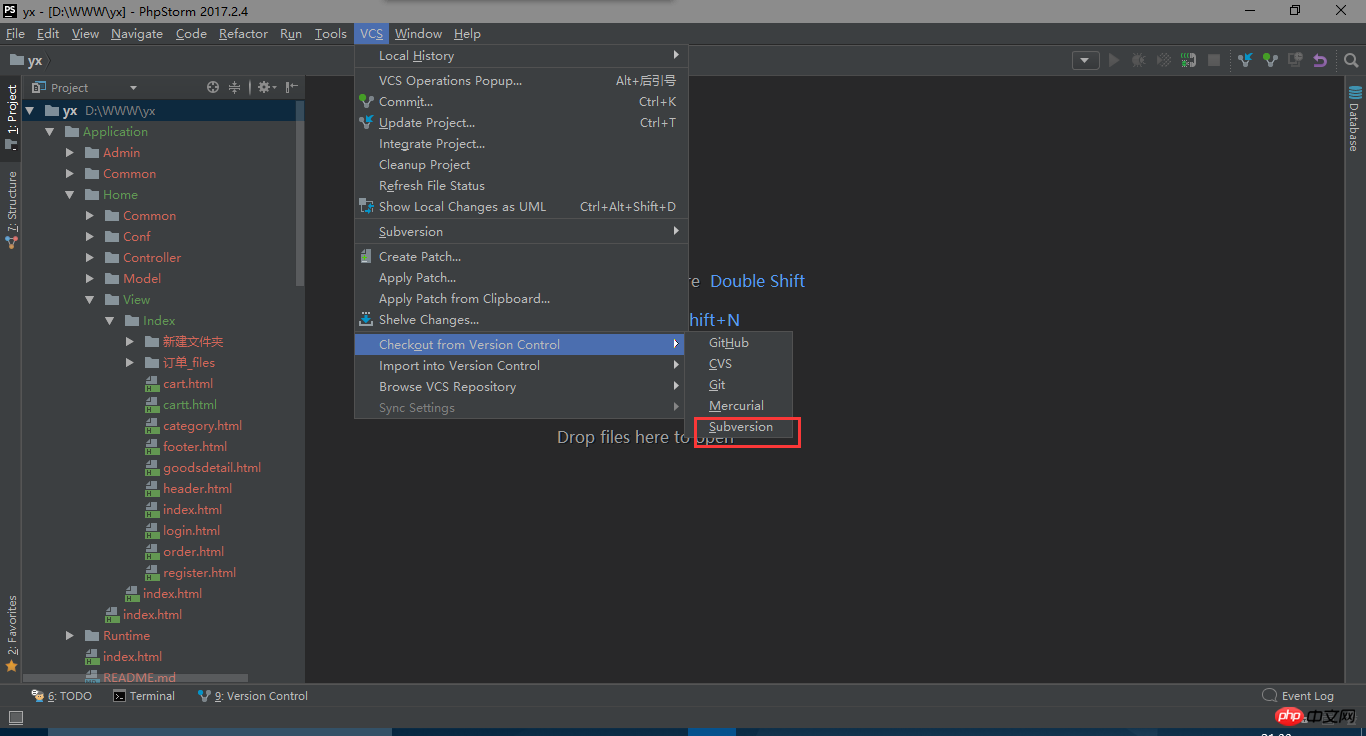
点击进入,点击页面中的“+”号,然后输入svn地址(就是上面步骤中复制的那个链接,代码库的链接)。点击OK。
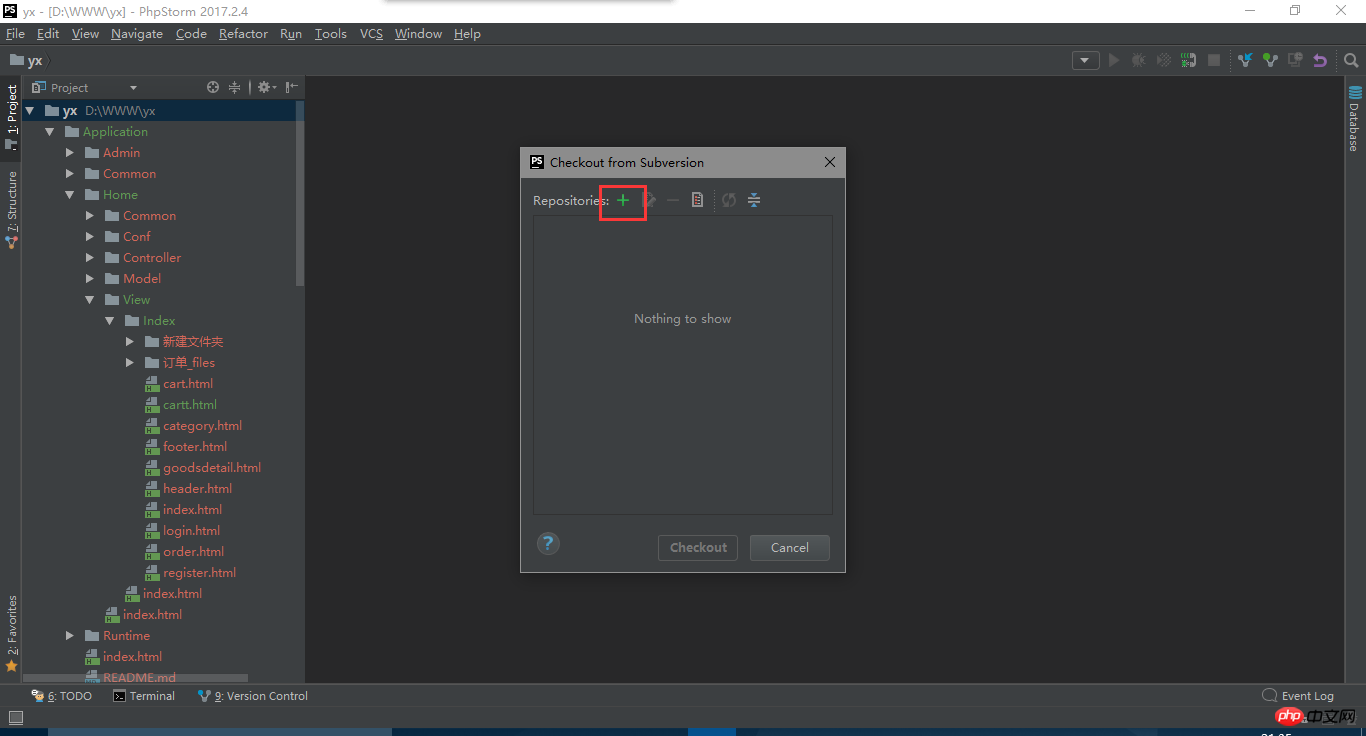
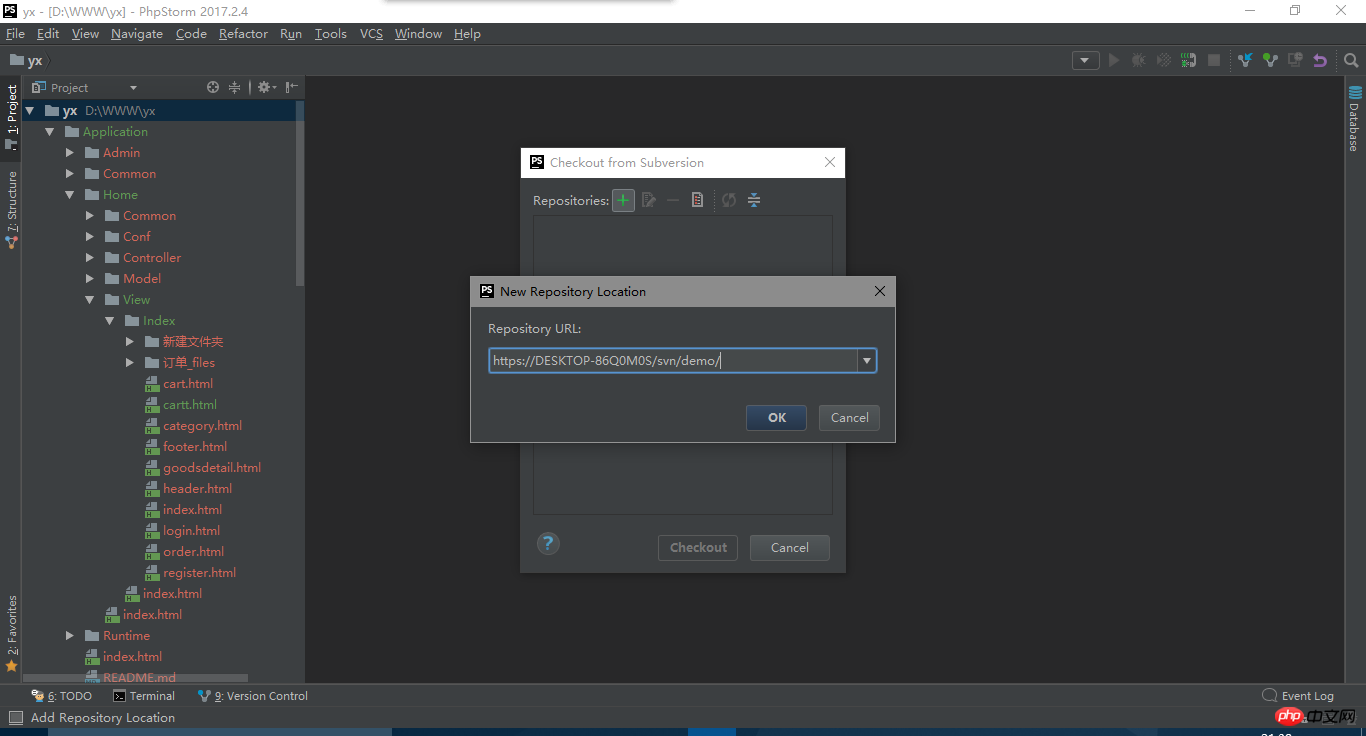
2.SVN检出,这时候我们选中刚刚添加的svn链接,然后’Checkout‘。
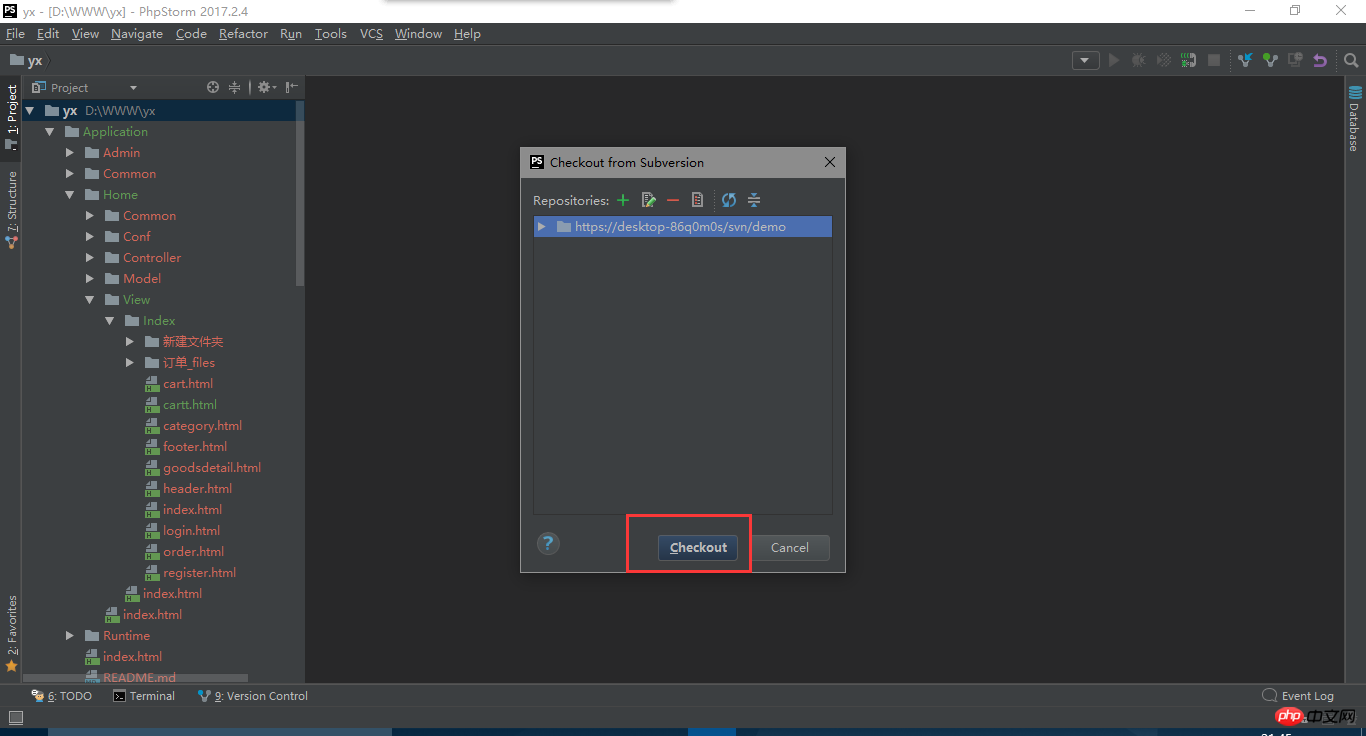
3,本地检出。选择一个本地的目标目录,点击OK。选择需要更新到本地的版本,点击OK。选择svn服务器版本,点击OK。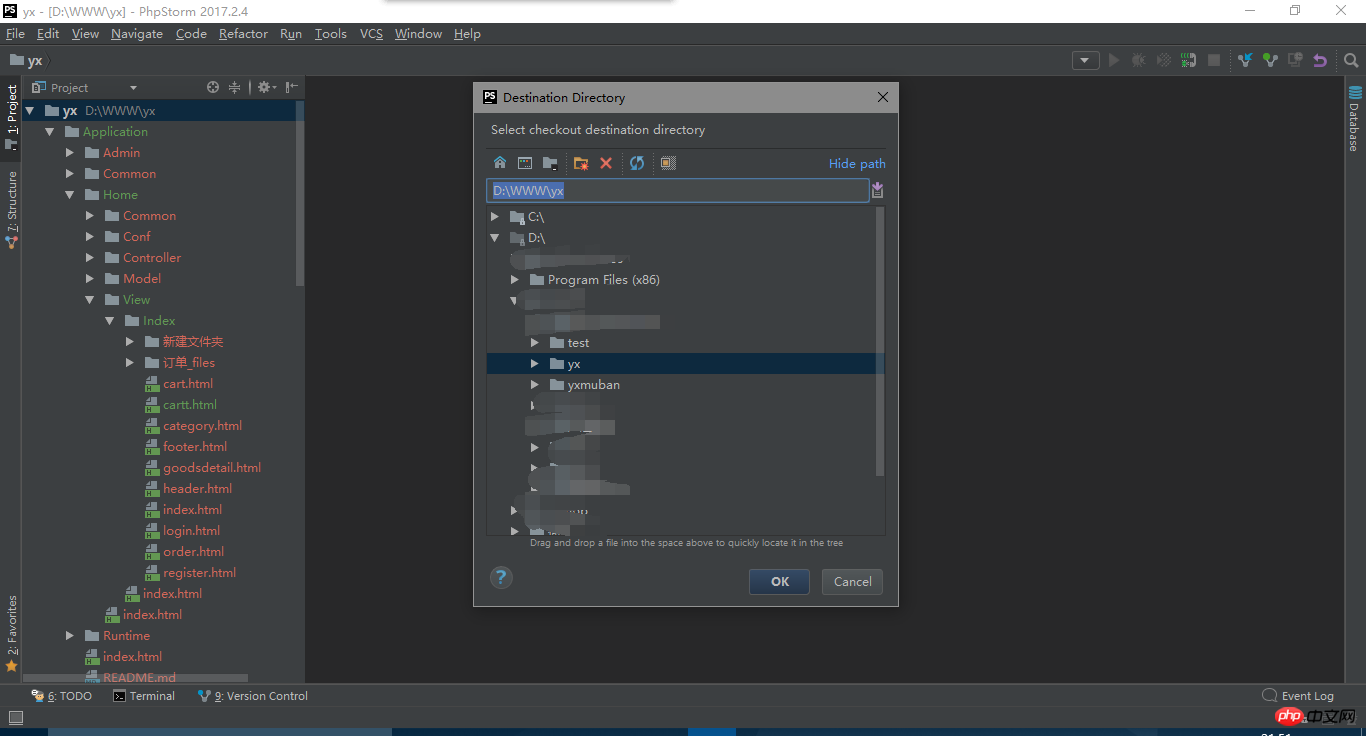
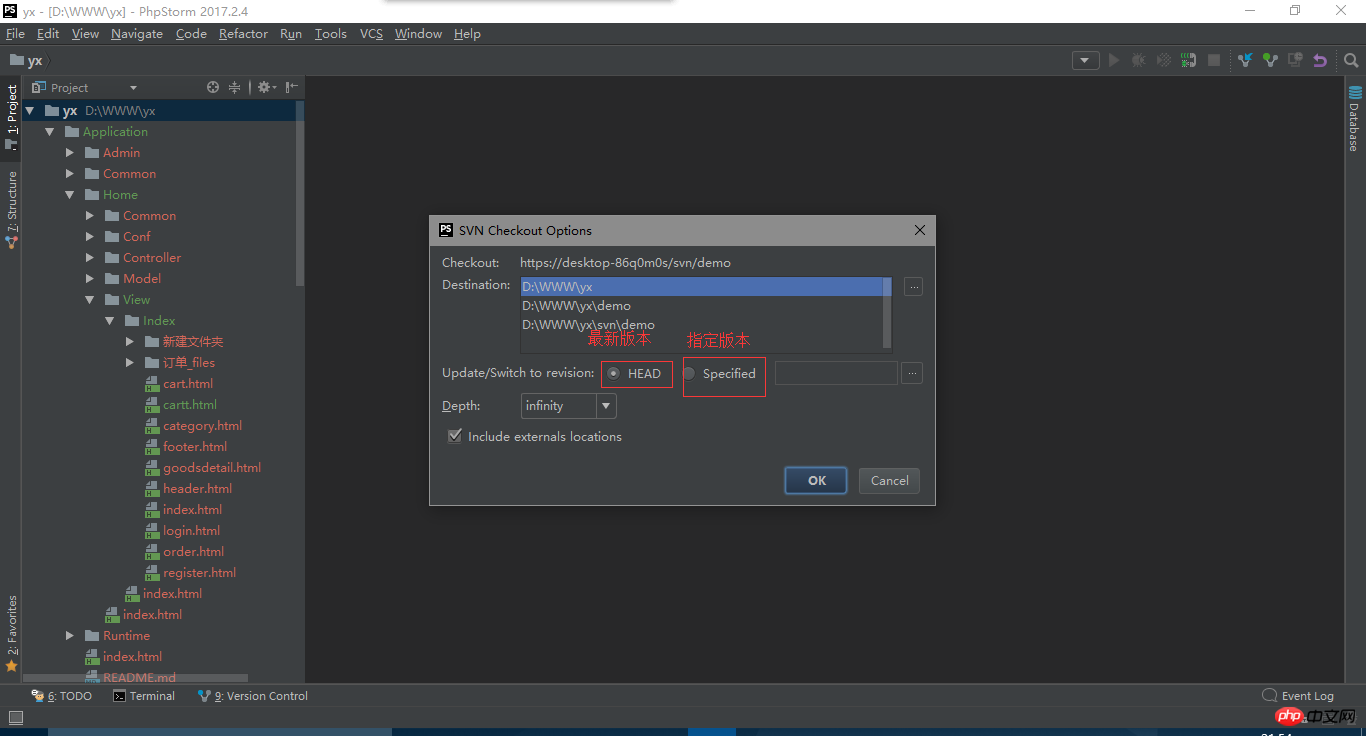
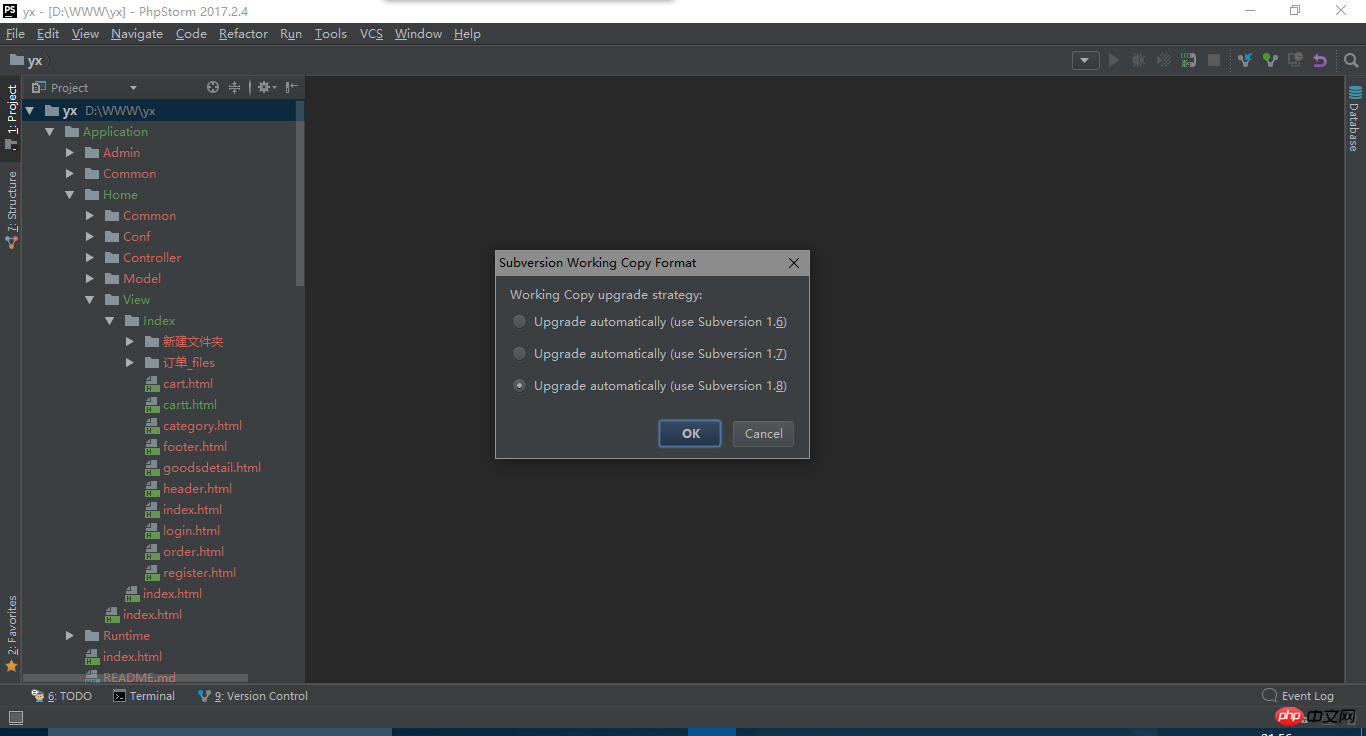
会询问你是否打开此目录,’YES‘,然后,会询问在新窗口中打开还是当前窗口中打开,然后“OK”
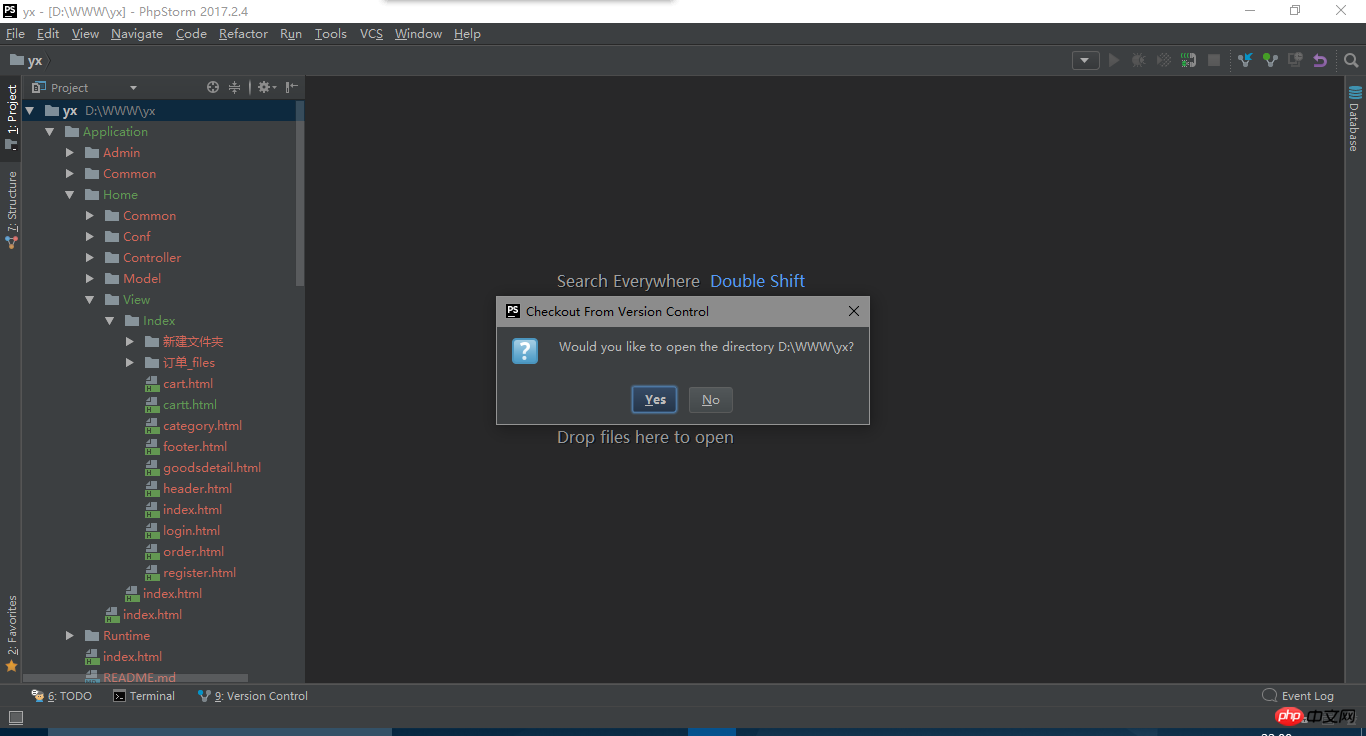
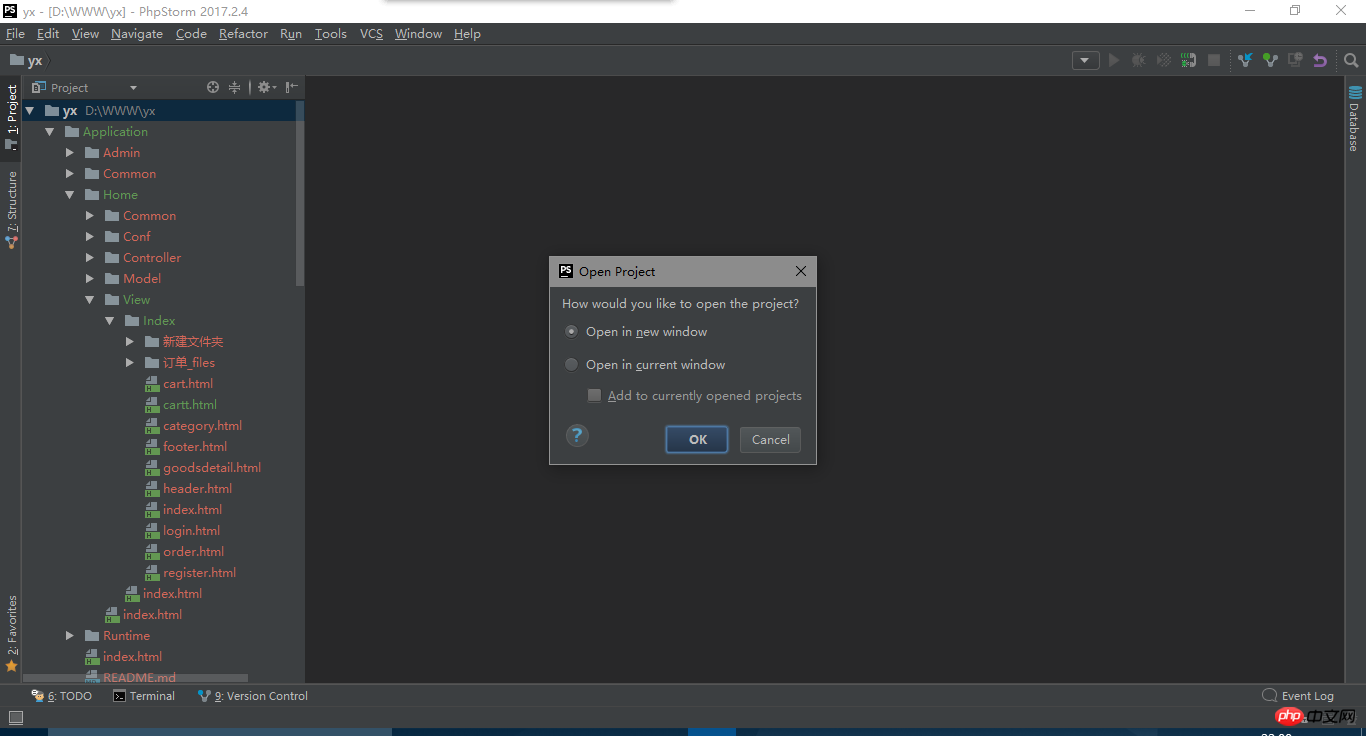
第一次更新可能时间会长一点。耐心等待。到此为止项目已经更新到本地。
4.更新项目。“VCS”->“Update Project”,然后“OK”,若过程中需要输入用户密码,请输入SVN服务器红创建的用户及密码
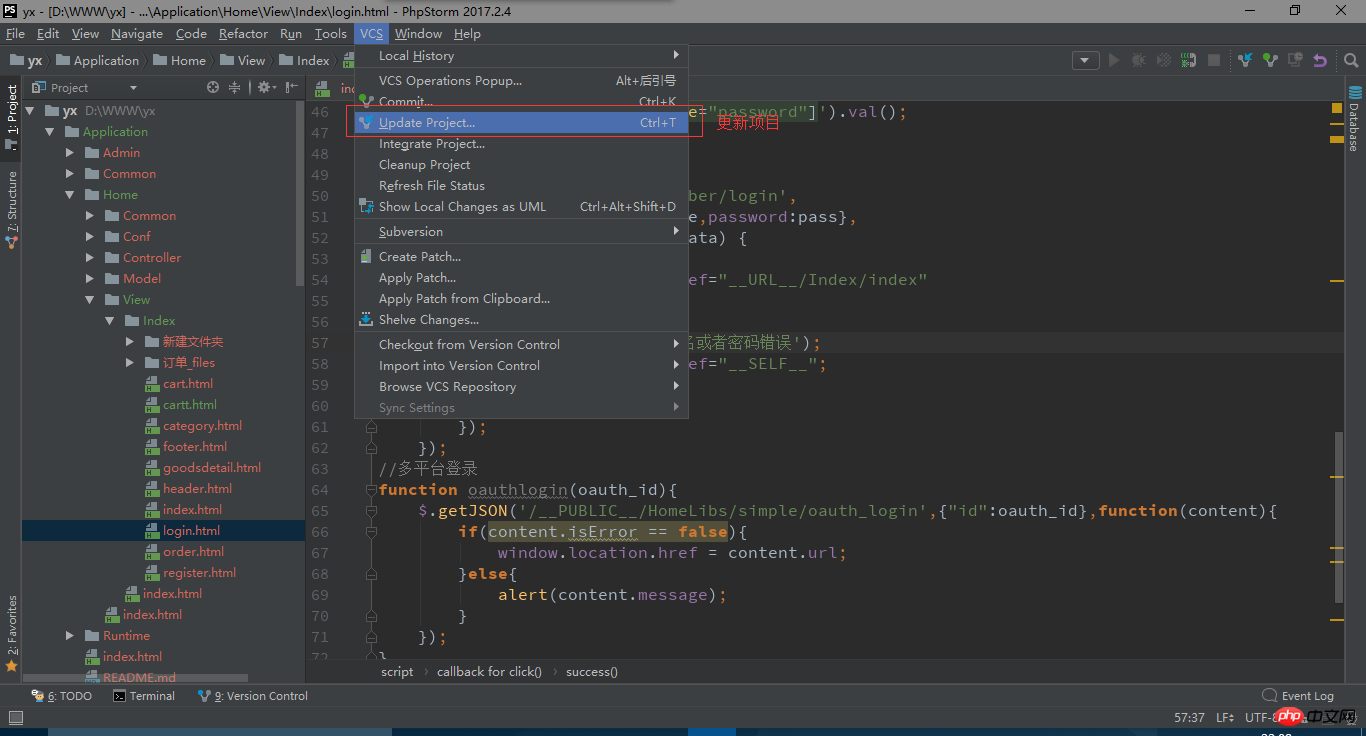
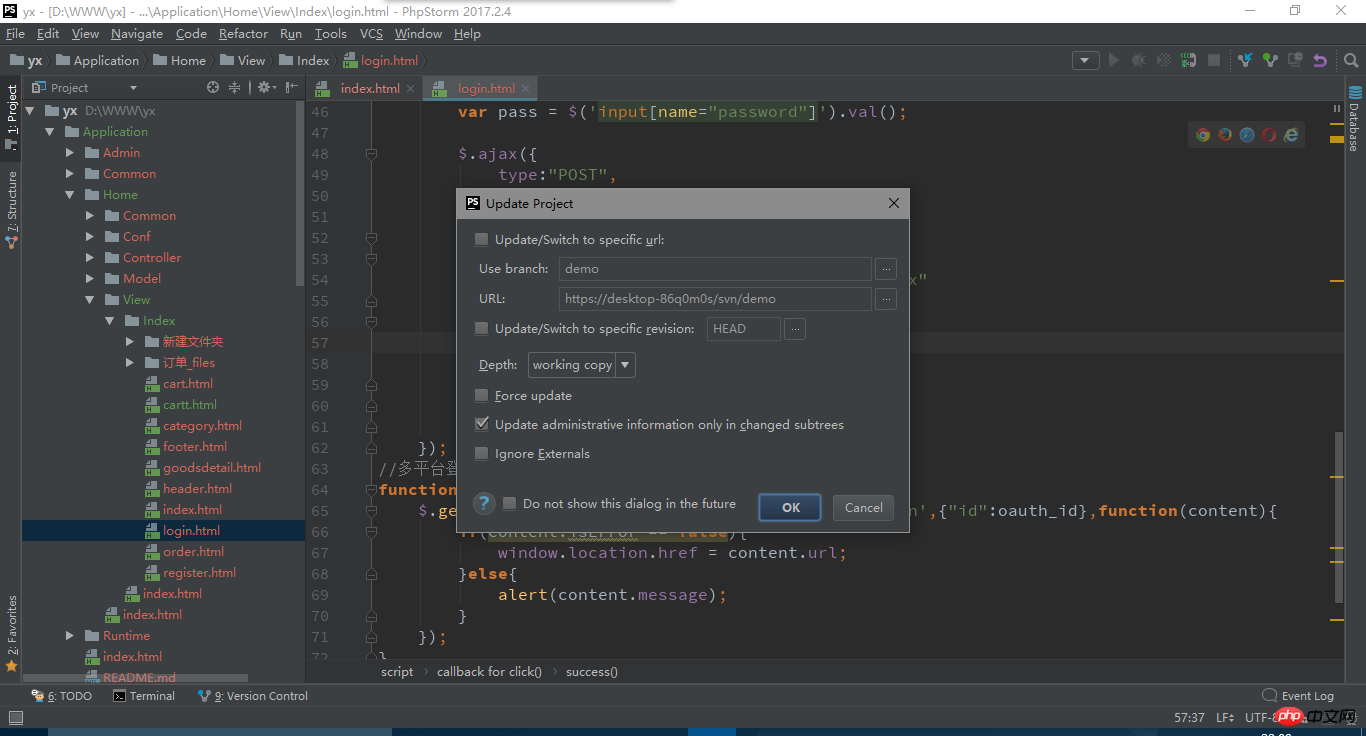
接下来说一说PHPstorm中的SVN其他功能:
查看本地历史记录
“VCS”->“Local History”->“Show History”

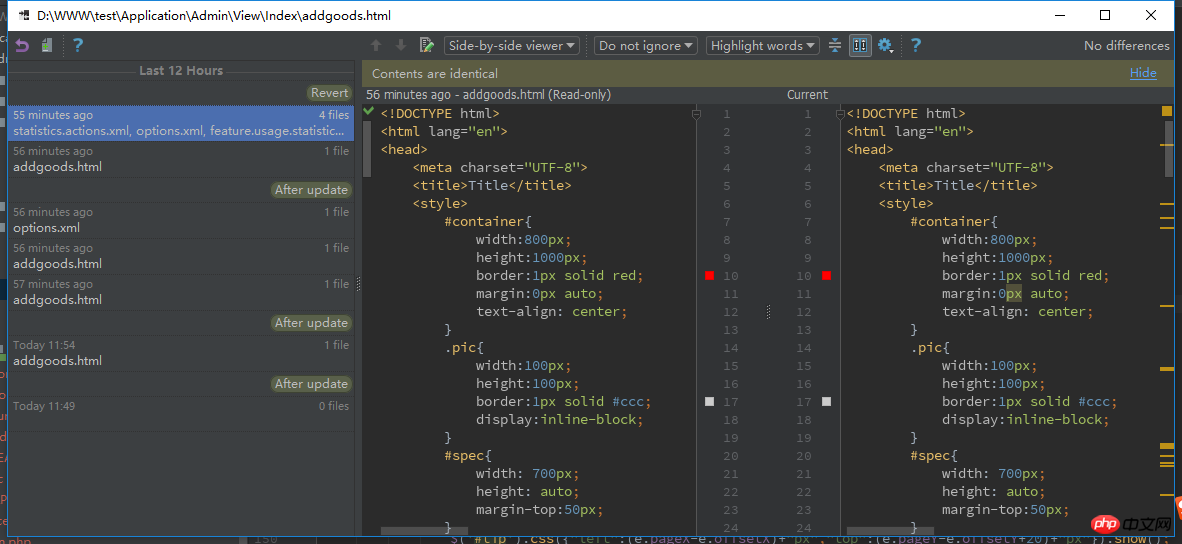
查看SVN历史记录
当你想查看之前每次更新都更新了什么就会使用到此功能 “VCS”->“Subversion”->“Show History”
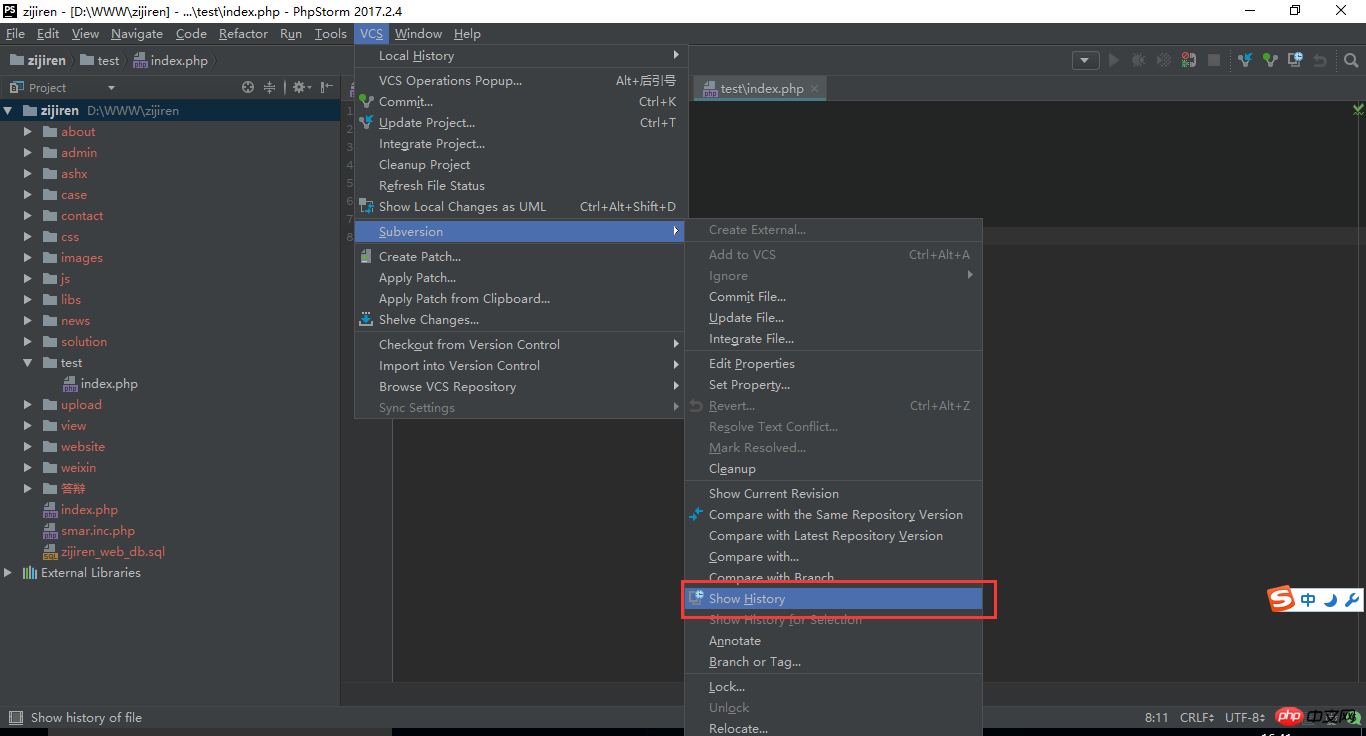

当然在此之前你应该 “commit file”。当你修改了或者新增了文件时,“VCS”->“”Subversion”->“commit file”
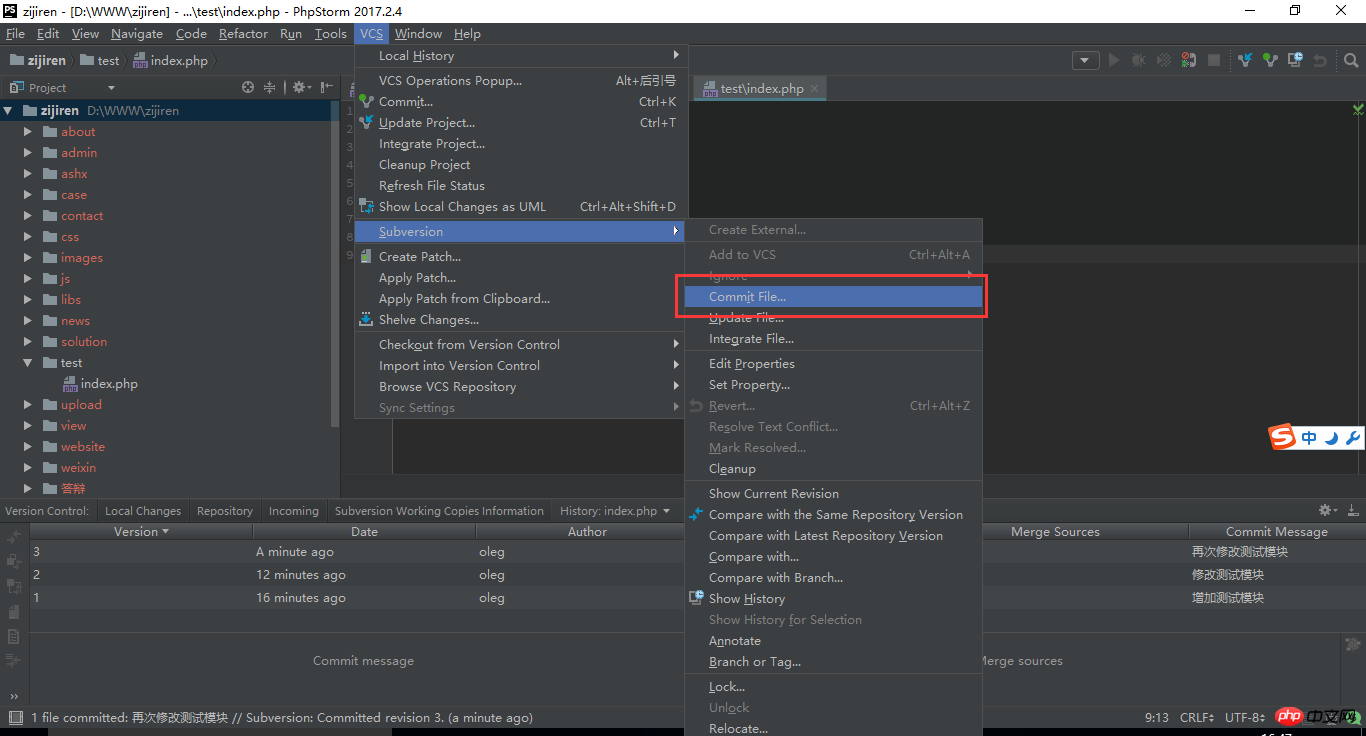
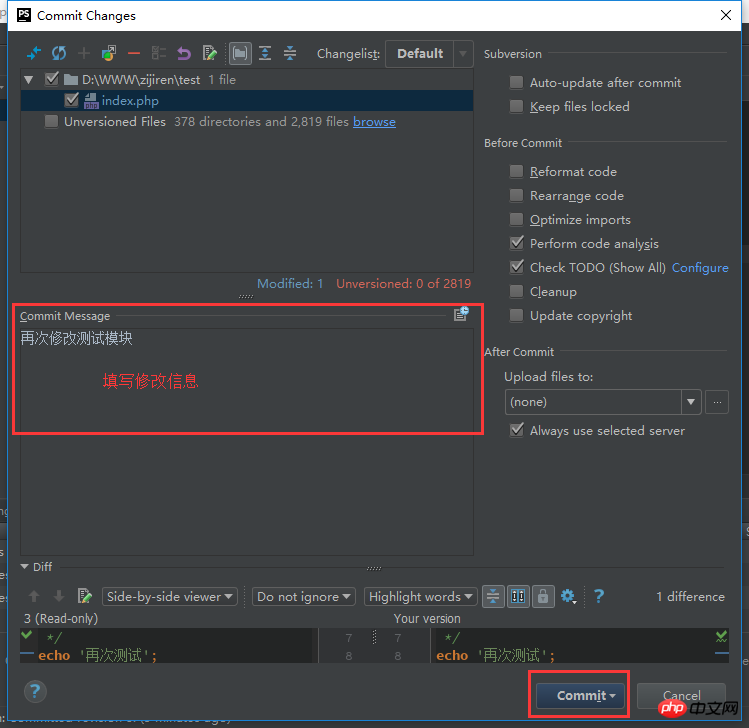
模拟多用户更新
首先,需要删除之前的用户。‘File’->‘setting’->‘version control’->‘Subversion’ 点击‘Clear Auth Cache’,点击‘Yes’
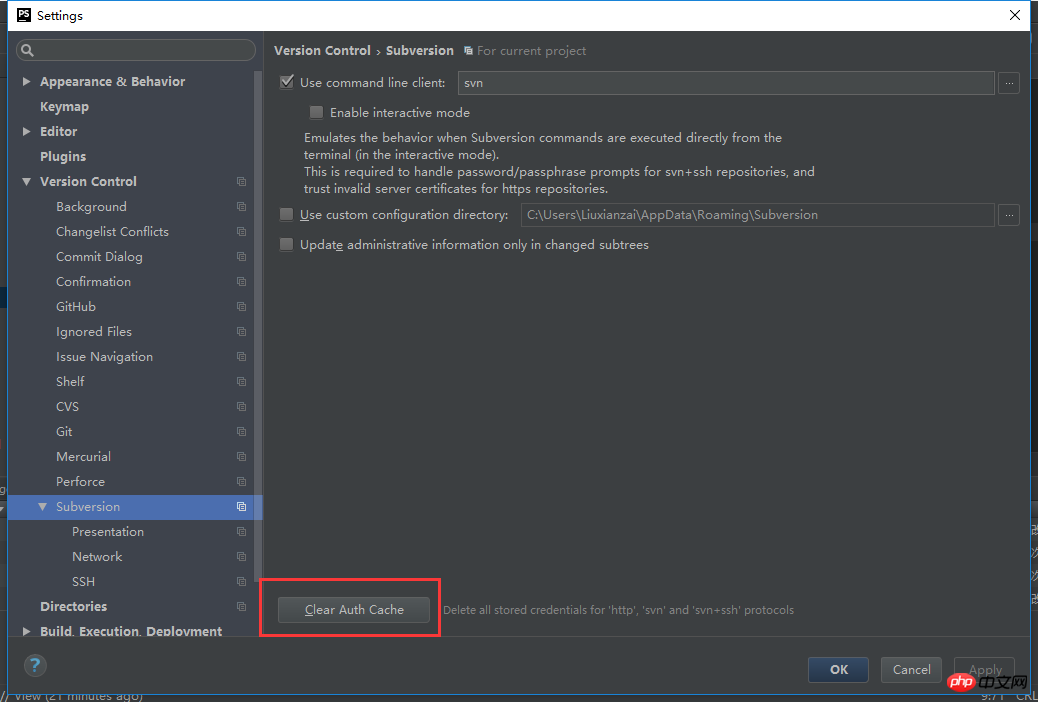
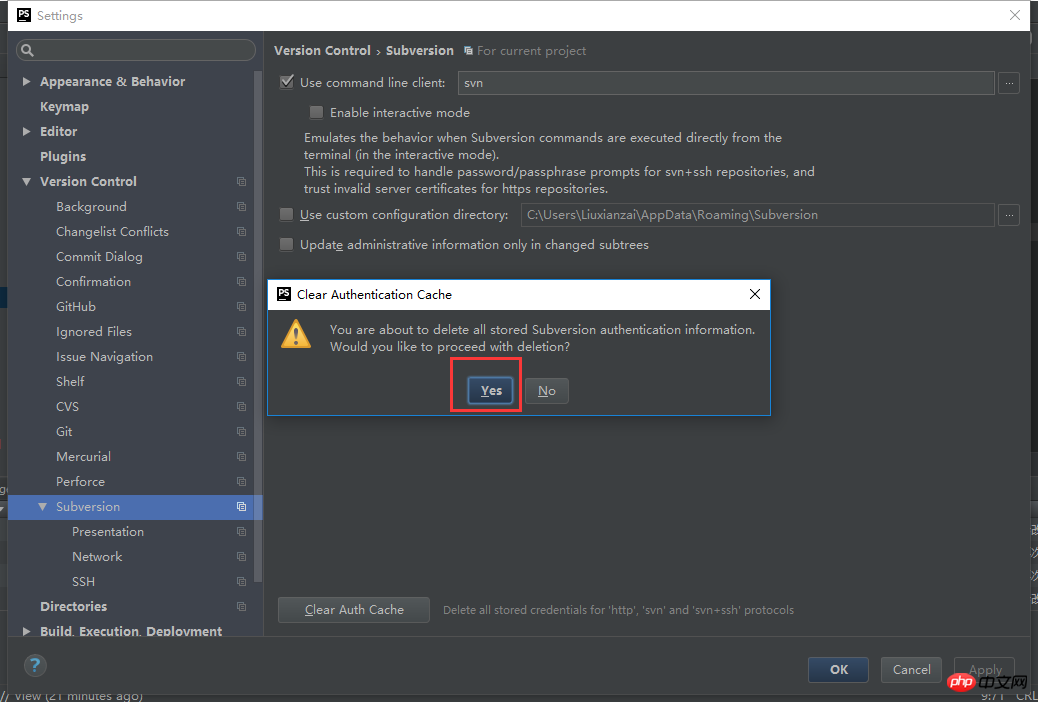
然后你需要点击下图中更新按钮(位置在右上角),或者‘VCS’->‘Update Project’
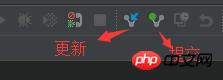
之后就像之前说的检出一样,需要输入SVN上设置的其他账号和密码
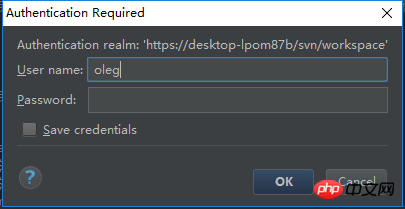
点击ok即可
修改或新增文件后点击提交按钮
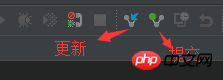
勾选要提交的文件,修改注释信息后,点击‘commit’,完成。
以上是Phpstorm中配置svn的图文教程分享的详细内容。更多信息请关注PHP中文网其他相关文章!




