Mac下MySQL安装配置图解
本文主要为大家详细介绍了Mac下MySQL安装配置教程,具有一定的参考价值,感兴趣的小伙伴们可以参考一下,希望能帮助到大家。
首先需要下载
MySQL Community Server下载地址:https://dev.mysql.com/downloads/mysql/
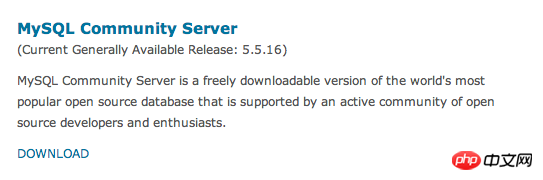
进入MySQL的下载界面(https://dev.mysql.com/downloads/mysql/),如果你是用的Mac OS来访问的话那么就会默认为你选好了Mac OS X 平台,而下面罗列的都是在Mac OS上能用的MySQL的版本,如果是用的其他平台,在“Select Platform”选项的下拉列表中选一下就好了。
在Mac OS上的MySQL的版本很多,其中有按平台来的,比如10.5/10.6等平台,然后有32位的和64位的,这个你按照自己系统的情况来进行选择,然后就是文件的后缀名有.tar.gz的和.dmg的,这里我选择的是.dmg的。点击右侧的download进行下载。

然后会跳转到另外一个界面,这个界面是提示你需不需要注册的,直接选择最下面的“No thanks,just take me to downloads!”,然后这才真正跳转到了下载的界面,这个界面列了很多的供下载的服务器,选择一个服务器进行下载就OK了。
双击pkg文件安装一路向下,记得保存最后弹出框中的密码(它是你mysql root账号的密码)
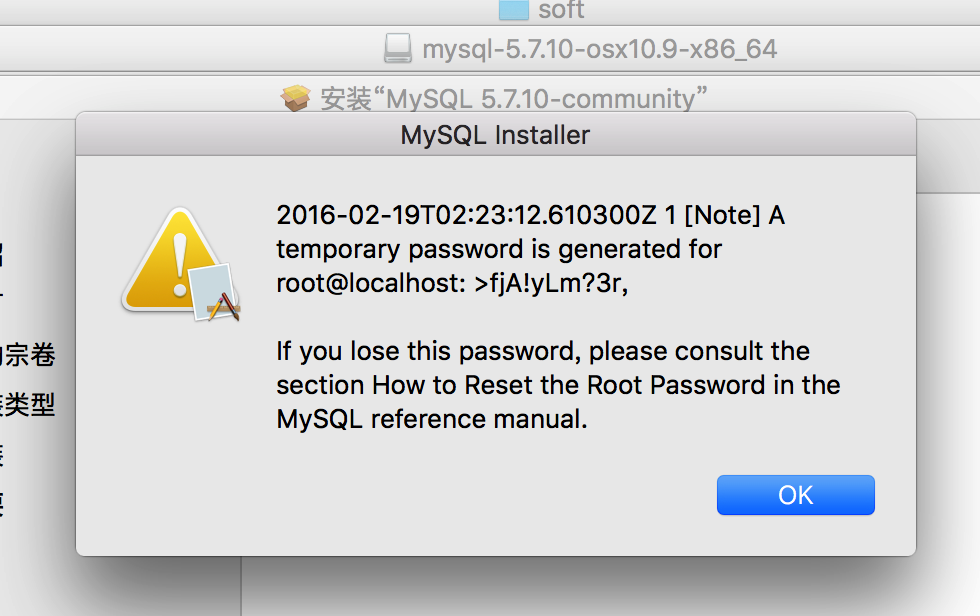
MYSQL2.png正常情况下,安装成功。
此时只是安装成功,但还需要额外的配置:
(1) 进入系统偏好设置
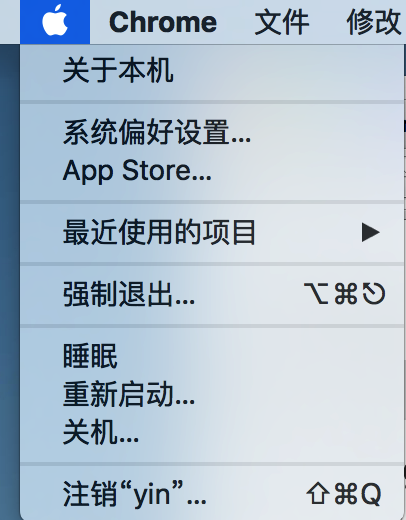
(2) 点击mysql
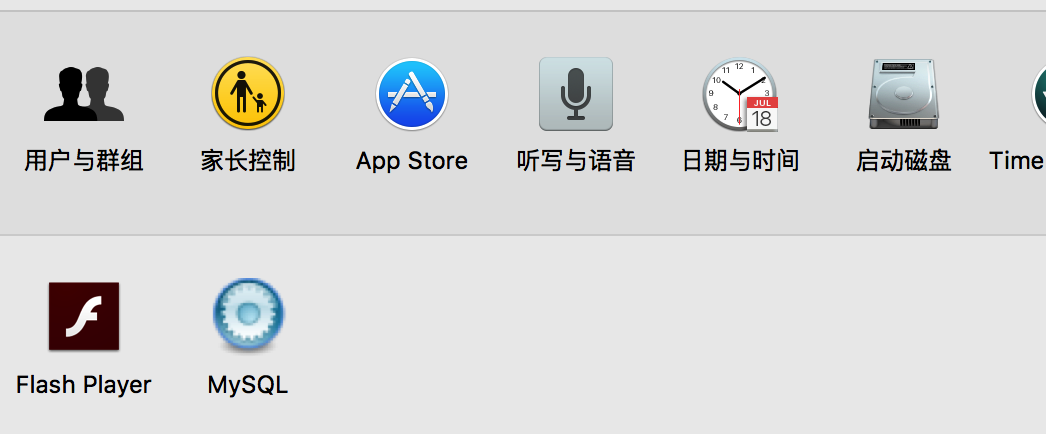
(3) 开启mysql服务
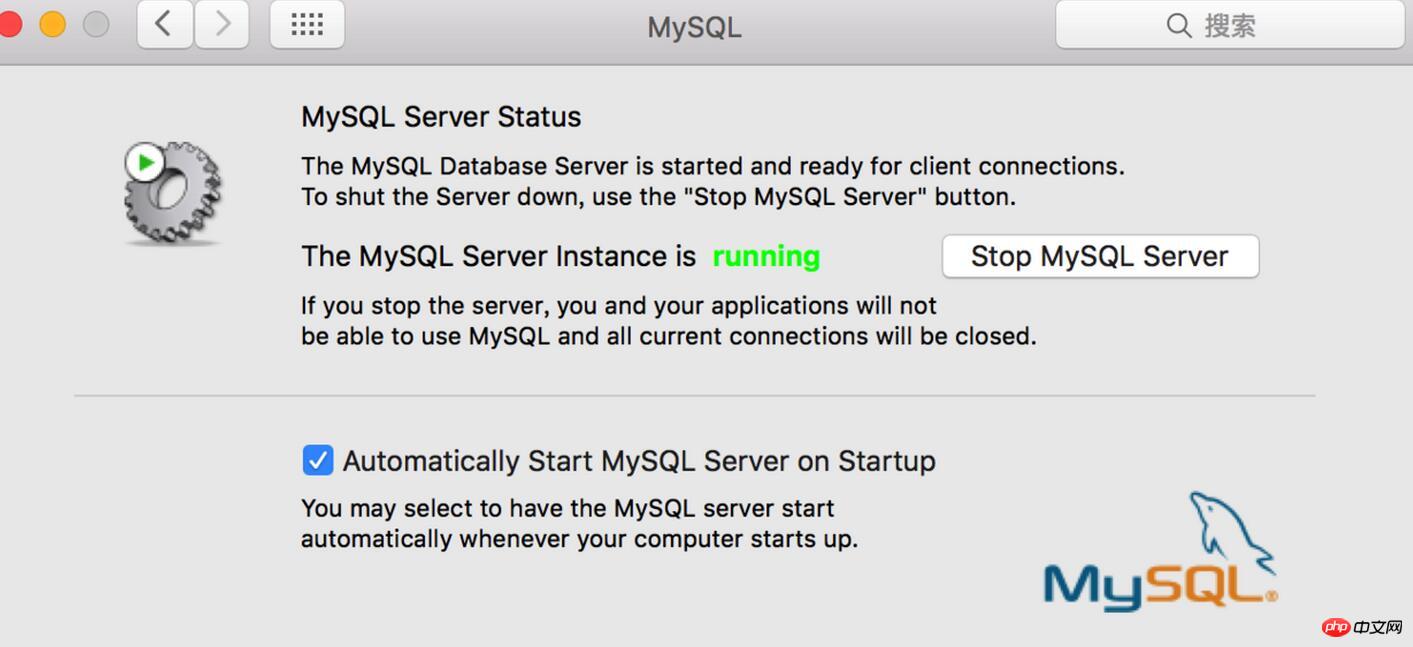
此时我们在命令行输入mysql -u root -p命令会提示没有commod not found,我们还需要将mysql加入系统环境变量。
(1).进入/usr/local/mysql/bin,查看此目录下是否有mysql,见pic6。
(2).执行vim ~/.bash_profile
在该文件中添加mysql/bin的目录,见pic7:
PATH=$PATH:/usr/local/mysql/bin
添加完成后,按esc,然后输入wq保存。
最后在命令行输入source ~/.bash_profile
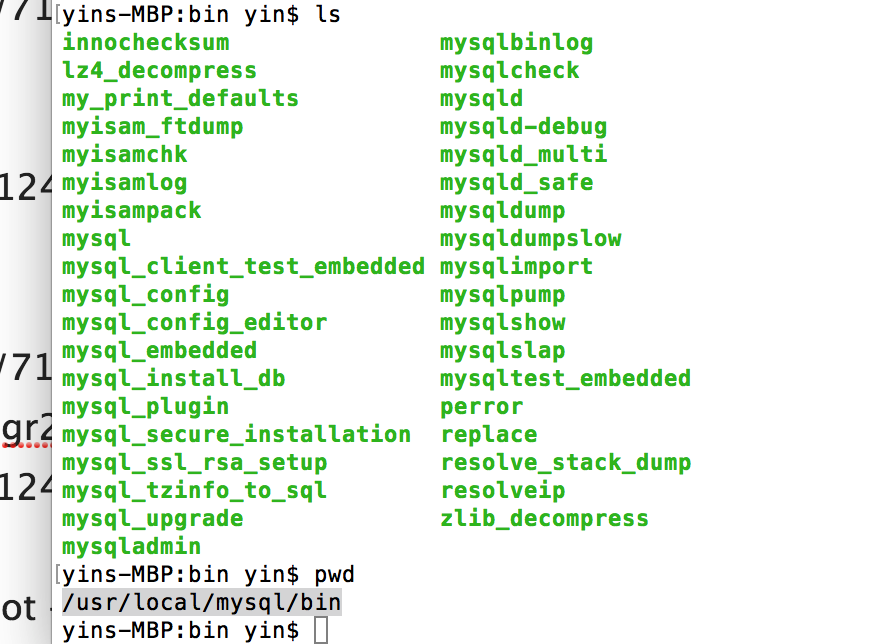
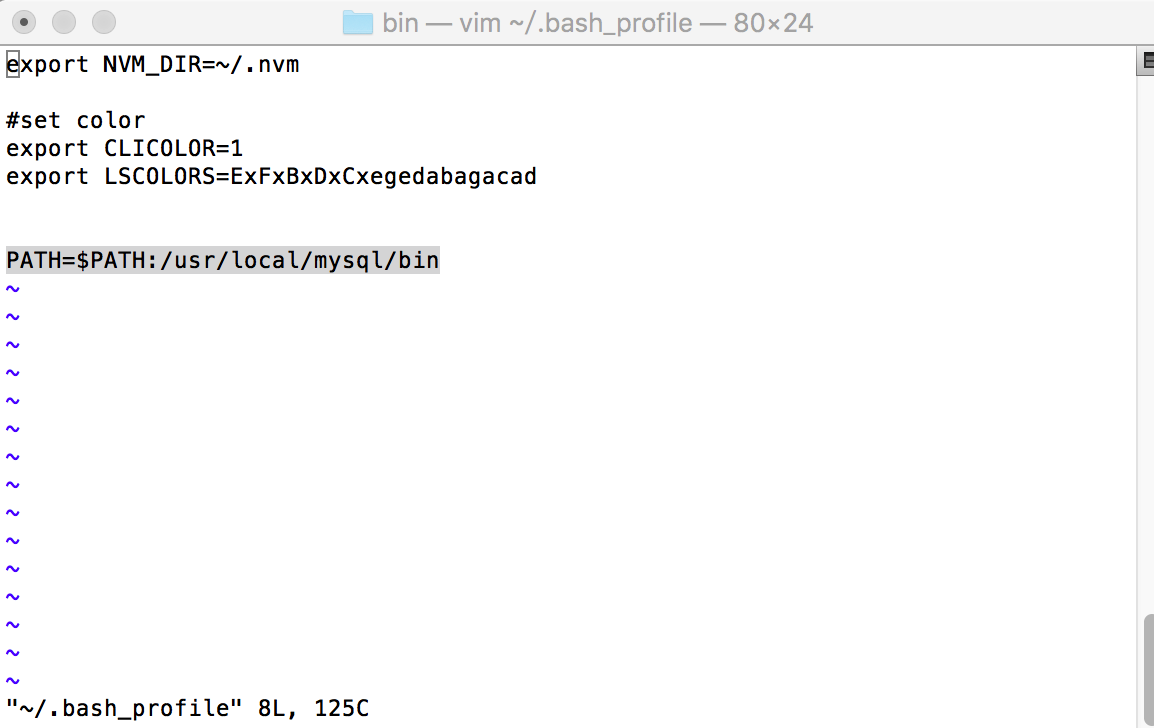
现在你就可以通过mysql -u root -p登录mysql了,会让你输入密码,就是pic3上的>fj...
登录成功后,你可以通过下面的命令修改密码
SET PASSWORD FOR 'root'@'localhost' = PASSWORD('mysql123456');
相关推荐:
mysql5 apache+php+mysql安装配置方法小结
以上是Mac下MySQL安装配置图解的详细内容。更多信息请关注PHP中文网其他相关文章!

热AI工具

Undresser.AI Undress
人工智能驱动的应用程序,用于创建逼真的裸体照片

AI Clothes Remover
用于从照片中去除衣服的在线人工智能工具。

Undress AI Tool
免费脱衣服图片

Clothoff.io
AI脱衣机

AI Hentai Generator
免费生成ai无尽的。

热门文章

热工具

记事本++7.3.1
好用且免费的代码编辑器

SublimeText3汉化版
中文版,非常好用

禅工作室 13.0.1
功能强大的PHP集成开发环境

Dreamweaver CS6
视觉化网页开发工具

SublimeText3 Mac版
神级代码编辑软件(SublimeText3)

热门话题
 MySQL:初学者的数据管理易用性
Apr 09, 2025 am 12:07 AM
MySQL:初学者的数据管理易用性
Apr 09, 2025 am 12:07 AM
MySQL适合初学者使用,因为它安装简单、功能强大且易于管理数据。1.安装和配置简单,适用于多种操作系统。2.支持基本操作如创建数据库和表、插入、查询、更新和删除数据。3.提供高级功能如JOIN操作和子查询。4.可以通过索引、查询优化和分表分区来提升性能。5.支持备份、恢复和安全措施,确保数据的安全和一致性。
 忘记数据库密码,能在Navicat中找回吗?
Apr 08, 2025 pm 09:51 PM
忘记数据库密码,能在Navicat中找回吗?
Apr 08, 2025 pm 09:51 PM
Navicat本身不存储数据库密码,只能找回加密后的密码。解决办法:1. 检查密码管理器;2. 检查Navicat的“记住密码”功能;3. 重置数据库密码;4. 联系数据库管理员。
 navicat premium怎么创建
Apr 09, 2025 am 07:09 AM
navicat premium怎么创建
Apr 09, 2025 am 07:09 AM
使用 Navicat Premium 创建数据库:连接到数据库服务器并输入连接参数。右键单击服务器并选择“创建数据库”。输入新数据库的名称和指定字符集和排序规则。连接到新数据库并在“对象浏览器”中创建表。右键单击表并选择“插入数据”来插入数据。
 mysql:简单的概念,用于轻松学习
Apr 10, 2025 am 09:29 AM
mysql:简单的概念,用于轻松学习
Apr 10, 2025 am 09:29 AM
MySQL是一个开源的关系型数据库管理系统。1)创建数据库和表:使用CREATEDATABASE和CREATETABLE命令。2)基本操作:INSERT、UPDATE、DELETE和SELECT。3)高级操作:JOIN、子查询和事务处理。4)调试技巧:检查语法、数据类型和权限。5)优化建议:使用索引、避免SELECT*和使用事务。
 Navicat for MariaDB如何查看数据库密码?
Apr 08, 2025 pm 09:18 PM
Navicat for MariaDB如何查看数据库密码?
Apr 08, 2025 pm 09:18 PM
Navicat for MariaDB 无法直接查看数据库密码,因为密码以加密形式存储。为确保数据库安全,有三个方法可重置密码:通过 Navicat 重置密码,设置复杂密码。查看配置文件(不推荐,风险高)。使用系统命令行工具(不推荐,需要对命令行工具精通)。
 navicat如何执行sql
Apr 08, 2025 pm 11:42 PM
navicat如何执行sql
Apr 08, 2025 pm 11:42 PM
在 Navicat 中执行 SQL 的步骤:连接到数据库。创建 SQL 编辑器窗口。编写 SQL 查询或脚本。单击“运行”按钮执行查询或脚本。查看结果(如果执行查询的话)。
 navicat怎么新建连接mysql
Apr 09, 2025 am 07:21 AM
navicat怎么新建连接mysql
Apr 09, 2025 am 07:21 AM
可在 Navicat 中通过以下步骤新建 MySQL 连接:打开应用程序并选择“新建连接”(Ctrl N)。选择“MySQL”作为连接类型。输入主机名/IP 地址、端口、用户名和密码。(可选)配置高级选项。保存连接并输入连接名称。
 Navicat 连接数据库错误代码及解决办法
Apr 08, 2025 pm 11:06 PM
Navicat 连接数据库错误代码及解决办法
Apr 08, 2025 pm 11:06 PM
Navicat 连接数据库时常见的错误及解决方案:用户名或密码错误(Error 1045)防火墙阻止连接(Error 2003)连接超时(Error 10060)无法使用套接字连接(Error 1042)SSL 连接错误(Error 10055)连接尝试过多导致主机被阻止(Error 1129)数据库不存在(Error 1049)没有权限连接到数据库(Error 1000)






