VScode是微软去年推出的一款轻量级编辑器,功能上和Atom、Sublime Text、Vim类似,你可以通过配置将它打造成合适的IDE,这里简单介绍一下,需要的朋友可以参考下
一、软件下载与安装
VScode下载地址:https://code.visualstudio.com/
VScode的github项目地址(本文用不到):https://github.com/microsoft/vscode
Python下载地址:https://www.python.org/downloads/
笔者用的是win版的VScode1.0和32位Python2.7,安装Python时注意将Python添加到系统环境变量
二、VScode项目结构简介
VScode使用的是文件夹命名的项目,也就是说你想写程序的话,需要新建一个文件夹作为你的项目,这个文件夹下放你的源文件,如果需要运行,还需要在这个文件夹下新建.vscode文件夹,在.vscode文件夹下配置这个项目如何运行。
下面是一个典型的项目结构
├─项目名 │ │ 源文件1 │ │ 源文件2 │ │ …… │ │ 源文件n │ │ │ └─.vscode │ tasks.json │ settings.json
这次配置坑比较多,VScode建议将地区改为en-US,不然的话,有些命令你必须打中文,不能打英文,打中文显示英文结果,打英文没有结果。
当然,本文没改地区
三、安装Python插件
安装Python插件能实现语法提示的一些功能,建议还是安装一下。
打开VScode,查看-->命令面板(Ctrl+Shit+P),输入ext install (中文输入:扩展,然后选择扩展:安装扩展),在出现的搜索结果中选择找到Python,点右边的那一朵小云就可以安装了。
四、新建项目和编辑源代码
新建项目就是新建一个文件夹,笔者先在D盘新建一个PythonProject01的文件夹(这一步在系统里面建,不是VScode里),点击VScode里的资源管理器按钮,点击蓝色的打开文件夹按钮
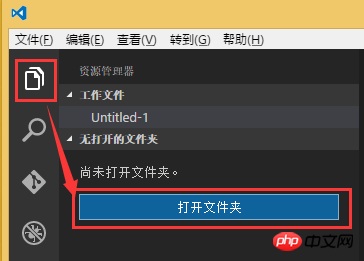
在D盘找到刚才新建的文件夹,点击选择文件夹
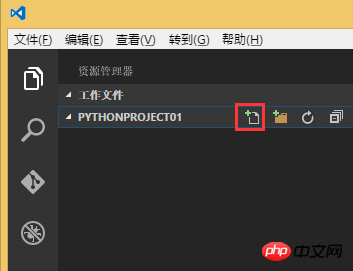
点击新建文件的按钮,文件名填hello.py
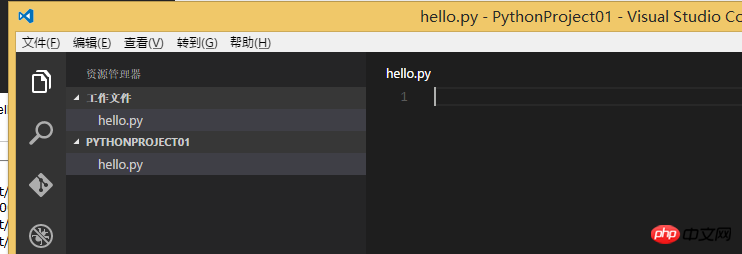
在右侧的编辑窗口输入以下代码,保存
# -*- coding: UTF-8 -*- print "Hello,World!" print "你好,世界!"
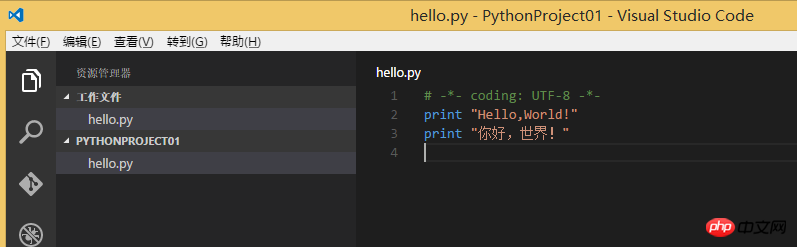
五、编辑task.json任务文件并运行该程序
查看-->命令面板(Ctrl+Shit+P),输入Tasks: Configure Task Runner(中文输入:任务,然后选择任务:配置任务运行程序),选择Other
此时VScode会自动生成.vscode文件夹并生成一个默认的task.json
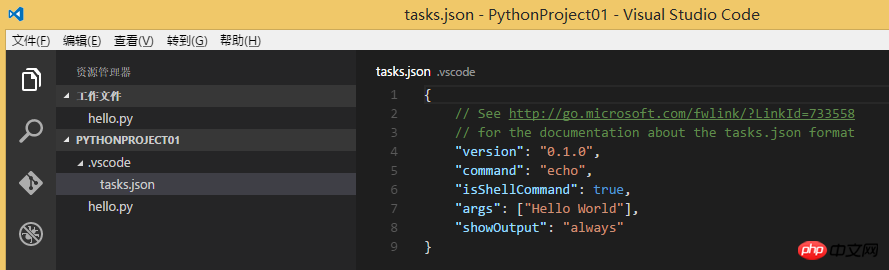
将task.json内容改为如下内容并保存
{
// See http://go.microsoft.com/fwlink/?LinkId=733558
// for the documentation about the tasks.json format
"version": "0.1.0",
"command":"python",
//"command":"D:\\Python27\\python.exe",
"isShellCommand": true,
//"args": ["${file}"], //这种写法不能编译
"args": ["hello.py"],
"showOutput": "always"
}新版本
{
// See https://go.microsoft.com/fwlink/?LinkId=733558
// for the documentation about the tasks.json format
"version": "2.0.0",
"tasks": [
{
"label": "echo",
"type": "shell",
"command": "d:\\ProgramData\\Anaconda3\\python.exe",
"args": [
"1.py"
],
"group": {
"kind": "build",
"isDefault": true
}
}
]
}运行方法如下:
查看-->命令面板(Ctrl+Shit+P),输入Tasks: Run Build Task(中文输入:任务,然后选择 任务:运行生成任务(Ctrl+Shit+B))
结果如下:
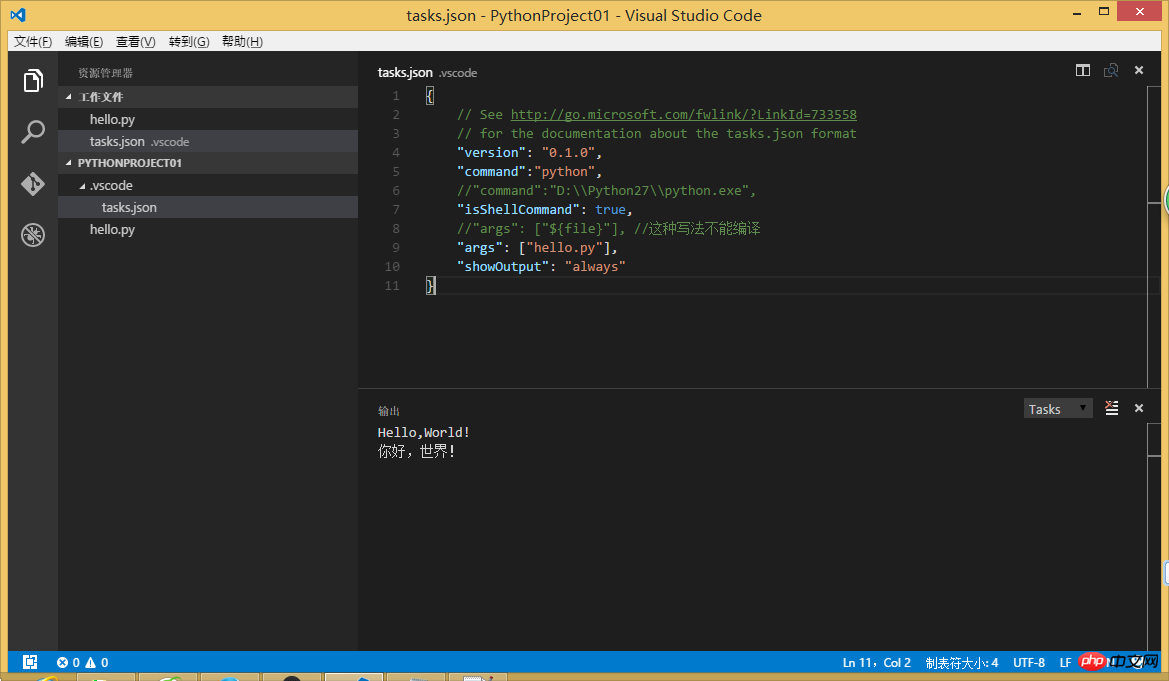
附:将语言更改为en-US
Ctrl+Shift+P,输入语言(Language),选择 配置语言(Configure Language),会自动出现location.json文件
添加"locale":"en-US",如下所示,保存
{
// 定义 VSCode 的显示语言。
// 请参阅 http://go.microsoft.com/fwlink/?LinkId=761051,了解支持的语言列表。
// 要更改值需要重启 VSCode。
"locale":"en-US"
}重启VScode即可。
如果想改回中文,就改为"locale":"zh-CN"或者删掉这个location.json文件。
相关推荐:
VSCode下配置python调试运行环境的方法_python
以上是VScode编写第一个Python程序HelloWorld步骤_python的详细内容。更多信息请关注PHP中文网其他相关文章!




