vue 自定义 select内置组件
这篇文章主要介绍了vue 自定义内置组件 select的相关知识,现在分享给大家,具体实例代码大家参考下本文
1.整合了第三方 jQuery 插件 (select2)
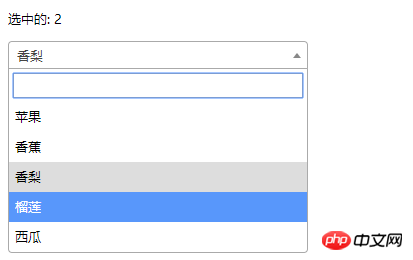
<!DOCTYPE html>
<html>
<head>
<meta charset="UTF-8">
<title></title>
<link rel="stylesheet" href="js/select2/select2.min.css" />
<style>
html, body {
font: 13px/18px sans-serif;
}
select {
min-width: 300px;
}
</style>
</head>
<body>
<p id="el">
<p>选中的: {{ selected }}</p>
<select2 :options="options" v-model="selected"></select2>
</p>
<script src="js/jQuery-2.1.4.min.js"></script>
<script src="js/select2/select2.min.js"></script>
<script src="http://cdnjs.cloudflare.com/ajax/libs/vue/2.1.3/vue.js"></script>
<script>
Vue.component('select2', {
props: ['options', 'value'],
template: '<select><slot></slot></select>',
mounted: function () {
var vm = this;// init select2
$(this.$el).select2({ data: this.options }).val(this.value).trigger('change').on('change', function () {
// emit event on change.
vm.$emit('input', this.value)
})
},
watch: {
value: function (value) {
// update value
$(this.$el).val(value).trigger('change')
},
options: function (options) {
// update options
$(this.$el).empty().select2({ data: options })
}
},
destroyed: function () {
$(this.$el).off().select2('destroy')
}
})
var vm = new Vue({
el: '#el',
data: {
selected: 2,
options: [
{ id: 0, text: '苹果' },
{ id: 1, text: '香蕉' },
{ id: 2, text: '香梨' },
{ id: 3, text: '榴莲' },
{ id: 4, text: '西瓜' }
]
}
})
</script>
</body>
</html>2.简单select

<!DOCTYPE html>
<html lang="en">
<head>
<meta charset="utf-8">
<style>
*{
padding: 0;
margin: 0;
}
ul,li {
list-style: none;
}
li {
line-height: 2em;
}
li:hover {
background-color: #f9f9f9;
border-radius:5px;
cursor: pointer;
}
input{
cursor:pointer;
outline:none;
}
#app {
margin-top: 20px;
}
#app h2 {
text-align: center;
}
.wrap {
background-color: rgba(56, 170, 214, 0.45);
border-radius: 20px;
width: 300px;
margin: 40px;
padding: 20px;
}
input[type="button"] {
font-size:14px;
margin-left:2px;
padding:2px 5px;
background-color:rgb(228, 33, 33);
color:white;
border:1px solid rgb(228, 33, 33);
border-radius:5px;
}
.clearFix {
padding-left:
}
input.keyWord {
border: 1px solid #777777;
border-radius: 10px;
height: 30px;
width: 80%;
padding-left: 10px;
font-size: 16px;
}
ul.list {
margin: 20px 0;
}
ul.list li {
padding: 10px 0 0 10px;
}
</style>
</head>
<body>
<p id="app">
<p style="float: left;">
<h2>自定义下拉框</h2>
<custom-select btn-value="查询" v-bind:list="list1"></custom-select>
</p>
<p style="float: left;">
<h2>自定义下拉框2</h2>
<custom-select btn-value="搜索" v-bind:list="list2"></custom-select>
</p>
</p>
<p id="app1">
<custom-select></custom-select>
</p>
<script src="http://cdnjs.cloudflare.com/ajax/libs/vue/2.1.3/vue.js"></script>
<script>
Vue.component("custom-select",{
data(){
return {
selectShow:false,
val:""
}
},
props:["btnValue","list"],
template:`<section class="wrap">
<p class="searchIpt clearFix">
<p class="clearFix">
<input type="text" class="keyWord" :value="val" @click="selectShow = !selectShow" />
<input type="button" :value="btnValue" />
<span></span>
</p>
<custom-list
v-show="selectShow"
:list="list"
v-on:receive="changeValueHandle"
>
</custom-list>
</p>
</section>`,
methods:{
changeValueHandle(value){
this.val = value;
}
}
});
Vue.component("custom-list",{
props:["list"],
template:`<ul class="list">
<li v-for="item in list" @click="selectValueHandle(item)">{{item}}
</li>
</ul>`,
methods:{
selectValueHandle:function(item){
this.$emit("receive",item)
}
}
})
new Vue({
el:"#app",
data:{
list1:['北京','上海','广州','杭州'],
list2:['17-01-11','17-02-11','17-03-11','17-04-11'],
}
})
</script>
</body>
</html>参考:
1.内置组件
相关推荐:
以上是vue 自定义 select内置组件的详细内容。更多信息请关注PHP中文网其他相关文章!

热AI工具

Undresser.AI Undress
人工智能驱动的应用程序,用于创建逼真的裸体照片

AI Clothes Remover
用于从照片中去除衣服的在线人工智能工具。

Undress AI Tool
免费脱衣服图片

Clothoff.io
AI脱衣机

AI Hentai Generator
免费生成ai无尽的。

热门文章

热工具

记事本++7.3.1
好用且免费的代码编辑器

SublimeText3汉化版
中文版,非常好用

禅工作室 13.0.1
功能强大的PHP集成开发环境

Dreamweaver CS6
视觉化网页开发工具

SublimeText3 Mac版
神级代码编辑软件(SublimeText3)

热门话题
 如何在Netflix中快速设置自定义头像
Feb 19, 2024 pm 06:33 PM
如何在Netflix中快速设置自定义头像
Feb 19, 2024 pm 06:33 PM
Netflix上的头像是你流媒体身份的可视化代表。用户可以超越默认的头像来展示自己的个性。继续阅读这篇文章,了解如何在Netflix应用程序中设置自定义个人资料图片。如何在Netflix中快速设置自定义头像在Netflix中,没有内置功能来设置个人资料图片。不过,您可以通过在浏览器上安装Netflix扩展来实现此目的。首先,在浏览器上安装Netflix扩展的自定义个人资料图片。你可以在Chrome商店买到它。安装扩展后,在浏览器上打开Netflix并登录您的帐户。导航至右上角的个人资料,然后单击
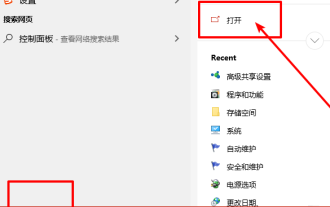 如何安装Win10旧版本组件DirectPlay
Dec 28, 2023 pm 03:43 PM
如何安装Win10旧版本组件DirectPlay
Dec 28, 2023 pm 03:43 PM
不少用户在玩win10的的一些游戏的时候总是会遇到一些问题,比如说卡屏和花屏等等情况,这个时候我们是可以采用打开directplay这个功能来解决的,而且功能的操作方法也很简单。win10旧版组件directplay怎么安装1、在搜索框里面输入“控制面板”然后打开2、查看方式选择大图标3、找到“程序和功能”4、点击左侧的启用或关闭win功能5、选择旧版这里的勾选上就可以了
 如何在Python中创建和自定义Venn图?
Sep 14, 2023 pm 02:37 PM
如何在Python中创建和自定义Venn图?
Sep 14, 2023 pm 02:37 PM
维恩图是用来表示集合之间关系的图。要创建维恩图,我们将使用matplotlib。Matplotlib是一个在Python中常用的数据可视化库,用于创建交互式的图表和图形。它也用于制作交互式的图像和图表。Matplotlib提供了许多函数来自定义图表和图形。在本教程中,我们将举例说明三个示例来自定义Venn图。Example的中文翻译为:示例这是一个创建两个维恩图交集的简单示例;首先,我们导入了必要的库并导入了venns。然后我们将数据集创建为Python集,之后,我们使用“venn2()”函数创
 Eclipse中自定义快捷键设置的方法
Jan 28, 2024 am 10:01 AM
Eclipse中自定义快捷键设置的方法
Jan 28, 2024 am 10:01 AM
如何在Eclipse中自定义快捷键设置?作为一名开发人员,在使用Eclipse进行编码时,熟练掌握快捷键是提高效率的关键之一。Eclipse作为一款强大的集成开发环境,不仅提供了许多默认的快捷键,还允许用户根据自己的偏好进行个性化的定制。本文将介绍如何在Eclipse中自定义快捷键设置,并给出具体的代码示例。打开Eclipse首先,打开Eclipse,并进入
 edius自定义屏幕布局的操作流程
Mar 27, 2024 pm 06:50 PM
edius自定义屏幕布局的操作流程
Mar 27, 2024 pm 06:50 PM
1、下图是edius默认的屏幕布局,默认的EDIUS窗口布局是横向版式,因此在单显示器环境中,许多窗口是重叠在一起的,且预览窗口为单窗口模式。2、您可以通过【视图】菜单栏启用【双窗口模式】,使预览窗口同时显示播放窗口和录制窗口。3、您可以通过【视图菜单栏>窗口布局>常规】来恢复默认屏幕布局。另外您还可以自定义适合您的布局方式,并保存为常用屏幕布局:将窗口拖动成适合自己的布局,然后点击【视图>窗口布局>保存当前布局>新建】,在弹出的【保存当前布局】小窗口中输入布局名称,单击确定
 Angular组件及其显示属性:了解非block默认值
Mar 15, 2024 pm 04:51 PM
Angular组件及其显示属性:了解非block默认值
Mar 15, 2024 pm 04:51 PM
Angular框架中组件的默认显示行为不是块级元素。这种设计选择促进了组件样式的封装,并鼓励开发人员有意识地定义每个组件的显示方式。通过显式设置CSS属性 display,Angular组件的显示可以完全控制,从而实现所需的布局和响应能力。
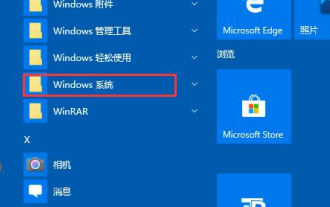 如何打开win10旧版组件的设置
Dec 22, 2023 am 08:45 AM
如何打开win10旧版组件的设置
Dec 22, 2023 am 08:45 AM
win10旧版组件是需要用户自己去设置里面打开的,因为很多的组件平时都是默认关闭的状态,首先我们需要进入到设置里面,操作很简单,跟着下面的步骤来就可以了win10旧版组件在哪里打开1、点击开始,然后点击“win系统”2、点击进入控制面板3、再点击下面的程序4、点击“启用或关闭win功能”5、在这里就可以选择你要的打开了
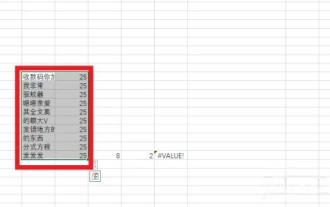 excel怎么自定义x轴和y轴?(excel坐标轴刻度如何自定义)
Mar 14, 2024 pm 02:10 PM
excel怎么自定义x轴和y轴?(excel坐标轴刻度如何自定义)
Mar 14, 2024 pm 02:10 PM
在excel表格中,有时候可能需要插入坐标轴,能够更加直观地看到数据的变化趋势。还有些小伙伴不清楚怎么在表中插入坐标轴,接下来小编就跟大家分享一下excel自定义坐标轴刻度的方法吧。 坐标轴插入方法: 1、在excel界面中,选中数据。 2、在插入界面中,点击插入柱形图或条形图。 3、在展开的界面中,选择形图类型。 4、在表格右击界面中,点击选择数据。 5、在展开的界面中,进行自定义即可。






