PyQt5每天必学之布局管理
这篇文章主要为大家详细介绍了PyQt5每天必学之布局管理的相关资料,具有一定的参考价值,感兴趣的小伙伴们可以参考一下
在GUI编程中有一个不容忽视的部分,那就是布局管理。布局管理掌控着我们的控件在应用程序窗口如何摆放。布局管理可以通过两种方式来完成。我们可以使用绝对定位或布局类两种方法控制程序窗口中的控件位置。
绝对定位
每个控件按程序员指定的位置放置。当您使用绝对定位,我们要了解以下限制:
如果我们调整窗口的大小控件的大小和位置保持不变
在不同平台上应用程序看起来可能会不同
更改字体可能会破坏应用程序的布局
如果决定改变布局,我们必须每个控件彻底的加以修改,这是繁琐和耗时的
下面的例子就是控件的绝对坐标定位方式。
#!/usr/bin/python3 # -*- coding: utf-8 -*- """ PyQt5 教程 这个例子显示了在窗口中使用绝对定位的三个标签。 作者:我的世界你曾经来过 博客:http://blog.csdn.net/weiaitaowang 最后编辑:2016年7月31日 """ import sys from PyQt5.QtWidgets import QApplication, QWidget, QLabel class Example(QWidget): def __init__(self): super().__init__() self.initUI() def initUI(self): lbl1 = QLabel('我的世界你曾经来过', self) lbl1.move(15, 10) lbl2 = QLabel('CSND博客', self) lbl2.move(35, 40) lbl3 = QLabel('程序员', self) lbl3.move(55, 70) self.setGeometry(300, 300, 250, 150) self.setWindowTitle('绝对定位') self.show() if __name__ == '__main__': app = QApplication(sys.argv) ex = Example() sys.exit(app.exec_())
在我们的例子中使用的都是标签(Label)。我们通过提供x和y坐标值定位它们。坐标系的原点是控件的左上角。 x值增长是由左到右。 y值增长是从上到下。
lbl1 = QLabel('我的世界你曾经来过', self) lbl1.move(15, 10)
标签控件被放置在 x=15 和 y=10。
程序执行后
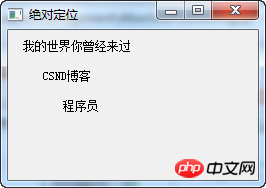
Box layout盒子布局
布局管理使用布局类的方式更加灵活、实用。它是将一个控件放在窗口中的首选方式。QHBoxLayout和QVBoxLayout分别是水平和垂直对齐控件的基本布局类。
试想一下,我们希望把两个按钮在程序的右下角。要创建这样一个布局,我们可以使用一横一纵两个框。要创造必要的空余空间,我们将增加一个拉伸因子(stretch factor)。
#!/usr/bin/python3 # -*- coding: utf-8 -*- """ PyQt5 教程 在这个例子中,我们在窗口的右下角放置两个按钮。 作者:我的世界你曾经来过 博客:http://blog.csdn.net/weiaitaowang 最后编辑:2016年7月31日 """ import sys from PyQt5.QtWidgets import (QApplication, QWidget, QPushButton, QVBoxLayout, QHBoxLayout) class Example(QWidget): def __init__(self): super().__init__() self.initUI() def initUI(self): okButton = QPushButton('确定') cancelButton = QPushButton('取消') hbox = QHBoxLayout() hbox.addStretch(1) hbox.addWidget(okButton) hbox.addWidget(cancelButton) vbox = QVBoxLayout() vbox.addStretch(1) vbox.addLayout(hbox) self.setLayout(vbox) self.setGeometry(300, 300, 350, 150) self.setWindowTitle('Box布局') self.show() if __name__ == '__main__': app = QApplication(sys.argv) ex = Example() sys.exit(app.exec_())
该示例将两个按钮放在窗口的右下角。当我们调整应用程序窗口的大小时,他们是固定在右下角的。我们同时使用HBoxLayout 和QVBoxLayout布局。
okButton = QPushButton('确定') cancelButton = QPushButton('取消')
这里我们创建了两个按钮。
hbox = QHBoxLayout() hbox.addStretch(1) hbox.addWidget(okButton) hbox.addWidget(cancelButton)
我们创建了一个水平box布局,增加拉伸因子(addStretch),添加(addWidget)两个按钮。在添加两个按钮之前增加了一个拉伸因子,这会将两个按钮推到窗口右侧。
vbox = QVBoxLayout() vbox.addStretch(1) vbox.addLayout(hbox)
要得到我们想要的布局,还需将横向布局放入垂直的布局中。在垂直框上的拉伸因子会将水平框包括里面的控件推至窗口的底部。
self.setLayout(vbox)
最后,我们设置窗口的主布局。
程序执行后
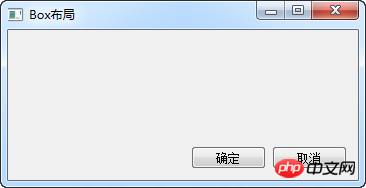
QGridLayout网格布局
最经常使用的布局类是网格布局。这种布局将该空间分成行和列。要创建一个网格布局,我们使用QGridLayout 的类。
#!/usr/bin/python3
# -*- coding: utf-8 -*-
"""
PyQt5 教程
在这个例子中,我们使用网格布局创建一个计算器的框架。
作者:我的世界你曾经来过
博客:http://blog.csdn.net/weiaitaowang
最后编辑:2016年7月31日
"""
import sys
from PyQt5.QtWidgets import (QApplication, QWidget,
QPushButton, QGridLayout)
class Example(QWidget):
def __init__(self):
super().__init__()
self.initUI()
def initUI(self):
grid = QGridLayout()
self.setLayout(grid)
names = ['Cls', 'Bck', '', 'Close',
'7', '8', '9', '/',
'4', '5', '6', '*',
'1', '2', '3', '-',
'0', '.', '=', '+',]
positions = [(i, j) for i in range(5) for j in range(4)]
for position, name in zip(positions, names):
if name == '':
continue
button = QPushButton(name)
grid.addWidget(button, *position)
self.move(300, 150)
self.setWindowTitle('计算器')
self.show()
if __name__ == '__main__':
app = QApplication(sys.argv)
ex = Example()
sys.exit(app.exec_())在我们的例子中,我们将创建的按钮控件放在网格中。
grid = QGridLayout() self.setLayout(grid)
实例化 QGridLayout 并设置应用程序窗口的布局。
names = ['Cls', 'Bck', '', 'Close', '7', '8', '9', '/', '4', '5', '6', '*', '1', '2', '3', '-', '0', '.', '=', '+',]
这是以后要用到的按钮标签。
positions = [(i, j) for i in range(5) for j in range(4)]
x我们创建了网格位置的列表。
for position, name in zip(positions, names):
if name == '':
continue
button = QPushButton(name)
grid.addWidget(button, *position)创建按钮并添加(addWidget)到布局中。
程序执行后
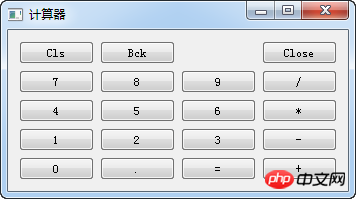
扩展网格布局
窗口中的控件可以跨越网格中的多个列或行。在下面的例子中,我们说明这一点。
#!/usr/bin/python3 # -*- coding: utf-8 -*- """ PyQt5 教程 在这个例子中,我们使用GridLayout的跨行创建了一个更复杂的窗口布局。 作者:我的世界你曾经来过 博客:http://blog.csdn.net/weiaitaowang 最后编辑:2016年7月31日 """ import sys from PyQt5.QtWidgets import (QApplication, QWidget, QLabel, QTextEdit, QLineEdit, QGridLayout) class Example(QWidget): def __init__(self): super().__init__() self.initUI() def initUI(self): title = QLabel('标题') author = QLabel('作者') review = QLabel('评论') titleEdit = QLineEdit() authorEdit = QLineEdit() reviewEdit = QTextEdit() grid =QGridLayout() grid.setSpacing(10) grid.addWidget(title, 1, 0) grid.addWidget(titleEdit, 1, 1) grid.addWidget(author, 2, 0) grid.addWidget(authorEdit, 2, 1) grid.addWidget(review, 3, 0) grid.addWidget(reviewEdit, 3, 1, 5, 1) self.setLayout(grid) self.setGeometry(300, 300, 350, 300) self.setWindowTitle('评论') self.show() if __name__ == '__main__': app = QApplication(sys.argv) ex = Example() sys.exit(app.exec_())
我们创建的程序中包含三个标签,两个单行文本输入框和一个文本编辑控件,使用QGridLayout布局。
grid =QGridLayout() grid.setSpacing(10)
实例化网格布局和并设置设置间距。
grid.addWidget(reviewEdit, 3, 1, 5, 1)
添加一个控件到网格布局中,我们可以为这个控件使用行跨度或列跨度。在我们的例子中,我们要求reviewEdit控件跨度5行。
程序执行后
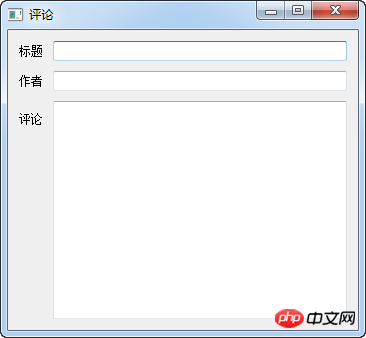
在PyQt5教程的这一部分专门介绍了布局管理。后面将会介绍PyQt5的事件相关内容。
相关推荐:
以上是PyQt5每天必学之布局管理的详细内容。更多信息请关注PHP中文网其他相关文章!

热AI工具

Undresser.AI Undress
人工智能驱动的应用程序,用于创建逼真的裸体照片

AI Clothes Remover
用于从照片中去除衣服的在线人工智能工具。

Undress AI Tool
免费脱衣服图片

Clothoff.io
AI脱衣机

AI Hentai Generator
免费生成ai无尽的。

热门文章

热工具

记事本++7.3.1
好用且免费的代码编辑器

SublimeText3汉化版
中文版,非常好用

禅工作室 13.0.1
功能强大的PHP集成开发环境

Dreamweaver CS6
视觉化网页开发工具

SublimeText3 Mac版
神级代码编辑软件(SublimeText3)

热门话题
 如何利用Redis实现分布式事务管理
Nov 07, 2023 pm 12:07 PM
如何利用Redis实现分布式事务管理
Nov 07, 2023 pm 12:07 PM
如何利用Redis实现分布式事务管理引言:随着互联网的快速发展,分布式系统的使用越来越广泛。在分布式系统中,事务管理是一项重要的挑战。传统的事务管理方式在分布式系统中难以实现,并且效率低下。而利用Redis的特性,我们可以轻松地实现分布式事务管理,提高系统的性能和可靠性。一、Redis简介Redis是一种基于内存的数据存储系统,具有高效的读写性能和丰富的数据
 pyqt5怎么安装
Nov 30, 2023 pm 02:05 PM
pyqt5怎么安装
Nov 30, 2023 pm 02:05 PM
pyqt5安装步骤:1、确保计算机上已安装Python和pip;2、在终端或命令提示符中输入“pip install PyQt5”命令来安装PyQt5;3、安装完成后,可以在Python脚本中导入PyQt5模块并开始使用;4、可以通过输入“pip install PyQt5.QtGui”命令来安装一些特定功能或组件;5、遇到任何问题,可以尝试升级pip和setuptools。
 如何实现Java中的学生成绩管理功能?
Nov 04, 2023 pm 12:00 PM
如何实现Java中的学生成绩管理功能?
Nov 04, 2023 pm 12:00 PM
如何实现Java中的学生成绩管理功能?在现代教育系统中,学生成绩管理是一个非常重要的任务。通过对学生成绩的管理,学校能够更好地监测学生的学习进展、了解他们的弱点和优势,并根据这些信息做出更有针对性的教学计划。在这篇文章中,我们将讨论如何使用Java编程语言来实现学生成绩管理功能。首先,我们需要确定学生成绩的数据结构。通常,学生成绩可以被表示为一个包含学生信息
 WordPress网页错位现象解决攻略
Mar 05, 2024 pm 01:12 PM
WordPress网页错位现象解决攻略
Mar 05, 2024 pm 01:12 PM
WordPress网页错位现象解决攻略在WordPress网站开发中,有时候我们会遇到网页元素错位的情况,这可能是由于不同设备上的屏幕尺寸、浏览器兼容性或者CSS样式设置不当所致。要解决这种错位现象,我们需要仔细分析问题、查找可能的原因,并逐步进行调试和修复。本文将分享一些常见的WordPress网页错位问题以及相应的解决攻略,同时提供具体的代码示例,帮助开
 如何使用HTML和CSS创建一个响应式轮播图布局
Oct 20, 2023 pm 04:24 PM
如何使用HTML和CSS创建一个响应式轮播图布局
Oct 20, 2023 pm 04:24 PM
如何使用HTML和CSS创建一个响应式轮播图布局在现代的网页设计中,轮播图是一个常见的元素。它能够吸引用户的注意力,展示多个内容或图片,并且能够自动切换。在本文中,我们将介绍如何使用HTML和CSS创建一个响应式的轮播图布局。首先,我们需要创建一个基本的HTML结构,并添加所需的CSS样式。以下是一个简单的HTML结构:<!DOCTYPEhtml&g
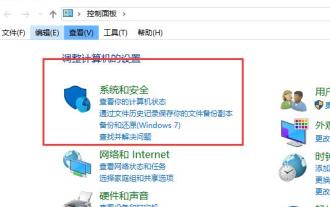 win10右键菜单管理打不开怎么办
Jan 04, 2024 pm 07:07 PM
win10右键菜单管理打不开怎么办
Jan 04, 2024 pm 07:07 PM
我们在使用win10系统的时候,使用鼠标去右键桌面或者右键菜单的时候,发现菜单等都打不开,无法正常的去使用电脑了,这时候就需要恢复系统来解决问题。win10右键菜单管理打不开:1、首先打开我们的控制面板,然后点击。2、然后点击安全和维护下的。3、再点击右侧的来恢复系统即可。4、如果还是无法使用,是看是否是鼠标本身出了问题。5、如果确定鼠标没有问题的话,按下+,输入。6、执行完毕后,重启电脑即可。
 H5中position属性的灵活运用技巧
Dec 27, 2023 pm 01:05 PM
H5中position属性的灵活运用技巧
Dec 27, 2023 pm 01:05 PM
H5中如何灵活运用position属性在H5开发中,经常会涉及到元素的定位和布局问题。这时候,CSS的position属性就会发挥作用。position属性可以控制元素在页面中的定位方式,包括相对定位(relative)、绝对定位(absolute)、固定定位(fixed)和粘附定位(sticky)。本文将详细介绍在H5开发中如何灵活运用position属性
 CSS中contain的语法使用场景
Feb 21, 2024 pm 02:00 PM
CSS中contain的语法使用场景
Feb 21, 2024 pm 02:00 PM
CSS中contain的语法使用场景在CSS中,contain是一个有用的属性,用于指定元素的内容是否独立于其外部样式和布局。它可以帮助开发者更好地控制页面布局和优化性能。本文将介绍contain属性的语法使用场景,并提供具体的代码示例。contain属性的语法如下:contain:layout|paint|size|style|'none'|'stric






