Vue-cropper对图片进行裁剪步骤详解
这次给大家带来Vue-cropper对图片进行裁剪步骤详解,Vue-cropper对图片进行裁剪的注意事项有哪些,下面就是实战案例,一起来看一下。
一:裁剪的思路:
1-1,裁剪区域:需要进行裁剪首先需要形成裁剪区域,裁剪区域的大小和我们的鼠标移动的距离相关联,鼠标移动有多远,裁剪区域就有多大。如下图:

1-2 裁剪区域的宽和高的计算:
如上图,鼠标的横向移动距离和纵向移动距离就形成了裁剪区域的宽和高。那么裁剪区域的宽和高的计算是:当我们点下鼠标时,就能够通过event事件
对象获取鼠标点击位置,e.clientX 和 e.clientY; 当鼠标进行移动的时候,也能通过event获取鼠标的位置,通过两次鼠标位置的改变,就能够获得
鼠标移动的距离。即:初始的x轴位置为 initX = e.clientX, initY = e.clientY;
移动到某个点的位置为:endX = e.clientX, endY = e.clientY;
因此裁剪区域的宽 Tx = endX - initX;
裁剪区域的高是 Ty = endY - initY;
1-3 阴影区域的形成
被我们裁剪图片中除了裁剪区域以外的部分,都属于阴影部分。如下图所示:
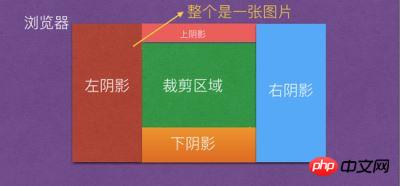
那么阴影区域要如何计算呢?比如左阴影宽,左阴影宽 = 裁剪区域的左偏移值 - 图片本身的左偏移值;那么上阴影高 = 裁剪区域的上偏移值 - 图片上偏移值, 如下图所示:
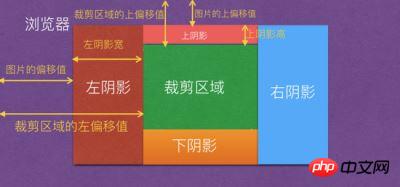
那么下阴影的高度 = 图片本身的高度 - 上阴影的高度 - 裁剪区域的高度;那么右阴影的宽度 = 图片的宽度 - 左阴影宽 - 裁剪区域的宽。
1-4 理解裁剪区域被越界
裁剪图片过程中会出现越界的情况,那么越界又需要分为2种情况, 第一种是:裁剪过程中的越界,第二种是 移动裁剪区域的越界。
1-4-1 裁剪越界
什么是裁剪时越界? 就是当我们使用鼠标拖动区域裁剪超出了图片的宽度和高度,形成了的越界;如下图所示:

对于这种越界需要判断被裁剪区域的右侧相对于浏览器左侧的位置,不能超过图片右侧的位置相对于浏览器左侧的位置;
且 被裁剪区域的底部相对于浏览器顶部的位置 不能超过 图片的底部相对于浏览器顶部的位置,如下图所示:
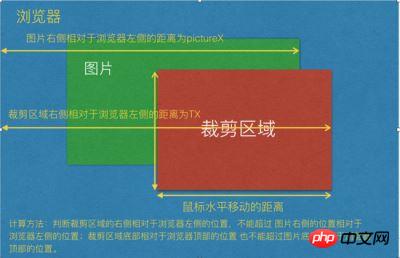
1-4-2 移动越界
移动越界指已经形成了裁剪区域了,但是我们可以通过鼠标裁剪区域时产生了越界。其实判断原理和裁剪越界的原理一样的。
2. 图片如何进行压缩?
当图片的宽度大于容器的宽度,就需要进行压缩;因此 var scale = 容器的宽度 / 图片的宽度;
如果图片的高度 * 缩放比例 > 容器的高度,那么缩放比例 scale = 容器的高度 / 图片的高度;否则的话,不进行压缩。
2-1:对于压缩后 translate3d中的X轴和Y轴移动位置计算方式:
x = 容器的宽度 / 压缩比
y = 容器的高度 / 压缩比
即:transform: translate3d(x, y, z) -> translate3d(容器的宽度 / 压缩比 + 'px', 容器的高度 / 压缩比 + 'px', 0)
因此页面布局变成如下:
<!DOCTYPE html> <html> <head> <title>图片裁剪</title> <meta charset="utf-8"> <meta name="viewport" content="width=device-width,initial-scale=1.0,maximum-scale=1.0,user-scalable=0"> <link rel="stylesheet" type="text/css" href="./index.css"> </head> <body> <p id="app" style="height:500px;margin: 0 auto;"> <p class="vue-cropper"> <p class="cropper-box"> <p class="cropper-box-canvas" style="width:644px;height:642px;transform: scale(0.778816, 0.778816) translate3d(453.252px, -87.312px, 0px) rotateZ(0deg)"> <img src="https://images2018.cnblogs.com/blog/561794/201804/561794-20180416230443389-1451524334.jp" /> </p> </p> <p class="cropper-drag-box cropper-crop"></p> </p> </p> </body> </html>
4. 裁剪的过程中,如何计算裁剪的宽度和高度?
当我们点下鼠标时,就能够通过event事件对象获取鼠标点击位置,e.clientX 和 e.clientY; 当鼠标进行移动的时候,也能通过event获取鼠标的位置,
通过两次鼠标位置的改变,就能够获得鼠标移动的距离。即:
初始的x轴和Y轴位置分别为 cropX = e.clientX, cropY = e.clientY;
移动后现在的X轴和Y轴的位置分别为:nowX = e.clientX, nowY = e.clientY;
因此裁剪区域的临时值 var fw = ~~(nowX - cropX);
裁剪区域的临时值是 fh = ~~(nowY - cropY);
裁剪图片的时候,有可能往右拖动(值会越来越大),也有可能往相反的方向(向左)拖动(值会越来越小),同理,向上或向下拖动也是同一个道理。因此需要判断 fw 和 fh是否大于0的判断;在鼠标按键下去的时候,先获取鼠标相对于事件源元素的X和Y轴坐标,e.offsetX 和 e.offsetY;
因此 cropChangeX = e.offsetX; cropChangeY = e.offsetY;
对于offsetX 和 offsetY 的理解如下;
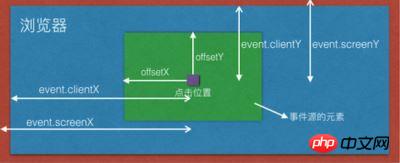
if (fw > 0) {
var cropW(裁剪区域的实际宽度) = cropChangeX + fw > w(图片的实际宽度) ? w - cropChangeX : fw;
cropOffsertX = cropChangeX;
}cropOffsertX 就是保存事件源相对于元素的距离。

如果fw 小于0,说明是往左裁剪,那么裁剪的距离 fw = (事件结束的clientX - 事件的开始clientX);
如果 (图片的实际宽度 - e.offsetX) + Math.abs(fw) > 图片的实际宽度 ? this.cropChangeX : Math.abs(fw);
即:
if (fw < 0) {
var cropW(裁剪区域的实际宽度) = (w - cropChangeX) + Math.abs(fw) > w ? cropChangeX : Math.abs(fw);
cropOffsertX = cropChangeX + fw > 0 ? cropChangeX + fw : 0;
}说明往左裁剪的最大宽度只能是 e.offsetX; 不能超过该值,否则的话,就会越界。
此时cropOffsertX偏移值改变了; cropOffsertX = cropChangeX + fw > 0 ? cropChangeX + fw : 0; 如图下所示:
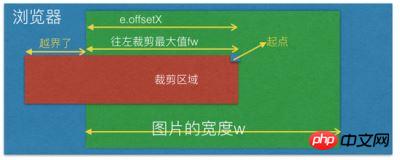
上面分析的是 宽和高不固定比例的裁剪,下面我们来看下 宽和高固定比例的裁剪。
5. 宽和高固定比例裁剪计算;
比如宽和高比是 3:4 这样的截图;fixedNumber = [3, 4]
因此 固定比例高度的计算
fixedHeight 裁剪区域的实际宽度
------------- = ---------------
fixedNumber[1] fixedNumber[0]
因此:
var fixedHeight = ~~(裁剪区域的实际宽度 / fixedNumber[0] * fixedNumber[1]);
如果固定比例的移动的高度 + Y轴上相对于图片的偏移值 > 大于图片的高度的话,那么裁剪区域的高度(cropH) = 图片的高度(h) - Y轴上相对于图片的偏移值(cropOffsertY); 如下图所示:

获取到了 裁剪区域的高度的话,就可以获取到裁剪区域的宽度了;计算方式是:
cropW(裁剪区域的宽度) = ~~(cropH / fixedNumber[1] * fixedNumber[0]);
同时也要判断fw 是否大于0,来计算 cropOffsertX 的值;
if (fw > 0) {
var cropOffsertX = cropChangeX
} else {
var cropOffsertX = cropChangeX - cropW
}fw > 0 说明是往右移动,因此 cropOffsertX = cropChangeX;
fw < 0 说明是往左移动,cropOffsertX = 初始的 e.offsetX - 裁剪区域的宽度
即:
if (fw > 0) {
var cropOffsertX = cropChangeX
} else {
var cropOffsertX = cropChangeX - cropW
}
fw > 0 说明是往右移动,因此 cropOffsertX = cropChangeX;
fw < 0 说明是往左移动,cropOffsertX = 初始的 e.offsetX - 裁剪区域的宽度
即:
if (fixedHeight + cropOffsertY > h) {
cropH(裁剪区域的高度) = h - cropOffsertY;
cropW(裁剪区域的宽度) = ~~(cropH / fixedNumber[1] * fixedNumber[0]);
if (fw > 0) {
var cropOffsertX = cropChangeX
} else {
var cropOffsertX = cropChangeX - cropW
}
} else {
// 否则
cropH = fixedHeight;
}</p>
<p style="text-align: left;"><strong>6. 理解裁剪区域拉伸原理</strong></p>
<p style="text-align: left;">控制裁剪区域拉伸的点,共有12种可以拉伸的点,分别有裁剪区域的四根线可以拉伸,有四根线上的八个点可以拉伸;如下图所示:</p>
<p style="text-align: left;"><img src="/static/imghw/default1.png" data-src="https://img.php.cn/upload/article/000/061/021/39c8517acc9e35c3627635642892a5ca-9.jpg" class="lazy" alt=""></p>
<p style="text-align: left;">当鼠标点击拉伸的时候,会触发mousedown事件;因此需要区分下到底是那根线或那个点向什么方向拉伸。因此定义 canChangeX 和 canChangeY 两个变量,</p>
<p style="text-align: left;">判断是否能改变X轴和Y轴;默认是false;同时定义两个变量为 changeCropTypeX 和 changeCropTypeY,含义是能否改变x轴或Y轴的基准点。默认为1;可以改变。</p>
<p style="text-align: left;">1. 裁剪区域的最上面的线; 可以上下拉伸, 不能左右拉伸;</p>
<p style="text-align: left;">因此可以约定: canChangeX = false, canChangeY = true; changeCropTypeX = 0; changeCropTypeY = 1;</p>
<p style="text-align: left;">2. 裁剪区域左边的线;可以左右拉伸,不能上下拉伸;</p>
<p style="text-align: left;">因此可以约定:canChangeX = true, canChangeY = false; changeCropTypeX = 1; changeCropTypeY = 0;</p>
<p style="text-align: left;">3. 裁剪区域底部线; 可以上下拉伸,不能左右拉伸;</p>
<p style="text-align: left;">因此可以约定:canChangeX = false; canChangeY = true; changeCropTypeX = 0; changeCropTypeY = 2;(为了区分上面的线,因此等于2);</p>
<p style="text-align: left;">4. 裁剪区域右边线;可以左右拉伸,不能上下拉伸;</p>
<p style="text-align: left;">因此可以约定:canChangeX = true; canChangeY = false; changeCropTypeX = 2;(为了区分左边的线) changeCropTypeY = 0;</p>
<p style="text-align: left;">5. 左上角的点;可以向上或向左移动;</p>
<p style="text-align: left;">因此 canChangeX = true, canChangeY = true; changeCropTypeX = 1; changeCropTypeY = 1;</p>
<p style="text-align: left;">6. 上面中间的点,只能上下拉伸,不能左右拉伸;</p>
<p style="text-align: left;">因此 canChangeX = false, canChangeY = true; changeCropTypeX = 0; changeCropTypeY = 1;</p>
<p style="text-align: left;">7. 右上角的点,可以左右拉伸和上下拉伸;</p>
<p style="text-align: left;">因此 canChangeX = true, canChangeY = true; changeCropTypeX = 2; changeCropTypeY = 1;</p>
<p style="text-align: left;">8. 左中角的点,只能左右拉伸,不能上下拉伸;</p>
<p style="text-align: left;">因此 canChangeX = true, canChangeY = false; changeCropTypeX = 1; changeCropTypeY = 0;</p>
<p style="text-align: left;">9. 右中角的点,只能左右拉伸,不能上下拉伸;</p>
<p style="text-align: left;">因此 canChangeX = true, canChangeY = false; changeCropTypeX = 2; changeCropTypeY = 0;</p>
<p style="text-align: left;">10. 左下角的点,可以向上或向左移动;</p>
<p style="text-align: left;">因此 canChangeX = true, canChangeY = true; changeCropTypeX = 1; changeCropTypeY = 2;</p>
<p style="text-align: left;">11. 下线中间的店,可以上下拉伸,不能左右拉伸;</p>
<p style="text-align: left;">因此 canChangeX = false, canChangeY = true; changeCropTypeX = 0; changeCropTypeY = 2;</p>
<p style="text-align: left;">12. 下右角点,可以上下拉伸,左右拉伸;</p>
<p style="text-align: left;">因此 canChangeX = true, canChangeY = true; changeCropTypeX = 2; changeCropTypeY = 2;</p>
<p style="text-align: left;">下面来看看移动操作;</p>
<pre class="brush:php;toolbar:false">var fw = ~~(移动结束的clientX - 初始的clientX);
var fh = ~~(移动结束的clientY - 初始的clientY);6-1 向左或向右拉伸的基本原理:
if (canChangeX) {
// 如果x轴能改变的话,说明是 裁剪区域中左右两根线或是左右两个线上的点了。
if (changeCropTypeX === 1) {
// 如果x轴的基点能改变的话,并且等于1,说明是裁剪区域左边的线或左边线上的点了。
// 那就有四种可能值,1. 左边的线,2. 左上角的点,3. 左中角的点。 4. 左下角的点。
} else if (changeCropTypeX === 2) {
// 同理,说明是裁剪区域右边的线或右边线上的点了。
// 那也有四种可能值,1. 右边的线,2. 右上角的点,3. 右中角的点。4. 右下角的点。
}
}changeCropTypeX === 1 的情况;继续如下判断:
假设裁剪区域的原始宽度为 cropOldW,裁剪区域的原始高度为 cropOldY, cropChangeX 保存原始的裁剪区域相对于图片的e.offsetX;
if (cropOldW - fw > 0) {
如果裁剪区域的原始宽度 大于 移动的距离的话,那么说明两点,第一是向左拉伸的话,fw为负数,第二是向右拉伸,但是拉伸的距离小于裁剪区域的原始宽度
裁剪区域后的宽度 = 图片的宽度 - 拉伸前的offsetX - 拉伸的距离 <= 图片的宽度的话 ? 拉伸前的offsetX(cropChangeX) - 拉伸的距离
: 裁剪区原始宽度 + 拉伸前的offsetX.
裁剪后的 cropOffsertX = 图片的宽度 - 拉伸前的offsetX(cropChangeX) - 拉伸的距离 <= 图片的宽度的话 ?
裁剪区域前的offsertX(cropChangeX) + 拉伸的距离 : 0;
}不管向左拉还是向右拉,裁剪区后的宽度 都等于 = 拉伸前的offsetX(cropChangeX) - 拉伸的距离;
裁剪后的 cropOffsertX = 裁剪区域前的offsertX(cropChangeX) + 拉伸的距离; 如下图所示:
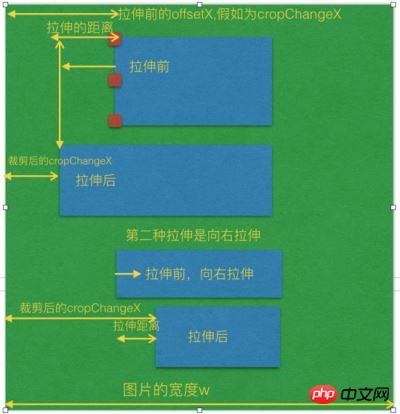
if (cropOldW - fw <= 0) {
裁剪拉伸后的宽度 = 拉伸后的距离fw + cropChangeX <= 图片的宽度 ? 拉伸后的距离fw - 拉伸前的裁剪区域的宽度 :
图片的宽度 - 拉伸前的裁剪区域的宽度 - cropChangeX;
裁剪拉伸后的 cropOffsertX = 拉伸前的裁剪区域的offsetX(cropChangeX) + 裁剪区域之前的宽度;
}如下图所示:

changeCropTypeX === 2 的情况;
说明是裁剪区域右边的线或右边线上的点拉伸了。那也有四种可能值,1. 右边的线,2. 右上角的点,3. 右中角的点。4. 右下角的点。
同理;右边的线拉伸也有向左拉伸和向右拉伸,如果向左拉伸的话,那么fw肯定为负数,如果向右拉伸的话,那么fw就为正数。
if (cropOldW + fw > 0) {
// 如果原始的裁剪区域的宽度 + 拉伸的距离大于0,说明是向右拉伸或者向左拉伸,但是向左拉伸的距离小于原始裁剪区域
if (裁剪区域的原始宽度 + 移动距离fw + cropOffsertX <= 图片的宽度的话) {
}这里的 裁剪区域的原始宽度 + 移动距离fw + cropOffsertX <= 图片的宽度的话 也有两种情况,第一种是向左拉伸,第二种是向右拉伸,但是没有拉伸到底,
也就是说拉伸的距离没有到图片的最右边;
现在的图片裁剪区域宽度(cropW) = 图片的原始区域的宽度 + fw(拉伸的距离,向左拉伸或向右拉伸);
否则的话,也就是说拉伸到最右边了,那么 图片裁剪区域宽度(cropW) = 图片的宽度 - 裁剪区域拉伸前的cropOffsertX;
因此此时 cropOffsertX = 拉伸前的裁剪区域的offsetX(cropChangeX); }
如下图所示:

if (cropOldW + fw <=0) {
// 如果原始裁剪区域的宽度 + 拉伸的距离小于或等于0的话,说明是向左拉伸,并且拉伸的距离正好大于或等于裁剪区域原始的宽度;
}这边向左拉伸的距离又可以分为2种情况,第一种是 向左拉伸的距离 小于 (原始裁剪区域 + 拉伸前的offsetX); 第二种就是向左拉伸的时候越界了,
那么让拉伸后的宽度还控制在 offsetX的宽度即可,即不越界;因此如下逻辑判断:
现在图片裁剪区域的宽度(cropW) = (图片的宽度w - 拉伸前的offsetX + Math.abs(拉伸的总距离 + 裁剪前的原始距离)) <= 图片的宽度w ? Math.abs(拉伸的总距离 + 裁剪前的原始距离) : 拉伸前的offsetX; 此时的 cropOffsertX = (图片的宽度w - 拉伸前的offsetX + Math.abs(拉伸的总距离 + 裁剪前的原始距离)) <= 图片的宽度w ?拉伸前的offsetX - Math.abs(拉伸的总距离 + 裁剪前的原始距离) : 0; 如下图所示:

6-2 向上或向下拉伸的基本原理
if (canChangeY) {
// 如果Y轴能改变的话,说明是 裁剪区域中上下两根线或是上下两个线上的点了。
if (this.changeCropTypeY === 1) {
// 如果Y轴的基点能改变的话,并且等于1,说明是裁剪区域上边的线或上边线上的点了。
// 那就有四种可能值,1. 上边的线,2. 上左角的点,3. 上中角的点。 4. 上右角的点。
} else if(this.changeCropTypeY === 2) {
// 等于2,说明是裁剪区域下边的线或下边线上的点了。
// 同理也就有四种可能值,1. 下边的线,2. 下左角的点,3. 下中角的点。 4. 下右角的点。
}
}changeCropTypeY === 1 的情况;
假设裁剪区域的原始宽度为 cropOldH,裁剪区域的原始高度为 cropOldY, cropChangeY 保存原始的裁剪区域相对于图片的e.offsetY,
向上或向下拉伸的距离为fh.
如果是向下拉伸的话,又分为2种情况,第一种是向下拉伸它的距离不超过原始裁剪区域的高度 cropOldH, 第二种是已经超过它的原始裁剪区域的高度了。
if (原始裁剪区域的高度cropOldH - 拉伸的距离fh > 0) {
// 说明是向上拉伸(fw肯定为负数)或向下拉伸(fw肯定为正数),但是向下拉伸的距离不超过原裁剪区域的高度
裁剪区域后的高度cropH 计算又分为2种情况,第一种是向上拉伸的距离fh小于或等于拉伸前的 e.offsetY, 第二种拉伸距离是大于e.offsetY,也就是向上
拉伸的时候越界了, 如果越界了,那么拉伸后的高度 = 裁剪之前的原始高度 + e.offsetY(裁剪区域之前的offsetY);因此:
裁剪区域后的高度cropH = 图片的高度 - e.offsetY(裁剪区域之前的offsetY) - fh <= 图片的高度 ? 图片的原始高度cropOldH - 拉伸的距离fh :
裁剪之前的原始高度 + e.offsetY(裁剪区域之前的offsetY);
拉伸区域之后的cropOffsertY = 图片的高度 - e.offsetY(裁剪区域之前的offsetY) - fh <= 图片的高度 ? e.offsetY(裁剪区域之前的offsetY) + fh : 0
}如下图所示:
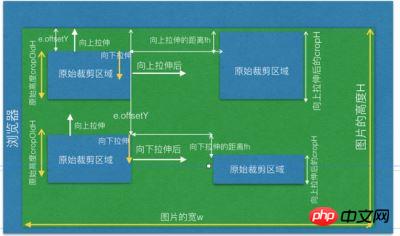
if (原始裁剪区域的高度cropOldH - 拉伸的距离fh <= 0) {
// 说明是向下拉伸,且拉伸的距离fh大于或等于原始裁剪区域的高度cropOldH
同时一样也要判断两种情况,第一种是向下拉伸后,没有超过图片的最低端,第二种是超过了图片的最低端,也就是越界的情况。
拉伸后裁剪区域的高度 = 拉伸后的总距离fh + 拉伸前的offsetY <= 图片的高度h ? 拉伸后的总距离fh - 裁剪区域原始的高度cropOldH : 图片的高度H -
拉伸前的offsetY - 裁剪区域原始的高度 cropOldH;
拉伸区域之后的cropOffsetY = 拉伸前的offsetY + 裁剪区域原始的高度cropOldH;
}如下图所示:

changeCropTypeY === 2 的情况
等于2,说明是裁剪区域下边的线或下边线上的点了。
if (原裁剪区域的高度 + 被拉伸的距离fh > 0) {
// 说明了有可能是向下拉伸,或向上拉伸,但是向上拉伸的距离小于原裁剪区域的高度
裁剪区域后的高度 = 原裁剪区域的高度 + 被拉伸的距离fh + 原始裁剪区域的offsetY <= 图片的高度 ? 原裁剪区域的高度 + 被拉伸的距离fh : 图片的高度 -
原始裁剪的offsetY
裁剪后的cropOffsertY = 原始裁剪的offsetY;
}如下图所示:
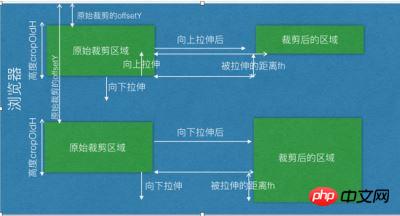
if (原裁剪区域的高度 + 被拉伸的距离fh <= 0) {
// 说明是向上拉伸,且向上拉伸的距离大于或等于原始裁剪区域的高度
裁剪区域后的高度 = 图片的高度 - 原裁剪区域的offsetY + Math.abs(fh + 原裁剪区域的高度) <= 图片的高度 ? 原裁剪区域的高度 + 被拉伸的总距离fh :
原裁剪区域的offsetY;
裁剪后的offsetY = 图片的高度 - 原裁剪区域的offsetY + Math.abs(fh + 原裁剪区域的高度) <= 图片的高度 ? 原裁剪区域的offsetY - Math.abs(被拉伸的总距 离fh + 原裁剪区域的高度) : 0;
}如下图所示:

6-3: 向左或向右拉伸且是固定比例拉伸,假设固定比例 3:4, 即 fixedNumber = [3, 4];
向左或向右拉伸,高度会随着变化。如下图所示:
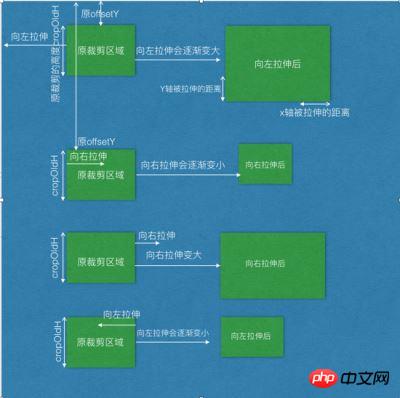
if (canChangeX && fixed) {
比如宽和高比是 3:4 这样的比例;fixedNumber = [3, 4]
因此 固定比例高度的计算
裁剪区域的高度 fixedNumber[1]
------------- = ---------------
裁剪区域的宽度 fixedNumber[0]
因此:
var 裁剪区域的高度(fixedHeight) = ~~(裁剪区域的宽度 / fixedNumber[0] * fixedNumber[1]);
if (裁剪区域的高度 + 原裁剪区域的offsetY > 图片的高度) {
// 说明向左拉伸或向右拉伸,导致纵向区域越界了,
拉伸后的高度 = 图片的高度 - 原裁剪区域的offsetY;
拉伸后的宽度 3
---------- = ----
拉伸后的高度 4
拉伸后的宽度 = 拉伸后的高度 / fixedNumber[1] * fixedNumber[0];
} else {
拉伸后的高度 = fixedHeight;
}
}同样的道理,如果Y轴上的上下线拉伸的话,宽度会跟着变化,也是一样的计算方式:
if (this.canChangeY && this.fixed) {
比如宽和高比是 3:4 这样的比例;fixedNumber = [3, 4];
因此 固定比例宽度的计算
裁剪区域的高度 fixedNumber[1]
------------- = ---------------
裁剪区域的宽度 fixedNumber[0]
裁剪区域的宽度(fixedWidth) = ~~(裁剪区域的高度 / fixedNumber[1] * fixedNumber[0]);
if (裁剪区域的宽度 + 原裁剪区域的offsetX > 图片的宽度) {
// 说明向上或向下拉伸,横向区域越界了
拉伸后的宽度 = 图片的宽度 - 原裁剪区的offsetX;
拉伸后的宽度 3
---------- = ----
拉伸后的高度 4
拉伸后的高度 = 拉伸后的宽度 / fixedNumber[0] * fixedNumber[1];
} else {
拉伸后的宽度 = fixedWidth;
}
}7. 截图移动操作
首先可以先获取原裁剪区域的offsetx,和 offsetY, 该offsetX和offsetY是相对于浏览器的,因此原坐标的x轴和Y轴的 e.clientx 和 e.clientY;
当鼠标移动裁剪区到一个新坐标的时候,会有一个新的 e.clientX 和 e.clientY; 把终点的x轴和Y轴离客户端的距离 - 起点的x轴和Y轴的距离,
就等于移动了多少的距离了,再加上原裁剪区相对于浏览器的 offsetX 或 offsetY后,就是最终相对于浏览器的坐标了;因此;
fw = 终点的x轴坐标(e.clientX) - 起点的x轴坐标(e.clientX) + 原裁剪区相对于浏览器的x轴坐标(offsetX);
fh = 终点的y轴坐标(e.clientY) - 起点的y轴坐标(e.clientY) + 原裁剪区相对于浏览器的y轴坐标(offsetY);
如下图所示:

if (移动后的距离fw小于或等于1的话) {
移动后的cropOffsertX = 1;
} else if ((移动后的距离 + 裁剪区域的宽度) > 图片的宽度的话) {
// 说明移动的裁剪区域越界了,那么就让裁剪区处于中间的位置
移动后的cropOffsertX = 图片的宽度 - 裁剪区的宽度 - 1;
}如下图所示:
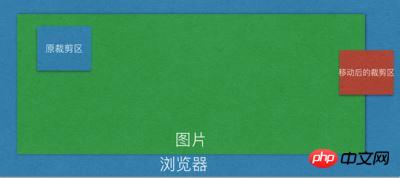
else {
移动后的cropOffsertX = fw;
}
同理 if (移动后的距离fh小于或等于1的话) {
移动后的cropOffsertY = 1;
} else if ((移动后的距离 + 裁剪区域的高度) > 图片的高度的话) {
// 说明移动的裁剪区域越界了,那么就让裁剪区处于中间的位置
移动后的cropOffsertY = 图片的高度 - 裁剪区的高度 - 1;
} else {
移动后的cropOffsertY = fh;
}8. 自动截图操作
代码的基本原理是:看组件是否传递了 autoCropWidth 和 autoCropHeight, 如果传递了该参数的宽度和高度的话,那么使用该参数的值,
如果没有传递的话,或者说该宽度和高度的值都为0的话,那么截取的宽度和高度就是图片的宽度和高度的80%;如果传递的宽度w和高度h大于图片的
本身的宽度或高度的话,那么宽度或高度的值就是图片的本身的宽度和高度的值。
如果传递了固定比例的话,那么高度的计算是根据宽度的比例来计算出来的。计算方式还是之前一样的:如下:
w fixedNumber[0] ------------- = --------------- h fixedNumber[1]
因此 h = w / this.fixedNumber[0] * this.fixedNumber[1]
如果高度大于图片的高度的话,那么高度就是等于图片的高度,然后根据现在的高度重新计算宽度;
代码如下:
// 如果比例之后 高度大于h
if (h > this.h) {
h = this.h
w = h / this.fixedNumber[1] * this.fixedNumber[0]
}自动截图的主要代码如下:
var w = this.autoCropWidth
var h = this.autoCropHeight
if (w === 0 || h === 0) {
w = this.w * 0.8
h = this.h * 0.8
}
w = w > this.w ? this.w : w
h = h > this.h ? this.h : h
if (this.fixed) {
h = w / this.fixedNumber[0] * this.fixedNumber[1]
}
// 如果比例之后 高度大于h
if (h > this.h) {
h = this.h
w = h / this.fixedNumber[1] * this.fixedNumber[0]
}相信看了本文案例你已经掌握了方法,更多精彩请关注php中文网其它相关文章!
推荐阅读:
以上是Vue-cropper对图片进行裁剪步骤详解的详细内容。更多信息请关注PHP中文网其他相关文章!

热AI工具

Undresser.AI Undress
人工智能驱动的应用程序,用于创建逼真的裸体照片

AI Clothes Remover
用于从照片中去除衣服的在线人工智能工具。

Undress AI Tool
免费脱衣服图片

Clothoff.io
AI脱衣机

AI Hentai Generator
免费生成ai无尽的。

热门文章

热工具

记事本++7.3.1
好用且免费的代码编辑器

SublimeText3汉化版
中文版,非常好用

禅工作室 13.0.1
功能强大的PHP集成开发环境

Dreamweaver CS6
视觉化网页开发工具

SublimeText3 Mac版
神级代码编辑软件(SublimeText3)

热门话题
 如何在iPhone中使Google地图成为默认地图
Apr 17, 2024 pm 07:34 PM
如何在iPhone中使Google地图成为默认地图
Apr 17, 2024 pm 07:34 PM
iPhone上的默认地图是Apple专有的地理位置提供商“地图”。尽管地图越来越好,但它在美国以外的地区运行不佳。与谷歌地图相比,它没有什么可提供的。在本文中,我们讨论了使用Google地图成为iPhone上的默认地图的可行性步骤。如何在iPhone中使Google地图成为默认地图将Google地图设置为手机上的默认地图应用程序比您想象的要容易。请按照以下步骤操作–先决条件步骤–您必须在手机上安装Gmail。步骤1–打开AppStore。步骤2–搜索“Gmail”。步骤3–点击Gmail应用旁
 升级微信最新版本的步骤(轻松掌握微信最新版本的升级方法)
Jun 01, 2024 pm 10:24 PM
升级微信最新版本的步骤(轻松掌握微信最新版本的升级方法)
Jun 01, 2024 pm 10:24 PM
不断推出新版本以提供更好的使用体验,微信作为中国的社交媒体平台之一。升级微信至最新版本是非常重要的,家人和同事的联系、为了保持与朋友、及时了解最新动态。1.了解最新版本的特性与改进了解最新版本的特性与改进非常重要,在升级微信之前。性能改进和错误修复,通过查看微信官方网站或应用商店中的更新说明、你可以了解到新版本所带来的各种新功能。2.检查当前微信版本我们需要检查当前手机上已安装的微信版本、在升级微信之前。点击,打开微信应用“我”然后选择,菜单“关于”在这里你可以看到当前微信的版本号,。3.打开应
 此 Apple ID 尚未在 iTunes Store 中使用:修复
Jun 10, 2024 pm 05:42 PM
此 Apple ID 尚未在 iTunes Store 中使用:修复
Jun 10, 2024 pm 05:42 PM
使用AppleID登录iTunesStore时,可能会在屏幕上抛出此错误提示“此AppleID尚未在iTunesStore中使用”。没有什么可担心的错误提示,您可以按照这些解决方案集进行修复。修复1–更改送货地址此提示出现在iTunesStore中的主要原因是您的AppleID个人资料中没有正确的地址。步骤1–首先,打开iPhone上的iPhone设置。步骤2–AppleID应位于所有其他设置的顶部。所以,打开它。步骤3–在那里,打开“付款和运输”选项。步骤4–使用面容ID验证您的访问权限。步骤
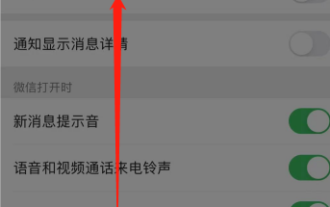 如何关闭微信视频号?微信视频号关闭的详细步骤
Jan 02, 2024 pm 11:57 PM
如何关闭微信视频号?微信视频号关闭的详细步骤
Jan 02, 2024 pm 11:57 PM
要了解微信视频号的关闭方法,首先需要知道微信这款聊天软件的功能非常丰富。对于不同的人来说,微信视频号有着不同的作用。对于普通人而言,微信视频号只是分享个人拍摄的短视频的渠道,可以将一些有趣的微信视频分享出去。而对于其他一些人来说,他们利用微信视频号来吸引流量。自然而然地,他们可能无法接受喷子和杠精的评论,因此想要关闭微信视频号。接下来,本站小编将为大家介绍微信视频号的关闭方法,感兴趣的朋友们快来看看吧微信视频号关闭操作步骤如下:我们首先打开微信,进入主页面后,点击底部的"我"按钮,这将带我们到一
 Shazam应用程序在iPhone中无法运行:修复
Jun 08, 2024 pm 12:36 PM
Shazam应用程序在iPhone中无法运行:修复
Jun 08, 2024 pm 12:36 PM
iPhone上的Shazam应用程序有问题?Shazam可帮助您通过聆听歌曲找到歌曲。但是,如果Shazam无法正常工作或无法识别歌曲,则必须手动对其进行故障排除。修复Shazam应用程序不会花费很长时间。因此,无需再浪费时间,请按照以下步骤解决Shazam应用程序的问题。修复1–禁用粗体文本功能iPhone上的粗体文本可能是Shazam无法正常运行的原因。步骤1–您只能从iPhone设置中执行此操作。所以,打开它。步骤2–接下来,打开其中的“显示和亮度”设置。步骤3–如果您发现启用了“粗体文本
 Win11系统管理员权限获取步骤详解
Mar 08, 2024 pm 09:09 PM
Win11系统管理员权限获取步骤详解
Mar 08, 2024 pm 09:09 PM
Windows11作为微软最新推出的操作系统,深受广大用户喜爱。在使用Windows11的过程中,有时候我们需要获取系统管理员权限,以便进行一些需要权限的操作。接下来将详细介绍在Windows11中获取系统管理员权限的步骤。第一步,点击“开始菜单”,在左下角可以看到Windows图标,点击该图标便可打开“开始菜单”。第二步,在“开始菜单”中寻找并点击“
 iPhone屏幕截图不起作用:如何修复
May 03, 2024 pm 09:16 PM
iPhone屏幕截图不起作用:如何修复
May 03, 2024 pm 09:16 PM
屏幕截图功能在您的iPhone上不起作用吗?截屏非常简单,因为您只需同时按住“提高音量”按钮和“电源”按钮即可抓取手机屏幕。但是,还有其他方法可以在设备上捕获帧。修复1–使用辅助触摸使用辅助触摸功能截取屏幕截图。步骤1–转到您的手机设置。步骤2–接下来,点击以打开“辅助功能”设置。步骤3–打开“触摸”设置。步骤4–接下来,打开“辅助触摸”设置。步骤5–打开手机上的“辅助触摸”。步骤6–打开“自定义顶级菜单”以访问它。步骤7–现在,您只需将这些功能中的任何一个链接到屏幕捕获即可。因此,点击那里的首
 iPhone中缺少时钟应用程序:如何修复
May 03, 2024 pm 09:19 PM
iPhone中缺少时钟应用程序:如何修复
May 03, 2024 pm 09:19 PM
您的手机中缺少时钟应用程序吗?日期和时间仍将显示在iPhone的状态栏上。但是,如果没有时钟应用程序,您将无法使用世界时钟、秒表、闹钟等多项功能。因此,修复时钟应用程序的缺失应该是您的待办事项列表的首位。这些解决方案可以帮助您解决此问题。修复1–放置时钟应用程序如果您错误地从主屏幕中删除了时钟应用程序,您可以将时钟应用程序放回原位。步骤1–解锁iPhone并开始向左侧滑动,直到到达“应用程序库”页面。步骤2–接下来,在搜索框中搜索“时钟”。步骤3–当您在搜索结果中看到下方的“时钟”时,请按住它并






