Vue页面骨架屏注入步骤详解
这次给大家带来Vue页面骨架屏注入步骤详解,Vue页面骨架屏注入的注意事项有哪些,下面就是实战案例,一起来看一下。
作为与用户联系最为密切的前端开发者,用户体验是最值得关注的问题。关于页面loading状态的展示,主流的主要有loading图和进度条两种。除此之外,越来越多的APP采用了“骨架屏”的方式去展示未加载内容,给予了用户焕然一新的体验。随着SPA在前端界的逐渐流行,首屏加载的问题也在困扰着开发者们。那么有没有一个办法,也能让SPA用上骨架屏呢?这就是这篇文章将要探讨的问题。
文章相关代码已经同步到 Github ,欢迎查阅~
一、何为骨架屏
简单来说,骨架屏就是在页面内容未加载完成的时候,先使用一些图形进行占位,待内容加载完成之后再把它替换掉。

这个技术在一些以内容为主的APP和网页应用较多,接下来我们以一个简单的Vue工程为例,一起探索如何在基于Vue的SPA项目中实现骨架屏。
二、分析Vue页面的内容加载过程
为了简单起见,我们使用 vue-cli 搭配 webpack-simple 这个模板来新建项目:
vue init webpack-simple vue-skeleton
这时我们便获得了一个最基本的Vue项目:
├── package.json ├── src │ ├── App.vue │ ├── assets │ └── main.js ├── index.html └── webpack.conf.js
安装完了依赖以后,便可以通过 npm run dev 去运行这个项目了。但是,在运行项目之前,我们先看看入口的html文件里面都写了些什么。
<!DOCTYPE html> <html lang="en"> <head> <meta charset="utf-8"> <title>vue-skeleton</title> </head> <body> <p id="app"></p> <script src="/dist/build.js"></script> </body> </html>
可以看到,DOM里
面有且仅有一个 p#app ,当js被执行完成之后,此 p#app 会被 整个替换掉 ,因此,我们可以来做一下实验,在此p里面添加一些内容:
<p id="app"> <p>Hello skeleton</p> <p>Hello skeleton</p> <p>Hello skeleton</p> </p>
打开chrome的开发者工具,在 Network 里面找到 throttle 功能,调节网速为“Slow 3G”,刷新页面,就能看到页面先是展示了三句“Hello skeleton”,待js加载完了才会替换为原本要展示的内容。

现在,我们对于如何在Vue页面实现骨架屏,已经有了一个很清晰的思路——在 p#app 内直接插入骨架屏相关内容即可。
三、易维护的方案
显然,手动在 p#app 里面写入骨架屏内容是不科学的,我们需要一个扩展性强且自动化的易维护方案。既然是在Vue项目里,我们当然希望所谓的骨架屏也是一个 .vue 文件,它能够在构建时由工具自动注入到 p#app 里面。
首先,我们在 /src 目录下新建一个 Skeleton.vue 文件,其内容如下:
<template>
<p class="skeleton page">
<p class="skeleton-nav"></p>
<p class="skeleton-swiper"></p>
<ul class="skeleton-tabs">
<li v-for="i in 8" class="skeleton-tabs-item"><span></span></li>
</ul>
<p class="skeleton-banner"></p>
<p v-for="i in 6" class="skeleton-productions"></p>
</p>
</template>
<style>
.skeleton {
position: relative;
height: 100%;
overflow: hidden;
padding: 15px;
box-sizing: border-box;
background: #fff;
}
.skeleton-nav {
height: 45px;
background: #eee;
margin-bottom: 15px;
}
.skeleton-swiper {
height: 160px;
background: #eee;
margin-bottom: 15px;
}
.skeleton-tabs {
list-style: none;
padding: 0;
margin: 0 -15px;
display: flex;
flex-wrap: wrap;
}
.skeleton-tabs-item {
width: 25%;
height: 55px;
box-sizing: border-box;
text-align: center;
margin-bottom: 15px;
}
.skeleton-tabs-item span {
display: inline-block;
width: 55px;
height: 55px;
border-radius: 55px;
background: #eee;
}
.skeleton-banner {
height: 60px;
background: #eee;
margin-bottom: 15px;
}
.skeleton-productions {
height: 20px;
margin-bottom: 15px;
background: #eee;
}
</style>接下来,再新建一个 skeleton.entry.js 入口文件:
import Vue from 'vue'
import Skeleton from './Skeleton.vue'
export default new Vue({
components: {
Skeleton
},
template: '<skeleton />'
})在完成了骨架屏的准备之后,就轮到一个关键插件 vue-server-renderer 登场了。该插件本用于服务端渲染,但是在这个例子里,我们主要利用它能够把 .vue 文件处理成 html 和 css 字符串的功能,来完成骨架屏的注入,流程如下:

四、方案实现
根据流程图,我们还需要在根目录新建一个 webpack.skeleton.conf.js 文件,以专门用来进行骨架屏的构建。
const path = require('path')
const webpack = require('webpack')
const nodeExternals = require('webpack-node-externals')
const VueSSRServerPlugin = require('vue-server-renderer/server-plugin')
module.exports = {
target: 'node',
entry: {
skeleton: './src/skeleton.js'
},
output: {
path: path.resolve(dirname, './dist'),
publicPath: '/dist/',
filename: '[name].js',
libraryTarget: 'commonjs2'
},
module: {
rules: [
{
test: /\.css$/,
use: [
'vue-style-loader',
'css-loader'
]
},
{
test: /\.vue$/,
loader: 'vue-loader'
}
]
},
externals: nodeExternals({
whitelist: /\.css$/
}),
resolve: {
alias: {
'vue$': 'vue/dist/vue.esm.js'
},
extensions: ['*', '.js', '.vue', '.json']
},
plugins: [
new VueSSRServerPlugin({
filename: 'skeleton.json'
})
]
}可以看到,该配置文件和普通的配置文件基本完全一致,主要的区别在于其 target: 'node' ,配置了 externals ,以及在 plugins 里面加入了 VueSSRServerPlugin 。在 VueSSRServerPlugin 中,指定了其输出的json文件名。我们可以通过运行下列指令,在 /dist 目录下生成一个 skeleton.json 文件:
webpack --config ./webpack.skeleton.conf.js
这个文件在记载了骨架屏的内容和样式,会提供给 vue-server-renderer 使用。
接下来,在根目录下新建一个 skeleton.js ,该文件即将被用于往 index.html 内插入骨架屏。
const fs = require('fs')
const { resolve } = require('path')
const createBundleRenderer = require('vue-server-renderer').createBundleRenderer
// 读取`skeleton.json`,以`index.html`为模板写入内容
const renderer = createBundleRenderer(resolve(dirname, './dist/skeleton.json'), {
template: fs.readFileSync(resolve(dirname, './index.html'), 'utf-8')
})
// 把上一步模板完成的内容写入(替换)`index.html`
renderer.renderToString({}, (err, html) => {
fs.writeFileSync('index.html', html, 'utf-8')
})注意,作为模板的 html 文件,需要在被写入内容的位置添加 占位符,本例子在 p#app 里写入:
<p id="app"> <!--vue-ssr-outlet--> </p>
接下来,只要运行 node skeleton.js ,就可以完成骨架屏的注入了。运行效果如下:
<html lang="en">
<head>
<meta charset="utf-8">
<title>vue-skeleton</title>
<style data-vue-ssr-id="742d88be:0">
.skeleton {
position: relative;
height: 100%;
overflow: hidden;
padding: 15px;
box-sizing: border-box;
background: #fff;
}
.skeleton-nav {
height: 45px;
background: #eee;
margin-bottom: 15px;
}
.skeleton-swiper {
height: 160px;
background: #eee;
margin-bottom: 15px;
}
.skeleton-tabs {
list-style: none;
padding: 0;
margin: 0 -15px;
display: flex;
flex-wrap: wrap;
}
.skeleton-tabs-item {
width: 25%;
height: 55px;
box-sizing: border-box;
text-align: center;
margin-bottom: 15px;
}
.skeleton-tabs-item span {
display: inline-block;
width: 55px;
height: 55px;
border-radius: 55px;
background: #eee;
}
.skeleton-banner {
height: 60px;
background: #eee;
margin-bottom: 15px;
}
.skeleton-productions {
height: 20px;
margin-bottom: 15px;
background: #eee;
}
</style></head>
<body>
<p id="app">
<p data-server-rendered="true" class="skeleton page"><p class="skeleton-nav"></p> <p class="skeleton-swiper"></p> <ul class="skeleton-tabs"><li class="skeleton-tabs-item"><span></span></li><li class="skeleton-tabs-item"><span></span></li><li class="skeleton-tabs-item"><span></span></li><li class="skeleton-tabs-item"><span></span></li><li class="skeleton-tabs-item"><span></span></li><li class="skeleton-tabs-item"><span></span></li><li class="skeleton-tabs-item"><span></span></li><li class="skeleton-tabs-item"><span></span></li></ul> <p class="skeleton-banner"></p> <p class="skeleton-productions"></p><p class="skeleton-productions"></p><p class="skeleton-productions"></p><p class="skeleton-productions"></p><p class="skeleton-productions"></p><p class="skeleton-productions"></p></p>
</p>
<script src="/dist/build.js"></script>
</body>
</html>可以看到,骨架屏的样式通过 标签直接被插入,而骨架屏的内容也被放置在 p#app 之间。当然,我们还可以进一步处理,把这些内容都压缩一下。改写 skeleton.js ,在里面添加 html-minifier :
...
+ const htmlMinifier = require('html-minifier')
...
renderer.renderToString({}, (err, html) => {
+ html = htmlMinifier.minify(html, {
+ collapseWhitespace: true,
+ minifyCSS: true
+ })
fs.writeFileSync('index.html', html, 'utf-8')
})来看看效果:
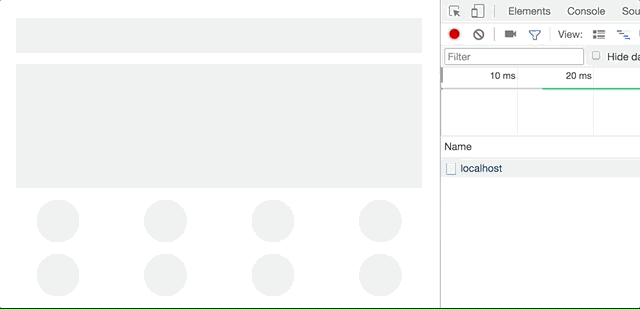
效果非常不错!至此,Vue页面接入骨架屏已经完全实现了。
如果还有任何更好的实现思路,也欢迎和我探讨,有机会我也会总结基于 React 的骨架屏注入实践,敬请期待!
相信看了本文案例你已经掌握了方法,更多精彩请关注php中文网其它相关文章!
推荐阅读:
以上是Vue页面骨架屏注入步骤详解的详细内容。更多信息请关注PHP中文网其他相关文章!

热AI工具

Undresser.AI Undress
人工智能驱动的应用程序,用于创建逼真的裸体照片

AI Clothes Remover
用于从照片中去除衣服的在线人工智能工具。

Undress AI Tool
免费脱衣服图片

Clothoff.io
AI脱衣机

AI Hentai Generator
免费生成ai无尽的。

热门文章

热工具

记事本++7.3.1
好用且免费的代码编辑器

SublimeText3汉化版
中文版,非常好用

禅工作室 13.0.1
功能强大的PHP集成开发环境

Dreamweaver CS6
视觉化网页开发工具

SublimeText3 Mac版
神级代码编辑软件(SublimeText3)

热门话题
 如何在iPhone中使Google地图成为默认地图
Apr 17, 2024 pm 07:34 PM
如何在iPhone中使Google地图成为默认地图
Apr 17, 2024 pm 07:34 PM
iPhone上的默认地图是Apple专有的地理位置提供商“地图”。尽管地图越来越好,但它在美国以外的地区运行不佳。与谷歌地图相比,它没有什么可提供的。在本文中,我们讨论了使用Google地图成为iPhone上的默认地图的可行性步骤。如何在iPhone中使Google地图成为默认地图将Google地图设置为手机上的默认地图应用程序比您想象的要容易。请按照以下步骤操作–先决条件步骤–您必须在手机上安装Gmail。步骤1–打开AppStore。步骤2–搜索“Gmail”。步骤3–点击Gmail应用旁
 升级微信最新版本的步骤(轻松掌握微信最新版本的升级方法)
Jun 01, 2024 pm 10:24 PM
升级微信最新版本的步骤(轻松掌握微信最新版本的升级方法)
Jun 01, 2024 pm 10:24 PM
不断推出新版本以提供更好的使用体验,微信作为中国的社交媒体平台之一。升级微信至最新版本是非常重要的,家人和同事的联系、为了保持与朋友、及时了解最新动态。1.了解最新版本的特性与改进了解最新版本的特性与改进非常重要,在升级微信之前。性能改进和错误修复,通过查看微信官方网站或应用商店中的更新说明、你可以了解到新版本所带来的各种新功能。2.检查当前微信版本我们需要检查当前手机上已安装的微信版本、在升级微信之前。点击,打开微信应用“我”然后选择,菜单“关于”在这里你可以看到当前微信的版本号,。3.打开应
 此 Apple ID 尚未在 iTunes Store 中使用:修复
Jun 10, 2024 pm 05:42 PM
此 Apple ID 尚未在 iTunes Store 中使用:修复
Jun 10, 2024 pm 05:42 PM
使用AppleID登录iTunesStore时,可能会在屏幕上抛出此错误提示“此AppleID尚未在iTunesStore中使用”。没有什么可担心的错误提示,您可以按照这些解决方案集进行修复。修复1–更改送货地址此提示出现在iTunesStore中的主要原因是您的AppleID个人资料中没有正确的地址。步骤1–首先,打开iPhone上的iPhone设置。步骤2–AppleID应位于所有其他设置的顶部。所以,打开它。步骤3–在那里,打开“付款和运输”选项。步骤4–使用面容ID验证您的访问权限。步骤
 Shazam应用程序在iPhone中无法运行:修复
Jun 08, 2024 pm 12:36 PM
Shazam应用程序在iPhone中无法运行:修复
Jun 08, 2024 pm 12:36 PM
iPhone上的Shazam应用程序有问题?Shazam可帮助您通过聆听歌曲找到歌曲。但是,如果Shazam无法正常工作或无法识别歌曲,则必须手动对其进行故障排除。修复Shazam应用程序不会花费很长时间。因此,无需再浪费时间,请按照以下步骤解决Shazam应用程序的问题。修复1–禁用粗体文本功能iPhone上的粗体文本可能是Shazam无法正常运行的原因。步骤1–您只能从iPhone设置中执行此操作。所以,打开它。步骤2–接下来,打开其中的“显示和亮度”设置。步骤3–如果您发现启用了“粗体文本
 Win11系统管理员权限获取步骤详解
Mar 08, 2024 pm 09:09 PM
Win11系统管理员权限获取步骤详解
Mar 08, 2024 pm 09:09 PM
Windows11作为微软最新推出的操作系统,深受广大用户喜爱。在使用Windows11的过程中,有时候我们需要获取系统管理员权限,以便进行一些需要权限的操作。接下来将详细介绍在Windows11中获取系统管理员权限的步骤。第一步,点击“开始菜单”,在左下角可以看到Windows图标,点击该图标便可打开“开始菜单”。第二步,在“开始菜单”中寻找并点击“
 iPhone屏幕截图不起作用:如何修复
May 03, 2024 pm 09:16 PM
iPhone屏幕截图不起作用:如何修复
May 03, 2024 pm 09:16 PM
屏幕截图功能在您的iPhone上不起作用吗?截屏非常简单,因为您只需同时按住“提高音量”按钮和“电源”按钮即可抓取手机屏幕。但是,还有其他方法可以在设备上捕获帧。修复1–使用辅助触摸使用辅助触摸功能截取屏幕截图。步骤1–转到您的手机设置。步骤2–接下来,点击以打开“辅助功能”设置。步骤3–打开“触摸”设置。步骤4–接下来,打开“辅助触摸”设置。步骤5–打开手机上的“辅助触摸”。步骤6–打开“自定义顶级菜单”以访问它。步骤7–现在,您只需将这些功能中的任何一个链接到屏幕捕获即可。因此,点击那里的首
 iPhone中缺少时钟应用程序:如何修复
May 03, 2024 pm 09:19 PM
iPhone中缺少时钟应用程序:如何修复
May 03, 2024 pm 09:19 PM
您的手机中缺少时钟应用程序吗?日期和时间仍将显示在iPhone的状态栏上。但是,如果没有时钟应用程序,您将无法使用世界时钟、秒表、闹钟等多项功能。因此,修复时钟应用程序的缺失应该是您的待办事项列表的首位。这些解决方案可以帮助您解决此问题。修复1–放置时钟应用程序如果您错误地从主屏幕中删除了时钟应用程序,您可以将时钟应用程序放回原位。步骤1–解锁iPhone并开始向左侧滑动,直到到达“应用程序库”页面。步骤2–接下来,在搜索框中搜索“时钟”。步骤3–当您在搜索结果中看到下方的“时钟”时,请按住它并
 iPhone上的Safari缩小问题:这是修复程序
Apr 20, 2024 am 08:08 AM
iPhone上的Safari缩小问题:这是修复程序
Apr 20, 2024 am 08:08 AM
如果您无法控制Safari中的缩放级别,完成工作可能会非常棘手。因此,如果Safari看起来被缩小了,那对您来说可能会有问题。您可以通过以下几种方法解决Safari中的这个缩小小问题。1.光标放大:在Safari菜单栏中选择“显示”>“放大光标”。这将使光标在屏幕上更加显眼,从而更容易控制。2.移动鼠标:这可能听起来很简单,但有时只需将鼠标移动到屏幕上的另一个位置,可能会自动恢复正常大小。3.使用键盘快捷键修复1–重置缩放级别您可以直接从Safari浏览器控制缩放级别。步骤1–当您在Safari






