基于vue-video-player自定义播放器的方法
这篇文章主要介绍了基于vue-video-player自定义播放器的方法,主要是基于video.js开发的vue-video-player的使用,以及如何操作video.js中的api。需要的朋友可以参考下
先看一下效果。
图1--显示侧边栏

图2-收起侧边栏;

图三:全屏。

写在前面
本次项目中需要用到vue,vue-video-player,我用的是iview的ui框架,但是ui框架无妨,这里关注的是基于video.js开发的vue-video-player的使用,以及如何操作video.js中的api。
vue-video-player 项目地址:https://github.com/surmon-china/vue-video-player。
video.js文档地址:http://docs.videojs.com/docs/api/player.html。
项目目录:

一、外层ui布局
图一中可以看到,本次项目使用的是两栏自适应布局,其中,右侧为播放列表,固定宽度500px,左边是播放器box,播放列表box可根据手柄点击展开或收起,而播放器box也跟随播放列表的展开/收缩进行宽度自适应。
(因录制动画太大传不上,可clone我的程序下来运行可见)。
html代码结构如此:

收缩展开的时候加上一个过度动画,这里选择使用css手写动画:
.transition{
transition: all 1s ease;
-moz-transition: all 1s ease;
-webkit-transition: all 1s ease;
-o-transition: all 1s ease;
}.toLeft{
.transition;
margin-right: 540px !important;
}
.toRight{
.transition;
margin-right: 40px !important;
}
.toHide{
.transition;
right: -500px !important;
}
.toShow{
.transition;
right: 0px !important;
}// 播放区
.player-box{
margin-right: 540px;
height: 100%;
position: relative;
}//侧边信息区
.info-box{
width: 520px;
height: 100%;
background: transparent;
position: relative;
overflow: hidden;
}// 内容区
.content{
background: #292929;
position: relative;
padding: 20px 0 20px 20px;
}二、播放器ui
整个自定义的播放器ui封装成了一个组件--CostomVedio.vue,播放区使用的是vue-video-player的播放器,但是底部控制栏是自定义的,不使用播放器自带的controlBar,通常通用的这些都不符合设计哥哥的要求,所以我们需要自定义播放器UI。
html结构代码如下:
<template>
<p class="custom-video-outer-box" @mouseover="videoMouseOver">
<video-player class="video-player-box"
ref="videoPlayer"
:options="playerOptions"
:playsinline="true"
customEventName="customstatechangedeventname"
@play="onPlayerPlay($event)"
@pause="onPlayerPause($event)"
@ended="onPlayerEnded($event)"
@waiting="onPlayerWaiting($event)"
@playing="onPlayerPlaying($event)"
@loadeddata="onPlayerLoadeddata($event)"
@timeupdate="onPlayerTimeupdate($event)"
@statechanged="playerStateChanged($event)"
@ready="playerReadied"
>
<!-- @canplay="onPlayerCanplay($event)" -->
<!-- @canplaythrough="onPlayerCanplaythrough($event)" -->
</video-player>
<!-- 底部进度条 start -->
<transition name="fade">
<p class="bottomCtrl" v-show="isBottomCtrlShow" id="bottomCtrl">
<!-- -->
<!-- <p class="bottomCtrl" v-show="false"> -->
<!-- <p class="bottomCtrl" > -->
<Slider v-model="playerCtrl.currentTimeInt" class="progress-slider" :max="playerCtrl.durationInt" :tip-format="progressTipFormat" @on-change="progressChange"></Slider>
<p class="clearfix" >
<p class="left">
<!-- 暂停 -->
<span v-on:click="play" v-if="!playerCtrl.isPlay" class="icon">
<Icon type="play"></Icon>
</span>
<!-- 播放 -->
<span v-else v-on:click="pause" class="icon">
<Icon type="stop"></Icon>
</span>
<!-- 下一曲 -->
<span class="icon" v-on:click="nextClick">
<Icon type="skip-forward"></Icon>
</span>
<span class="time">
{{playerCtrl.currentTime}}/{{playerCtrl.duration}}
</span>
</p>
<p class="right clearfix">
<p class="voice-box clearfix left">
<!-- 音量 -->
<Icon type="volume-medium" class="left icon"></Icon>
<Slider v-model="playerCtrl.voiceSlider" class="voice-slider left " max=100 @on-change="volumeChange"></Slider>
</p>
<!-- 全屏 -->
<span class="icon left" @click="fullScreenHandle">
<Icon type="crop" class="full-screen" ></Icon>
</span>
</p>
</p>
</p>
</transition>
</p>
</template>具体思路就是,使用播放器铺满播放区,使用position定位将自定义的controlBar固定在播放区的底部,这里注意controlBar的z-index一定要足够大,否则在全屏的时候不在最上层看不到。
css样式:
<style lang="less">
.video-player-box{
height: 100% !important;
width: 100% !important;
}
//底部进度条
.bottomCtrl{
line-height: 60px;
height: 60px;
overflow: visible;
position: absolute;
bottom: 0;
left: 0;
background-color: rgba(45, 45, 45, .92);
width: 100%;
padding: 0 50px;
color: #fff;
z-index: 999999999999999;
.icon{
font-size: 16px;
line-height: 60px;
cursor: pointer;
}
.icon+.icon{
margin-left: 20px;
}
}
.custom-video-outer-box{
position: relative;
height: 100%;
width: 100%;
}
.progress-slider{
position: absolute;
width: 100%;
top: 0;
left: 0;
height: 18px;
line-height: 18px;
.ivu-slider-wrap{
margin: 0 !important;
border-radius: 0 !important;
}
.ivu-slider-button-wrap{
line-height: normal !important;
}
.ivu-slider-button{
height: 8px !important;
width: 8px !important;
}
}
.voice-box{
.voice-slider{
width: 100px;
margin-left: 20px;
}
.ivu-slider-wrap{
margin: 27px 0 !important;
}
}
.time{
margin-left: 25px;
}
.full-screen{
margin-left: 25px;
line-height: 60px;
}
.ivu-progress-outer{
padding: 0 10px !important;
}
.vjs-big-play-button{
height: 80px !important;
width: 80px !important;
line-height: 80px !important;
text-align: center;
background:rgba(0, 0, 0, 0.8) !important;
border-radius: 50% !important;
top: 50% !important;
left: 50% !important;
margin-left: -40px !important;
margin-top: -40px !important;
}
#vjs_video_3{
max-height: 100% !important;
width: 100% !important;
height: 100% !important;
}
.video-player-box>p{
height: 100% !important;
width: 100% !important;
}
.video-js .vjs-big-play-button{
font-size: 5em !important;
}
video{
max-height: 100% !important;
}
</style>三、实现自定义controlBar功能
接下来就是实现自定义controlBar的功能,如播放,暂停,下一曲,播放进度,剩余时间,全屏,音量调节等。
这里我们肯定要先看video.js的相应api了,虽然是英文的但是上边写的很清楚,很容易看明白。
video.js api文档地址:http://docs.videojs.com/docs/api/player.html
1. 播放,暂停,下一曲,全屏主要就是监听我们添加的自定义按钮click事件,然后调用播放器API执行相应操作,并改变状态。
// 播放
play(){
this.player.play();
},
// 暂停
pause(){
this.player.pause();
},
//下一曲
nextClick(){
console.log("自定义","下一曲点击");
},
//全屏
fullScreenHandle(){
console.log("全屏");
if(!this.player.isFullscreen()){
this.player.requestFullscreen();
this.player.isFullscreen(true);
}else{
this.player.exitFullscreen();
this.player.isFullscreen(false);
}
},当然,在vue-video-player中的播放器会在回调方法中监听状态的变化:
<video-player class="video-player-box"
ref="videoPlayer"
:options="playerOptions"
:playsinline="true"
customEventName="customstatechangedeventname"
@play="onPlayerPlay($event)"
@pause="onPlayerPause($event)"
@ended="onPlayerEnded($event)"
@waiting="onPlayerWaiting($event)"
@playing="onPlayerPlaying($event)"
@loadeddata="onPlayerLoadeddata($event)"
@timeupdate="onPlayerTimeupdate($event)"
@statechanged="playerStateChanged($event)"
@ready="playerReadied"
>
<!-- @canplay="onPlayerCanplay($event)" -->
<!-- @canplaythrough="onPlayerCanplaythrough($event)" -->
</video-player>我们可以根据这些状态变化,相应的改变我们的UI,比如播放时显示“暂停”按钮,暂停时显示“播放”等功能。
2.播放进度,剩余时间,音量调节
播放进度的话是根据在播放器onPlayerTimeupdate()回调方法中,通过currentTime这个方法来获取当前播放的进度时间,单位S,因为这里我使用的是slider,进度都是整数计算,所以这里我需要两个变量存放,一个是整数形式,另一个是格式化好时分秒之后的string形式,用以显示。
//时间更新
onPlayerTimeupdate(player){
this.playerCtrl.currentTime=timeUtil.secondToDate(player.currentTime());
this.playerCtrl.currentTimeInt=Math.floor(player.currentTime());
console.log("当前音量",player.volume());
},定点播放,即用户点击进度条某个地方,即可在这个点进度播放,使用的是slider的
@on-change="progressChange"
这个方法监听slider定点,
//进度条被拉动
progressChange(val){
this.player.currentTime(val);
this.playerCtrl.currentTimeInt=val;
this.playerCtrl.currentTime=timeUtil.secondToDate(val);
},拿到定点的值,然后通过player的currentTime设置跳到定点播放。
音量调节的做法跟播放进度相似:
一开始初始化的时候记得配置
muted:false,//开始声音
来开启声音,否则静音状态下调节声音无效。
使用player.volume(val)这个api设置音量,其中val=0,表示声音off,val=1表示声音最大,0.5表示声音设置在half。
上面是我整理给大家的,希望今后会对大家有帮助。
相关文章:
以上是基于vue-video-player自定义播放器的方法的详细内容。更多信息请关注PHP中文网其他相关文章!

热AI工具

Undresser.AI Undress
人工智能驱动的应用程序,用于创建逼真的裸体照片

AI Clothes Remover
用于从照片中去除衣服的在线人工智能工具。

Undress AI Tool
免费脱衣服图片

Clothoff.io
AI脱衣机

Video Face Swap
使用我们完全免费的人工智能换脸工具轻松在任何视频中换脸!

热门文章

热工具

记事本++7.3.1
好用且免费的代码编辑器

SublimeText3汉化版
中文版,非常好用

禅工作室 13.0.1
功能强大的PHP集成开发环境

Dreamweaver CS6
视觉化网页开发工具

SublimeText3 Mac版
神级代码编辑软件(SublimeText3)
 如何在Netflix中快速设置自定义头像
Feb 19, 2024 pm 06:33 PM
如何在Netflix中快速设置自定义头像
Feb 19, 2024 pm 06:33 PM
Netflix上的头像是你流媒体身份的可视化代表。用户可以超越默认的头像来展示自己的个性。继续阅读这篇文章,了解如何在Netflix应用程序中设置自定义个人资料图片。如何在Netflix中快速设置自定义头像在Netflix中,没有内置功能来设置个人资料图片。不过,您可以通过在浏览器上安装Netflix扩展来实现此目的。首先,在浏览器上安装Netflix扩展的自定义个人资料图片。你可以在Chrome商店买到它。安装扩展后,在浏览器上打开Netflix并登录您的帐户。导航至右上角的个人资料,然后单击
 VLC Chromecast无法在Windows PC上运行
Mar 26, 2024 am 10:41 AM
VLC Chromecast无法在Windows PC上运行
Mar 26, 2024 am 10:41 AM
VLCChromecast功能在您的WindowsPC上不起作用吗?此问题可能是由Chromecast设备与VLC的铸造功能之间的兼容性问题引起的。在这篇文章中,我们将告诉你在这种情况下你可以做什么,以及如果VLC渲染器找不到你的Chromecast该怎么办。如何在Windows上使用ChromecastVLC?要使用VLC将视频从Windows投射到Chromecast,请遵循以下步骤:打开媒体播放器应用程序,转到播放菜单。导航到Renderer选项,您将能够看到检测到的Chromecast设
 Win11如何自定义背景图片
Jun 30, 2023 pm 08:45 PM
Win11如何自定义背景图片
Jun 30, 2023 pm 08:45 PM
Win11如何自定义背景图片?在最新发布的win11系统中,里面有许多的自定义功能,但是很多小伙伴不知道应该如何使用这些功能。就有小伙伴觉得背景图片比较单调,想要自定义背景图,但是不知道如何操作自定义背景图,如果你不知道如何定义背景图片,小编下面整理了Win11自定义背景图片步骤,感兴趣的话一起往下看看把!Win11自定义背景图片步骤1、点击桌面win按钮,在弹出的菜单中点击设置,如图所示。2、进入设置菜单,点击个性化,如图所示。3、进入个性化,点击背景,如图所示。4、进入背景设置,点击浏览图片
 如何在Python中创建和自定义Venn图?
Sep 14, 2023 pm 02:37 PM
如何在Python中创建和自定义Venn图?
Sep 14, 2023 pm 02:37 PM
维恩图是用来表示集合之间关系的图。要创建维恩图,我们将使用matplotlib。Matplotlib是一个在Python中常用的数据可视化库,用于创建交互式的图表和图形。它也用于制作交互式的图像和图表。Matplotlib提供了许多函数来自定义图表和图形。在本教程中,我们将举例说明三个示例来自定义Venn图。Example的中文翻译为:示例这是一个创建两个维恩图交集的简单示例;首先,我们导入了必要的库并导入了venns。然后我们将数据集创建为Python集,之后,我们使用“venn2()”函数创
 win10播放器进度条不动
Feb 12, 2024 am 08:12 AM
win10播放器进度条不动
Feb 12, 2024 am 08:12 AM
Windows10v1809十月更新版正朝着史上最糟糕Windows升级义无反顾地冲过去,不但第一次正式发布后紧急撤回,还在重新打造了一个月之久后仍然Bug层出不穷,让人对微软的品控越来越担忧。现在,它的Bug清单上又多了一项,而且这次中招的是微软自家的媒体播放器WindowsMediaPlayer。近期有网友反馈,在安装最新补丁后,Windows10v1809的WindowsMediaPlayer出现了无法拖动播放进度条的问题。目前还没有找到解决办法。微软已确认了一个Bug,涉及两个补丁KB4
 Eclipse中自定义快捷键设置的方法
Jan 28, 2024 am 10:01 AM
Eclipse中自定义快捷键设置的方法
Jan 28, 2024 am 10:01 AM
如何在Eclipse中自定义快捷键设置?作为一名开发人员,在使用Eclipse进行编码时,熟练掌握快捷键是提高效率的关键之一。Eclipse作为一款强大的集成开发环境,不仅提供了许多默认的快捷键,还允许用户根据自己的偏好进行个性化的定制。本文将介绍如何在Eclipse中自定义快捷键设置,并给出具体的代码示例。打开Eclipse首先,打开Eclipse,并进入
 如何在CakePHP中创建自定义分页?
Jun 04, 2023 am 08:32 AM
如何在CakePHP中创建自定义分页?
Jun 04, 2023 am 08:32 AM
CakePHP是一个强大的PHP框架,为开发人员提供了很多有用的工具和功能。其中之一是分页,它可以帮助我们将大量数据分成几页,从而简化浏览和操作。默认情况下,CakePHP提供了一些基本的分页方法,但有时你可能需要创建一些自定义的分页方法。这篇文章将向您展示如何在CakePHP中创建自定义分页。步骤1:创建自定义分页类首先,我们需要创建一个自定义分页类。这个
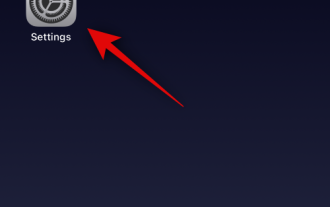 如何在装有 iOS 17 的 iPhone 上的 Apple Music 中启用和自定义交叉淡入淡出
Jun 28, 2023 pm 12:14 PM
如何在装有 iOS 17 的 iPhone 上的 Apple Music 中启用和自定义交叉淡入淡出
Jun 28, 2023 pm 12:14 PM
适用于iPhone的iOS17更新为AppleMusic带来了一些重大变化。这包括在播放列表中与其他用户协作,在使用CarPlay时从不同设备启动音乐播放等。这些新功能之一是能够在AppleMusic中使用交叉淡入淡出。这将允许您在曲目之间无缝过渡,这在收听多个曲目时是一个很棒的功能。交叉淡入淡出有助于改善整体聆听体验,确保您在音轨更改时不会受到惊吓或退出体验。因此,如果您想充分利用这项新功能,以下是在iPhone上使用它的方法。如何為AppleMusic啟用和自定Crossfade您需要最新的






