本实例中通过色调的调整制作出热情、活泼的画面背景,结合卡通元素,让广告充满童趣,可爱的感觉,让画面整体具有亲和力。
先看看效果图

操作步骤:
1、新建空白图像文件,设置参数如下:
宽度:12cm高度:8.03cm分辨力:300px
2、打开素材“花丛.jpg”文件,将其拖拽到当前图像文件中,调整大小和摆放位置。添加“颜色填充1”调整图层,填充颜色为黄色(R255、G255、B0),设置图层混合模式为“叠加”,图层“不透明度”为25%。

3、单击“创建新的填充或调整图层”按钮,添加“亮度/对比度”、“色阶1”“色相/饱和度1”等调整图层。按下快捷键Ctrl+Alt+Shift+E盖印可见图层。隐藏“图层1”外的图层。添加“曲线1”“色阶2”调整图层。设置“曲线1”混合模式为“叠加”,图层“不透明度”为20%。





4、按下快捷键Ctrl+Alt+Shift+E盖印可见图层。执行“滤镜-模糊-高斯模糊”命令,“半径“设置为13px。添加图层蒙版,单击渐变工具,设置渐变颜色为黑色到透明色,进行径向渐变填充,隐藏部分图像。


5、添加“亮度/对比图2”“色相/饱和度2”等调整图层。新建图层组“组1”。在“组1”中新建图层,使用钢笔工具绘制卡通手机并添加图层蒙版,用黑色画笔在蒙版上手机与花丛交界处涂抹,增加花丛与手机合成的真实性。

6、新建图层组“组2”,将卡通手机图层的不透明度降低,选择“图层1”,使用钢笔工具将手机与花丛相接的地方进行抠像,将路径转换为选区,进行复制和粘贴,将抠像图层拖进“组2”图层组,并调整“组2”图层位置置于“组1”图层上方。

7、新建图层,用黑色画笔绘制手机和花丛间的阴影,调整图层位置至“组2”图层下方,新建图层组“组3”,在组中新建图层,使用钢笔工具绘制对话框路径,将路径转换成选区,填充白色。
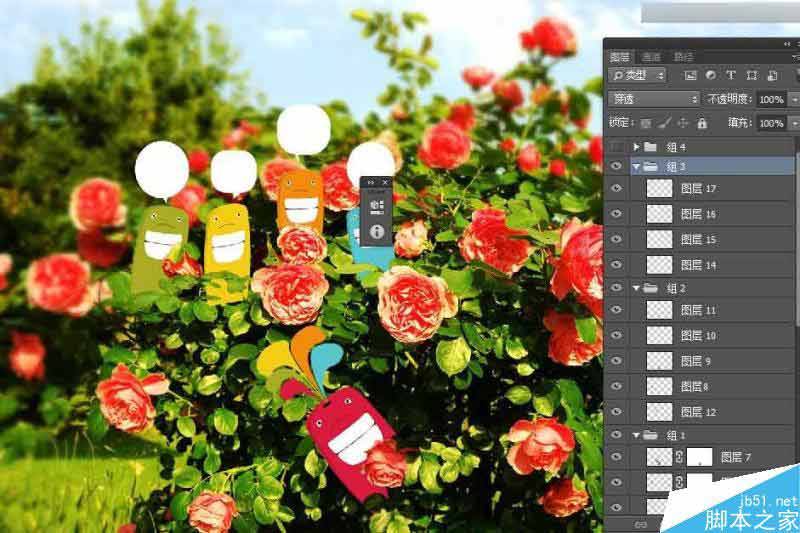
8、单击横排文字工具,输入文字,分别添加“投影”“描边”图层样式,使用矩形工具结合文字工具制作标志。

9、添加“亮度/对比度3”调整图层,用黑色画笔在蒙版上涂抹,隐藏部分图像,制作光影效果。添加“颜色填充2”调整图层,填充颜色为淡黄色(R255、G250、B218),图层混合样式为叠加,“不透明度”为10%。
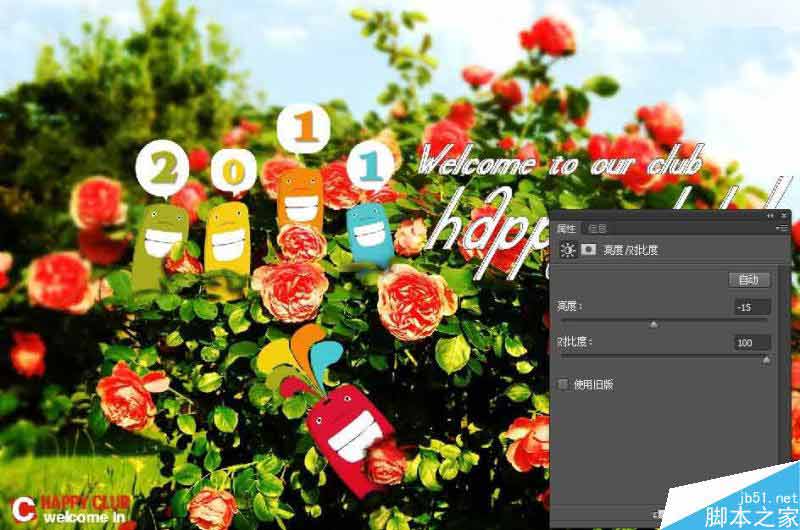

教程结束,以上就是Photoshop设计以花朵为主元素的报纸广告方法介绍,操作很简单的,大家学会了吗?希望大家喜欢!




