众所周知photoshop是一款强大的绘图软件,那么它不仅可以绘制静态图片,还可以绘制动态图片。下面,我就给大家说说photoshop绘制流星划过的动态gif图片方法,来看看啊!
首先,打开photoshop CS6软件,通过“打开”按钮将两幅需要处理的图片添加进来,如图所示。
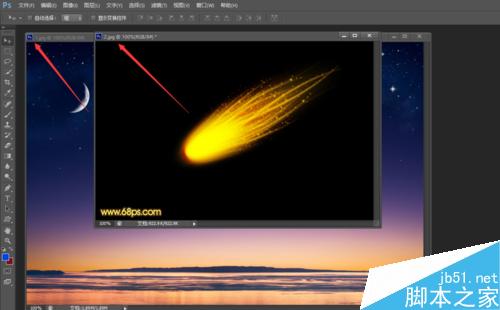
接着,点选左侧的“磁性套索工具”,将右侧图片中的“流星”图形选中,当首尾相连时,双击鼠标完成选取,如图所示。

然后,点击左侧工具栏最上方的“选择”工具,将刚才的选区用鼠标拖入星空图层中,如图所示。
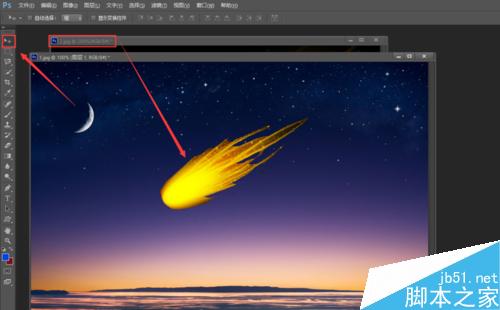
这时候,点击上方“图像”-“模糊”-“高斯模糊”选项,将流星设置的稍微模糊好看一些,如图所示。
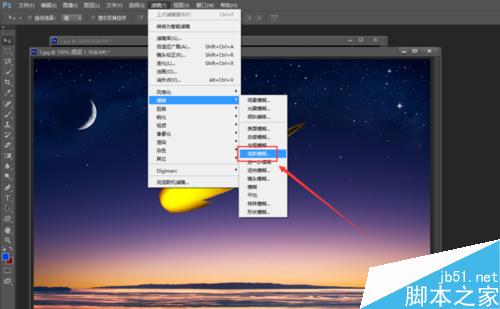
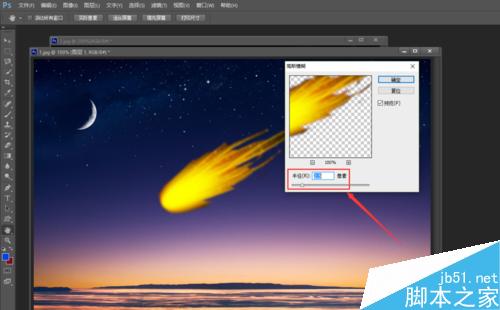
接着,按键盘上的“Ctrl+T”按钮,对流星图层进行编辑,调整其大小和角度至合适位置,如图所示。
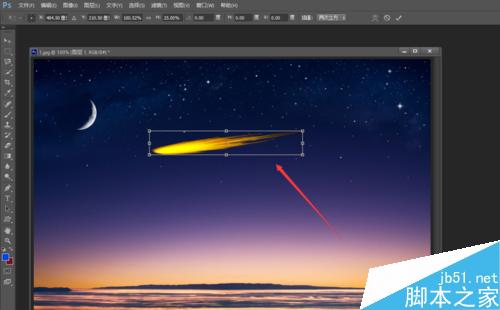
然后,点击界面右上角的“CS6 新增功能”按钮,进入“时间轴”编辑状态,如图所示。
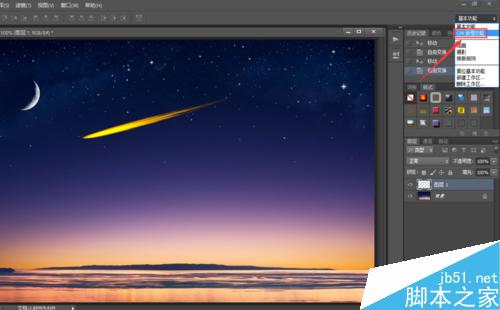
随后,点击时间轴上“复制生成新的涂层”按钮,复制出想要的多个帧图层,如图所示;再依次编辑不同的帧图层,调整流星飞行的轨迹,如图所示。

接着,点击左侧的“文本”编辑工具,输入想要的文字,并点选“图层”-“图层样式”-“混合选项”按钮,设置其“斜面和浮雕”属性,使字体更加立体,如图所示。
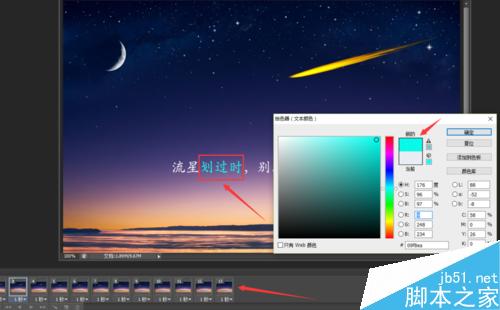
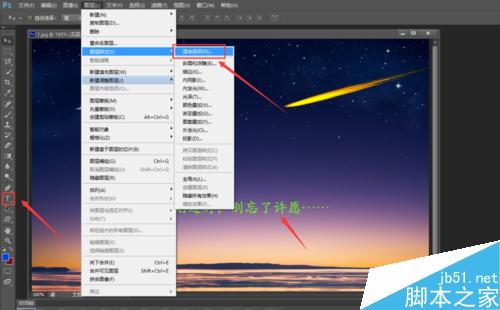

最后,点击“文件”-“存储为web格式”选项,将图片进行存储,格式为“gif”格式。

这样,我们的流星划过的动态gif图片就绘制完成了。
(由于图片较大,显示可能有偏差,但可以看出图片是动态效果!)

以上就是photoshop绘制流星划过的动态gif图片方法介绍,操作很简单的,大家学会了吗?希望能对大家有所帮助!




