在不更换操作系统镜像的情况下如何扩大系统盘容量
本篇文章给大家带来的内容是关于如何在不更换操作系统镜像的情况下扩大系统盘容量,有一定的参考价值,有需要的朋友可以参考一下,希望对你有所帮助。
扩容系统盘
随着业务发展,如果您需要扩大系统盘容量,您可以通过 更换系统盘 功能实现。本文仅描述如何在不更换操作系统镜像的情况下扩大系统盘容量。
说明
在扩容系统盘的同时,您也可以更换操作系统。具体操作,请参见 更换操作系统。
注意事项
更换系统盘是一个高风险操作,所以,在更换系统盘之前,请务必认真阅读以下注意事项。
风险
更换系统盘存在如下风险:
更换系统盘需要停止实例,因此会中断您的业务。
更换完成后,您需要在新的系统盘中重新部署业务运行环境,有可能会对您的业务造成长时间的中断。
更换系统盘是重新为您的实例分配一个系统盘,云盘ID会改变,所以基于旧的系统盘创建的快照将不能用于回滚新的系统盘。
说明
更换系统盘后,您手动创建的快照不受影响,您仍可以用这些快照创建自定义镜像。如果您为旧的系统盘设置了自动快照策略,而且设置了自动快照随云盘释放,则自动快照策略不再适用于新的系统盘,而且,旧系统盘的自动快照会自动删除。
限制和说明
更换系统盘时,您需要注意以下信息:
更换系统盘后,您的实例会被分配一个新的系统盘,系统盘ID会更新,原系统盘被释放。
您不能更换系统盘的云盘类型。
扩容后的系统盘,容量最小为扩容前的容量,最大为500 GiB。不能缩小系统盘的容量。
Windows 2003不支持系统盘扩容。
如果您的包年包月实例做过 续费降配 操作,进入下一个计费周期前,您不能修改系统盘容量。
实例的IP地址和MAC地址不变。
扩容系统盘前建议您为系统盘创建快照,创建快照时注意以下限制:
避免在您的业务高峰期创建快照,以免影响业务。一个40 GiB的快照,第一次创建大约需要40分钟。因此请预留出足够的时间。而且,创建快照可能会降低块存储I/O性能(一般在10%以内),出现短暂瞬间变慢。
为系统盘创建快照时,请确保系统盘有足够的空间,建议预留1 GiB的空间,否则系统盘扩容更换后,系统可能无法正常启动。
为了保证有足够的快照额度完成新系统盘的自动快照策略,您可以删除不需要的旧系统盘快照。详细操作,请参见 删除快照和自动快照策略。
操作步骤
如果要在保留原来系统盘内容的情况下扩容系统盘,您必须按以下步骤更换系统盘:
登录 ECS管理控制台。
在左侧导航栏中,单击 实例。
选择地域。
找到需要扩容系统盘的实例,单击实例ID,进入 实例详情 页。
按以下步骤为系统盘创建快照:
在左侧导航栏中,单击 本实例磁盘。
找到系统盘,在 操作 列中,单击 创建快照。
说明
关于创建快照的详细操作限制或注意事项,请参见 创建快照。
按以下步骤使用系统盘快照创建自定义镜像:
在左侧导航栏中,单击 本实例快照,查看快照的创建进度和状态。当进度为100%,状态显示为 成功 时,在 操作 列中,单击 创建自定义镜像。
说明
关于创建自定义镜像的详细操作限制或注意事项,请参见 使用快照创建自定义镜像。
在更换系统盘时,通过该方式得到的镜像会出现在 自定义镜像 的下拉列表里。
返回到 实例列表 页,在左侧导航栏里,选择 快照和镜像 > 镜像,查看自定义镜像的创建进度和状态。
当自定义镜像创建进度为100%,状态显示为 可用 时,在左侧导航栏里,单击 实例。
找到需要操作的实例,在 操作 列中,选择 更多 > 停止。
说明
如果是按量付费的VPC类型实例,而且已经开启了 按量付费实例停机不收费 功能,在 提醒 弹出框中,单击 确定。在 停止实例 对话框中,选择 停止后仍旧保留实例并继续收费。如果使用 停机不收费 模式,更换系统盘后可能无法成功启动实例。
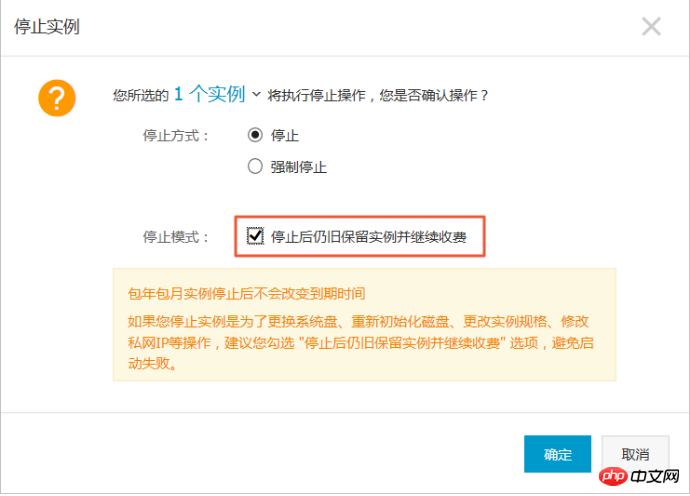
当实例的状态显示为 已停止 时,在 操作 列中,选择 更多 > 更换系统盘。
在弹出的对话框里,仔细阅读更换系统盘注意事项后,单击 确定,更换系统盘。
在 更换系统盘 页面上,
镜像类型:从 自定义镜像 里选择刚创建的自定义镜像。
系统盘:根据业务需求修改系统盘容量,最大可以扩容到500 GiB。扩容时能设置的最小容量与系统盘当前容量和镜像有关,如下表所示。
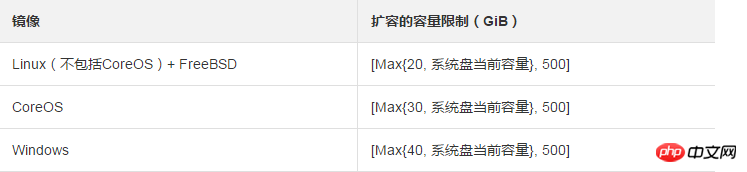
说明
不能修改系统盘的云盘类型。
安全设置:
如果是Windows系统,您只能使用密码认证。
如果您的实例是I/O优化实例,而且是Linux系统,您可以选择使用密码认证或SSH密钥对认证。您可以设置登录密码或者绑定SSH密钥对。
确认 配置费用:包括了镜像的价格与系统盘的价格。请详见 云产品价格页。
确认无误后,单击 确定更换。
您可以通过控制台监控系统状态,大概需要10分钟左右完成操作系统更换。完成后,实例会自动启动。
后续操作
更换系统盘后,您可能需要做以下操作:
如果Linux系统,而且,实例挂载了数据盘并设置了开机自动挂载:更换系统盘后,原来系统盘中的文件系统挂载信息丢失,您必须在新系统盘的/etc/fstab文件写入新分区信息,并挂载文件系统,但是不需要对数据盘格式化并分区。操作步骤如下,具体的操作命令参见 Linux 格式化和挂载数据盘:
(建议)备份 /etc/fstab。
向 /etc/fstab 写入新分区信息。
查看 /etc/fstab 中的新分区信息。
挂载文件系统。
查看目前云盘空间和使用情况:运行命令df -h。
挂载操作完成后,不需要重启实例即可开始使用新的文件系统。
为磁盘设置自动快照策略。自动快照策略与云盘ID绑定。更换了新的系统盘后,旧云盘上应用的自动快照策略自动失效。您需要对新系统盘设置自动快照策略。
以上是在不更换操作系统镜像的情况下如何扩大系统盘容量的详细内容。更多信息请关注PHP中文网其他相关文章!

热AI工具

Undresser.AI Undress
人工智能驱动的应用程序,用于创建逼真的裸体照片

AI Clothes Remover
用于从照片中去除衣服的在线人工智能工具。

Undress AI Tool
免费脱衣服图片

Clothoff.io
AI脱衣机

AI Hentai Generator
免费生成ai无尽的。

热门文章

热工具

记事本++7.3.1
好用且免费的代码编辑器

SublimeText3汉化版
中文版,非常好用

禅工作室 13.0.1
功能强大的PHP集成开发环境

Dreamweaver CS6
视觉化网页开发工具

SublimeText3 Mac版
神级代码编辑软件(SublimeText3)

热门话题
 linux怎么启动nginx
Apr 14, 2025 pm 12:51 PM
linux怎么启动nginx
Apr 14, 2025 pm 12:51 PM
在 Linux 中启动 Nginx 的步骤:检查 Nginx 是否已安装。使用 systemctl start nginx 启动 Nginx 服务。使用 systemctl enable nginx 启用在系统启动时自动启动 Nginx。使用 systemctl status nginx 验证启动是否成功。在 Web 浏览器中访问 http://localhost 查看默认欢迎页面。
 怎么查看nginx是否启动
Apr 14, 2025 pm 01:03 PM
怎么查看nginx是否启动
Apr 14, 2025 pm 01:03 PM
确认 Nginx 是否启动的方法:1. 使用命令行:systemctl status nginx(Linux/Unix)、netstat -ano | findstr 80(Windows);2. 检查端口 80 是否开放;3. 查看系统日志中 Nginx 启动消息;4. 使用第三方工具,如 Nagios、Zabbix、Icinga。
 nginx403怎么解决
Apr 14, 2025 am 10:33 AM
nginx403怎么解决
Apr 14, 2025 am 10:33 AM
如何解决 Nginx 403 Forbidden 错误?检查文件或目录权限;2. 检查 .htaccess 文件;3. 检查 Nginx 配置文件;4. 重启 Nginx。其他可能原因还包括防火墙规则、SELinux 设置或应用程序问题。
 怎么启动nginx服务器
Apr 14, 2025 pm 12:27 PM
怎么启动nginx服务器
Apr 14, 2025 pm 12:27 PM
启动 Nginx 服务器需要按照不同操作系统采取不同的步骤:Linux/Unix 系统:安装 Nginx 软件包(例如使用 apt-get 或 yum)。使用 systemctl 启动 Nginx 服务(例如 sudo systemctl start nginx)。Windows 系统:下载并安装 Windows 二进制文件。使用 nginx.exe 可执行文件启动 Nginx(例如 nginx.exe -c conf\nginx.conf)。无论使用哪种操作系统,您都可以通过访问服务器 IP
 linux怎么查看nginx是否启动
Apr 14, 2025 pm 12:48 PM
linux怎么查看nginx是否启动
Apr 14, 2025 pm 12:48 PM
在 Linux 中,使用以下命令检查 Nginx 是否已启动:systemctl status nginx根据命令输出进行判断:如果显示 "Active: active (running)",则 Nginx 已启动。如果显示 "Active: inactive (dead)",则 Nginx 已停止。
 nginx403错误怎么解决
Apr 14, 2025 pm 12:54 PM
nginx403错误怎么解决
Apr 14, 2025 pm 12:54 PM
服务器无权访问所请求的资源,导致 nginx 403 错误。解决方法包括:检查文件权限。检查 .htaccess 配置。检查 nginx 配置。配置 SELinux 权限。检查防火墙规则。排除其他原因,如浏览器问题、服务器故障或其他可能的错误。
 nginx304错误怎么解决
Apr 14, 2025 pm 12:45 PM
nginx304错误怎么解决
Apr 14, 2025 pm 12:45 PM
问题的答案:304 Not Modified 错误表示浏览器已缓存客户端请求的最新资源版本。解决方案:1. 清除浏览器缓存;2. 禁用浏览器缓存;3. 配置 Nginx 允许客户端缓存;4. 检查文件权限;5. 检查文件哈希;6. 禁用 CDN 或反向代理缓存;7. 重启 Nginx。
 nginx error日志怎么清理
Apr 14, 2025 pm 12:21 PM
nginx error日志怎么清理
Apr 14, 2025 pm 12:21 PM
错误日志位于 /var/log/nginx(Linux)或 /usr/local/var/log/nginx(macOS),使用命令行清理步骤:1. 备份原日志;2. 创建空文件作为新日志;3. 重启 Nginx 服务。也可使用第三方工具(如 logrotate)或配置自动清理。






