Atom如何使用?Atom的介绍与使用方法
本章给大家介绍Atom使用的使用方法,让大家知道什么是Atom,Atom如何使用。有一定的参考价值,有需要的朋友可以参考一下,希望对你们有所帮助。
一,Atom介绍
Atom 是 Github 开源的文本编辑器,这个编辑器完全是使用Web技术构建的(基于Node-Webkit)。启动速度快,提供很多常用功能的插件和主题,可以说Atom已经足以胜任“半个IDE”了。
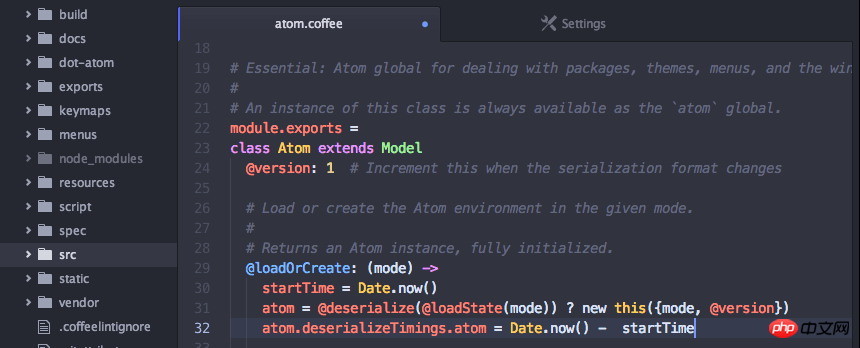
个人感觉有如下几个优点:
(1)多平台支持(Windows、Mac、Linux)
(2)界面美观、现代化,使用舒适
(3)多文件管理(Atom提供了文件树列表的功能)
(4)设置管理很方便,不用像Sublime需要自己手动安装第三方管理插件
(5)由GitHub打造,社区活跃,免费使用
(6)支持各种编程语言的代码高亮和代码补全(部分需要插件支持)
(7)原生Git的支持
(8)原生Markdown支持(实时预览、代码高亮,比Mou的代码高亮效果好很多)
(9)主题插件越来越丰富
二,Atom的安装使用
1、安装设置直接去Atom官网下载安装即可,地址:https://atom.io
Atom文本编辑器支持Windows、Mac、Linux 三大桌面平台,完全免费,并且已经在?GitHub?上开放了全部的源代码。功能设置和插件安装直接在设置选项里面即可设置,默认的很多设置选项已经很不错了,也不需要太多地修改。
主题插件的安装也很简单。点击顶部菜单“File”->“Settings”。在出现的下图安装界面中,输入自己的需要安装的主题或者插件的部分名称即可匹配搜索,点击'INSTALL'即可安装成功使用了(主题需要切换到Themes选项卡上)
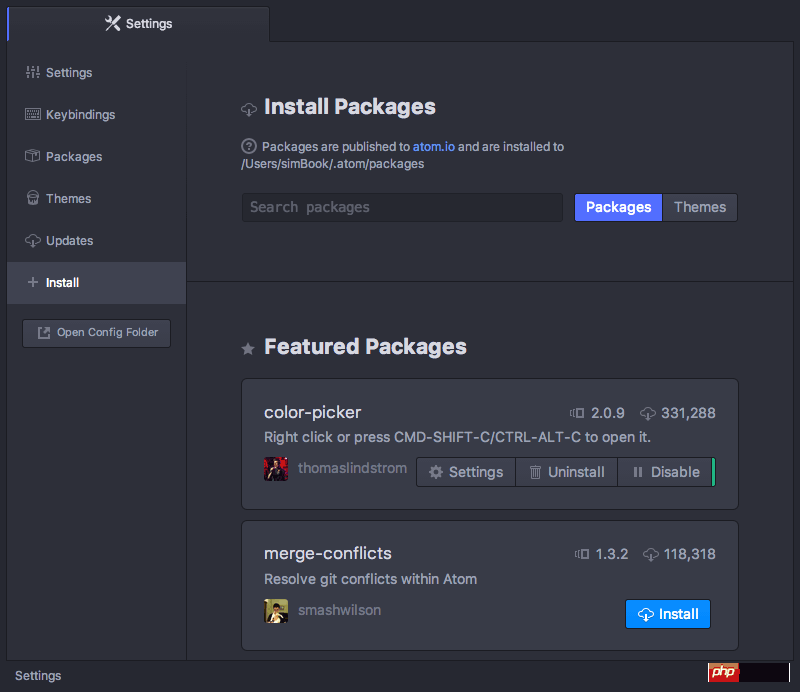
2、原生Markdown书写和预览
Markdown?是一种轻量级的「标记语言」,它的优点很多,目前也被越来越多的写作爱好者,撰稿者广泛使用。看到这里请不要被「标记」、「语言」所迷惑,Markdown 的语法十分简单。常用的标记符号也不超过十个,这种相对于更为复杂的HTML标记语言来说,Markdown可谓是十分轻量的,学习成本也不需要太多,且一旦熟悉这种语法规则,会有一劳永逸的效果。
Atom原生支持Markdown的书写和预览,这相较于Sublime的需要安装第三方Markdown插件使用起来还要优秀,由于时Github自家打造,Markdown语法当然也是与github语法完全同步。
使用快捷键?Ctrl + Shift + M?则可打开Markdown的预览界面。
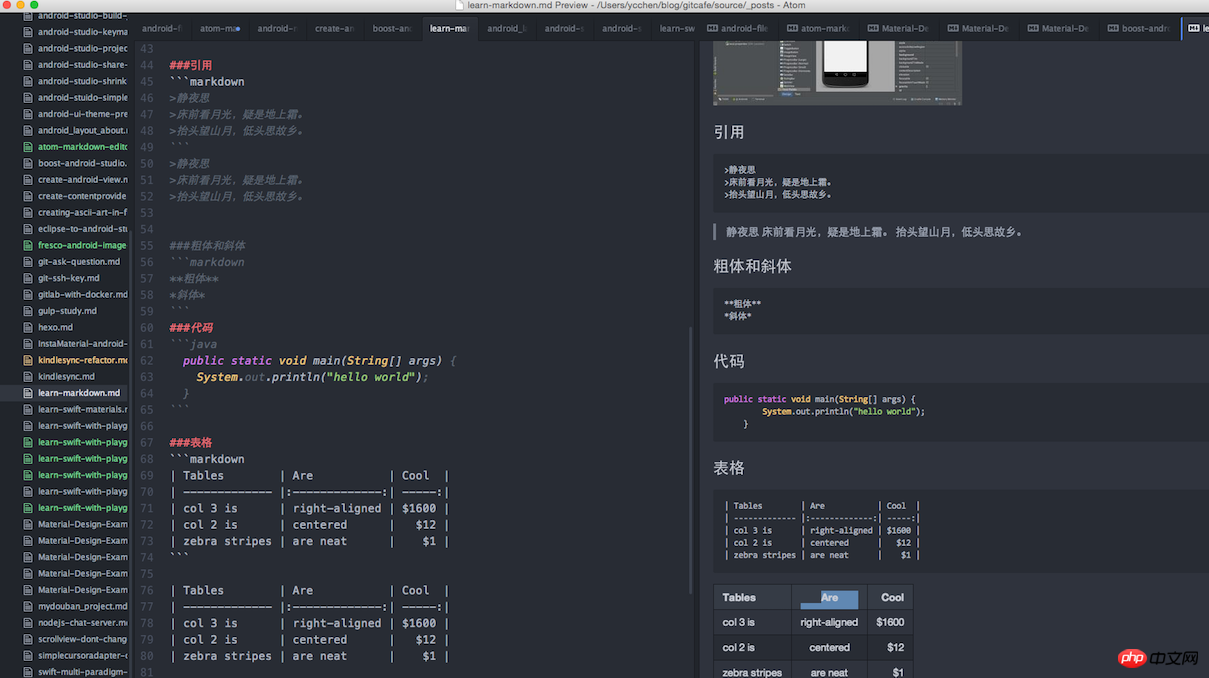
Atom的markdown Preview官方效果图如下:

3、原生Git支持
作为一个程序员,Git无疑是一个版本控制神器。如果你编辑了你从GitHub上Pull代码,那么在编辑器的右下角或者菜单树中能直观的看到自己编辑代码的状态,当然还有其他很多功能。这个大家可以自行去摸索。
三,常用快捷键
Atom设置选项 keybindings 中列举了相当长的一份关于快捷键的绑定列表,你也可以自定义快捷键的配置文件,有相同的快捷键则会覆盖掉原有的,使用你自己设定的。下面是一些常用的快捷键:
Crtl+Shift+M 开启Markdown实时预览 Command+Shift+P 打开命令窗口,可以运行各种菜单功能 Command + T 快速多文件切换 Command + F 文件内查找和替换 Command + Shift + F 多文件查找和替换 Command + [ 对选中内容向左缩进 Command + ] 对选中内容向右缩进 Command + \ 显示或隐藏目录树 Crtl + m 相应括号之间,html tag之间等跳转 Crtl + Alt + B 格式化代码(需要安装atom-beautify) Crtl + ` 调起CLI命令行界面(需要安装terminal-panel)
四,常用的一些插件
Atom的常用插件基本上都在 Atom Packages 首页中能找到,选择热门的、下载量较多的适合自己需要的基本上都是正确的选择,下面列举一写比较好用的插件:
1、minimap
minimap是一个预览全部代码的一个插件,同时能方便的移动到指定的文件位置。
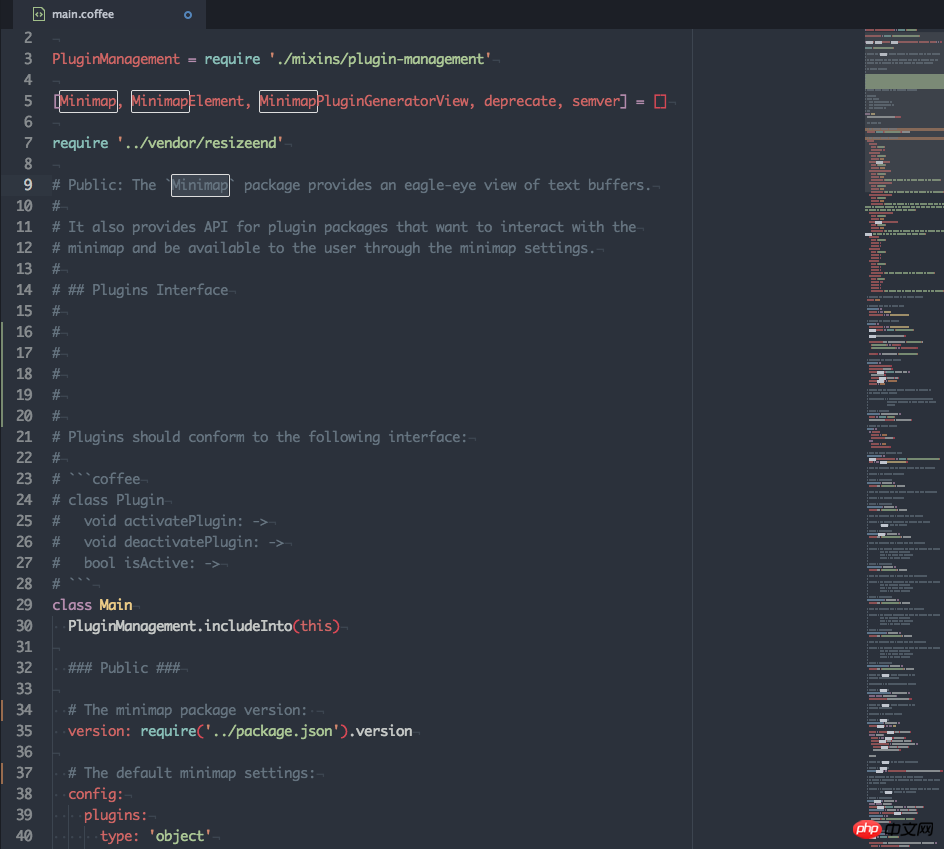
2、atom-beautify
atom-beautify是一个格式化代码的插件,支持HTML, CSS, JavaScript, PHP, Python, Ruby, Java, C, C++, C#, Objective-C,CoffeeScript, TypeScript, SQL等多种语言。
安装后可以使用 Crtl + Alt + B 快捷键进行格式化。
也可以点击菜单“Packages”->“Atom Beautify”->“Beautify”进行格式化。
3、emmet
emmet是HTML,CSS快速编写的神器,具体的使用可以参看emmet官网。
4、autocomplete-* 系列
autocomplete-*系列包含各个语言的代码自动补全功能,你需要什么语言的就可以下载该语言相关的插件即可。
autocomplete-paths:填写路径的时候有Sug提示
autocomplete-php:php代码提示补全
autocomplete-java:java代码提示补全
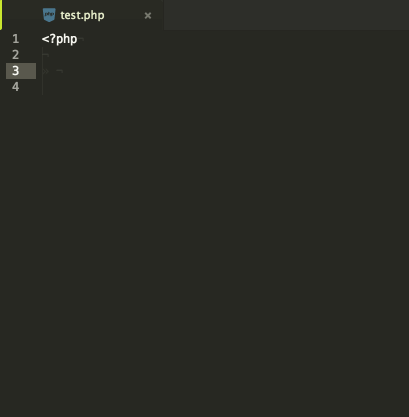
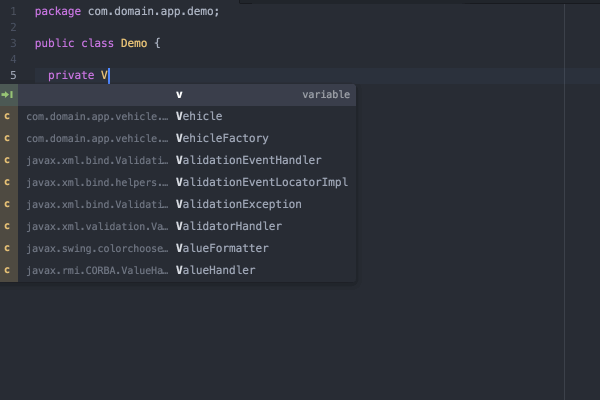
5、pigments
pigments是项目文件中,样式显色显示的的插件。在Atom中的下载量可是相当的高。对于前端人员来讲还是很重要的一个插件。
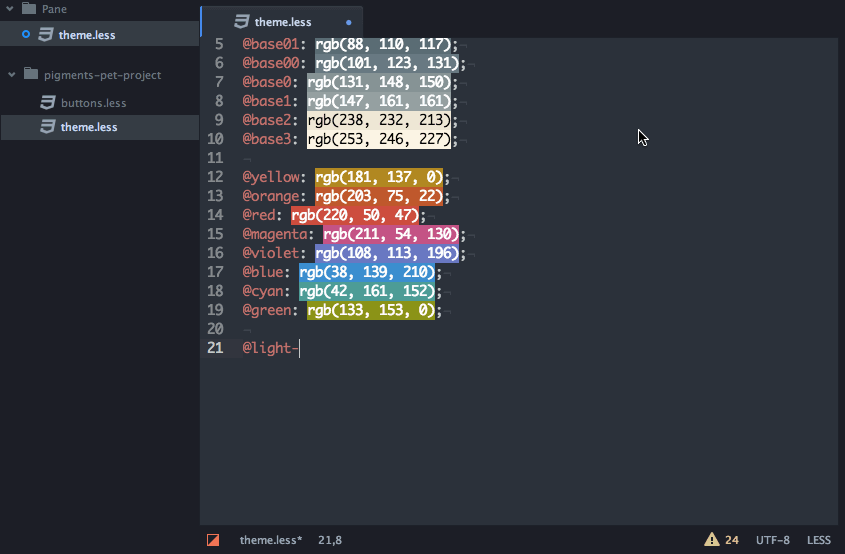
6、javascript-snippets
让我们书写js时使用各种缩写,自动补全代码。
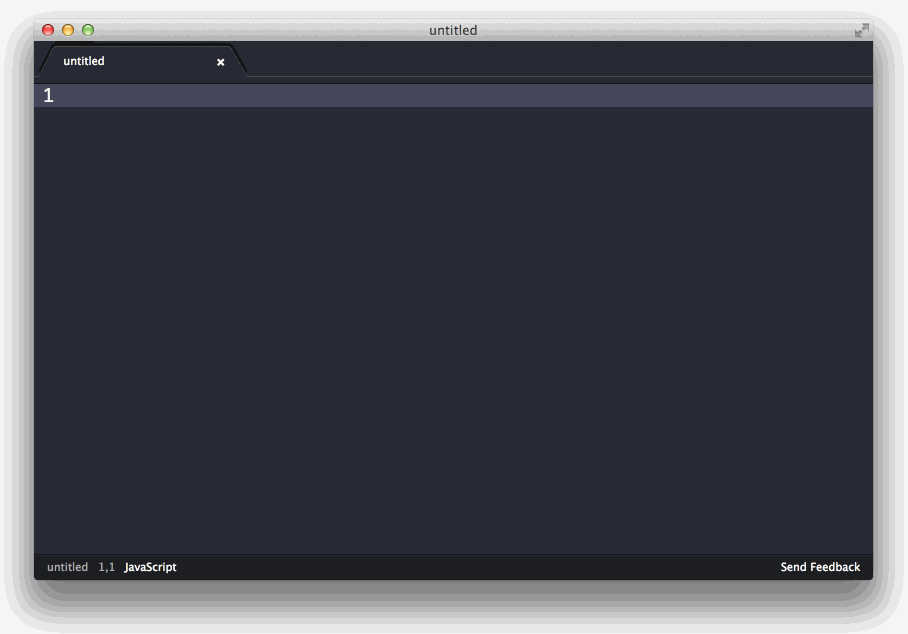
7、file-icons
让文件前面有彩色图片,使文件类型看得更加清除舒服。(如果使用着 seti-ui 主题,则体现不了效果哦)
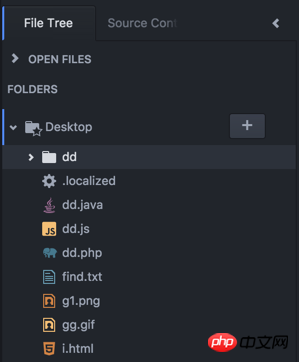
五、常用主题
Atom 的主题是分为UI主题和语法主题,默认情况下软件已经提供了好几套主题(有暗色调、也有亮色调)供我们使用。
在菜单“Atom”->“Preferences”->“Themes” 页面中可以分别切换 UI Theme 和 Syntax Theme
在菜单“Atom”->“Preferences”->“Install” 页面中可以搜索安装各种主题。
除了默认自带的主题,下面推荐几个优秀的Theme,大家可以自行安装。
1,seti-ui + seti-syntax
每个文件前的icons是最大亮点

2,atom-material-ui + atom-material-syntax
颜色正
(1)暗色调
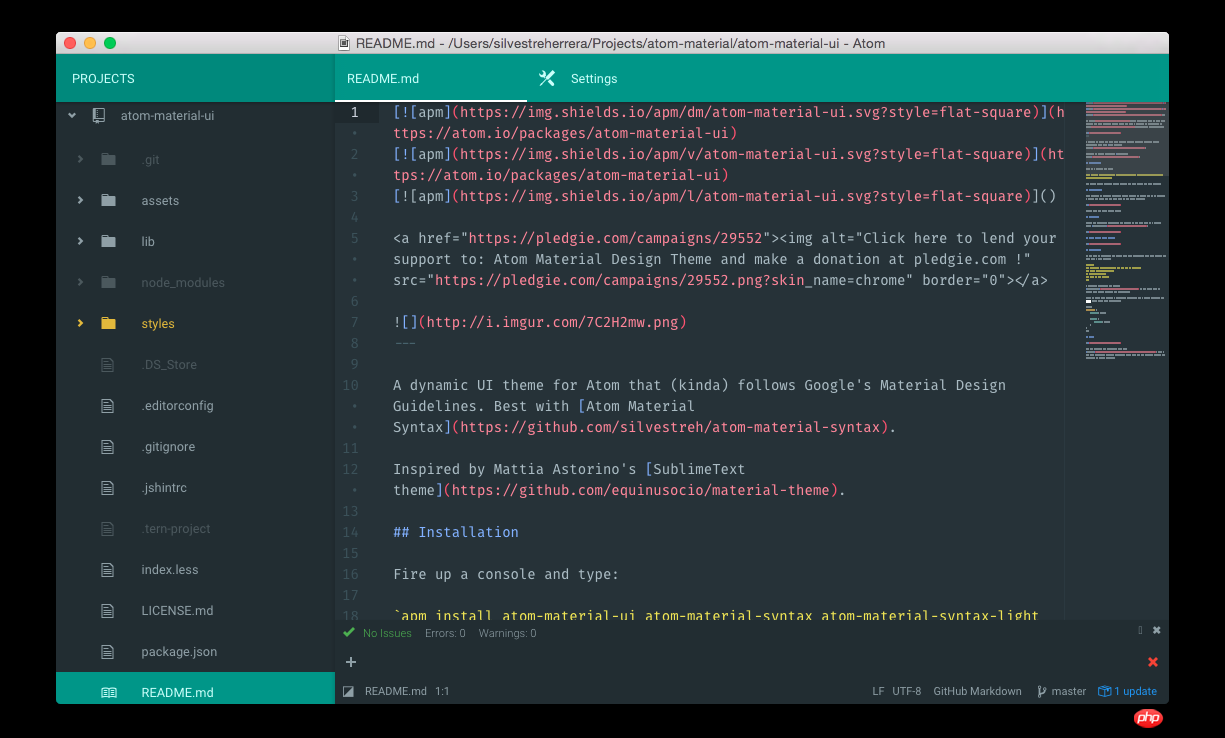
(2)亮色调
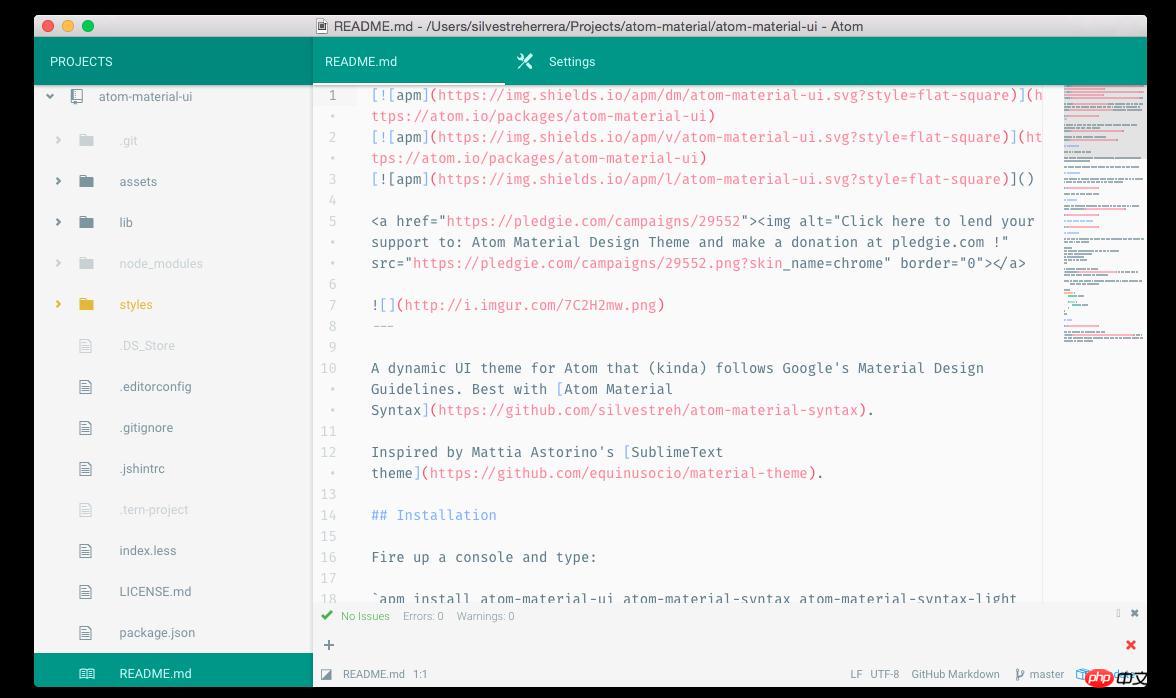
总结:
总之,Atom使用起来还是很舒心的,界面美观、众多常用功能的原生支持,不需要话费太多时间去配置一大堆主题插件,学习成本低。
以上是Atom如何使用?Atom的介绍与使用方法的详细内容。更多信息请关注PHP中文网其他相关文章!

热AI工具

Undresser.AI Undress
人工智能驱动的应用程序,用于创建逼真的裸体照片

AI Clothes Remover
用于从照片中去除衣服的在线人工智能工具。

Undress AI Tool
免费脱衣服图片

Clothoff.io
AI脱衣机

AI Hentai Generator
免费生成ai无尽的。

热门文章

热工具

记事本++7.3.1
好用且免费的代码编辑器

SublimeText3汉化版
中文版,非常好用

禅工作室 13.0.1
功能强大的PHP集成开发环境

Dreamweaver CS6
视觉化网页开发工具

SublimeText3 Mac版
神级代码编辑软件(SublimeText3)
 C语言编程必备软件:五个推荐给初学者的好帮手
Feb 20, 2024 pm 08:18 PM
C语言编程必备软件:五个推荐给初学者的好帮手
Feb 20, 2024 pm 08:18 PM
C语言作为一门基础而重要的编程语言,对于初学者来说,选择合适的编程软件是非常重要的。在市场上有许多不同的C语言编程软件可供选择,但对于初学者来说,适合自己的选择可能有些困惑。本文将推荐给初学者的五个C语言编程软件,帮助他们快速入门和提高编程能力。Dev-C++Dev-C++是一款免费开源的集成开发环境(IDE),特别适合初学者使用。它简单易用,集成了编辑器、
 atom中 40+ 个常用插件推荐分享(附插件安装方法)
Dec 20, 2021 pm 04:14 PM
atom中 40+ 个常用插件推荐分享(附插件安装方法)
Dec 20, 2021 pm 04:14 PM
本篇文章给大家分享40+ 个atom常用插件,并附上在atom中安装插件的方法,希望对大家有所帮助!
 英特尔推出 Amston Lake 系列凌动 Atom 处理器,面向边缘和网络市场
Apr 09, 2024 pm 09:22 PM
英特尔推出 Amston Lake 系列凌动 Atom 处理器,面向边缘和网络市场
Apr 09, 2024 pm 09:22 PM
本站4月9日消息,英特尔今日在嵌入式展(EmbeddedWorld)2024上发布了AmstonLake系列凌动Atom处理器。AmstonLake处理器基于Intel7制程,支持单通道内存,可视为AlderLake-N处理器的一种分支变体,包含面向边缘的凌动x7000RE系列和面向网络的x7000C系列。本站2023年报道过至多四核的ADL-N架构凌动x7000E处理器,而如今的x7000RE系列进一步扩展了规格:其最高可选8核的凌动x7835RE,该处理器和四核心的x7433RE均搭载32E
 Golang编译器汇总:探究各类编译器优缺点
Jan 19, 2024 am 10:44 AM
Golang编译器汇总:探究各类编译器优缺点
Jan 19, 2024 am 10:44 AM
随着Golang的发展,越来越多的编译器被开发出来。在选择一款编译器时,开发人员需要考虑诸多因素,例如可靠性、性能、易用性等。本篇文章将汇总一些常见的Golang编译器,并探究它们的优缺点,帮助开发者更好地选择适合自己的编译器。Go官方编译器Go官方编译器是Golang的默认编译器,也是Golang社区中被广泛认可的编译器。它具有以下优点:稳定性好体积小编译
 c语言编译器有哪些
Jan 26, 2024 pm 12:08 PM
c语言编译器有哪些
Jan 26, 2024 pm 12:08 PM
常见的C语言编译器:1、GCC;2、Clang;3、Microsoft Visual C++ Compiler;4、Intel C++ Compiler;5、TinyCC (TCC);6、Pelles C;7、Borland C++ Compiler;8、Solaris Studio;9、IBM XL C/C++ Compiler。详细介绍:1、GCC支持多种编程语言等等。
 C++ 函数性能优化中的编译器选项配置指南
Apr 23, 2024 am 11:09 AM
C++ 函数性能优化中的编译器选项配置指南
Apr 23, 2024 am 11:09 AM
最佳的C++函数性能优化编译器选项为:优化级别:O2函数内联:-finline-functions循环展开:-funroll-loops自动矢量化:-ftree-vectorize线程化:-fopenmp
 Atom基础插件推荐:实现同步、特效打字
Sep 22, 2022 pm 02:16 PM
Atom基础插件推荐:实现同步、特效打字
Sep 22, 2022 pm 02:16 PM
Atom怎么进行同步设置、特效打字?下面本篇文章就来给大家推荐几款实用小插件,看看它们有什么效果吧,希望对大家有所帮助!
 ATOM是什么币?
Feb 22, 2024 am 09:30 AM
ATOM是什么币?
Feb 22, 2024 am 09:30 AM
ATOM是什么币?ATOM是Cosmos网络的原生代币,它是一个旨在促进不同区块链之间连接和互操作的去中心化区块链平台。Cosmos项目的使命是构建一个名为“互联区块链”的网络,而ATOM代币则在这个网络中扮演着至关重要的角色。ATOM代币最初是通过2017年的ICO(首次代币发行)发行的。作为Cosmos区块链上基于Tendermint共识算法的代币,ATOM代币在Cosmos网络中被用作激励节点参与者并维护网络安全的奖励。Cosmos网络Cosmos网络是一个由多个相互连接的独立区块链构成的






