本篇文章给大家带来的内容是关于java环境的配置及安装(图文),有一定的参考价值,有需要的朋友可以参考一下,希望对你有所帮助。
1、安装JDK开发环境
首先登陆https://www.oracle.com
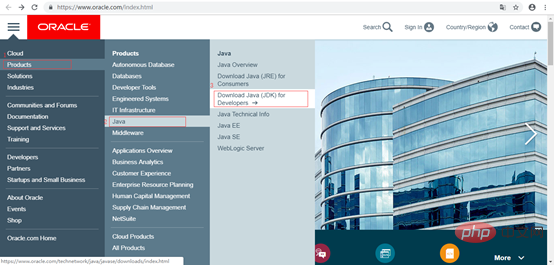
第一步:Products ---- Java ---- Download java(JDK) for Developers
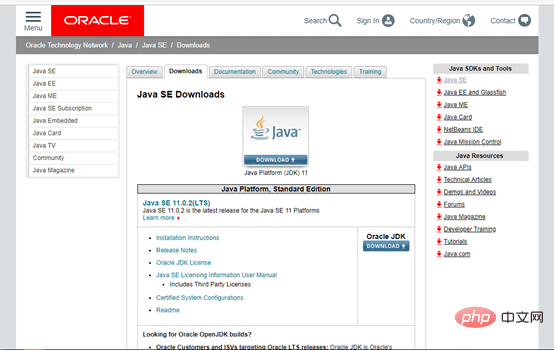

第二步:进入另一个界面的时候找到Java SE 8U202 点击JDK(Download)进行下载

第三步:下载java开发环境
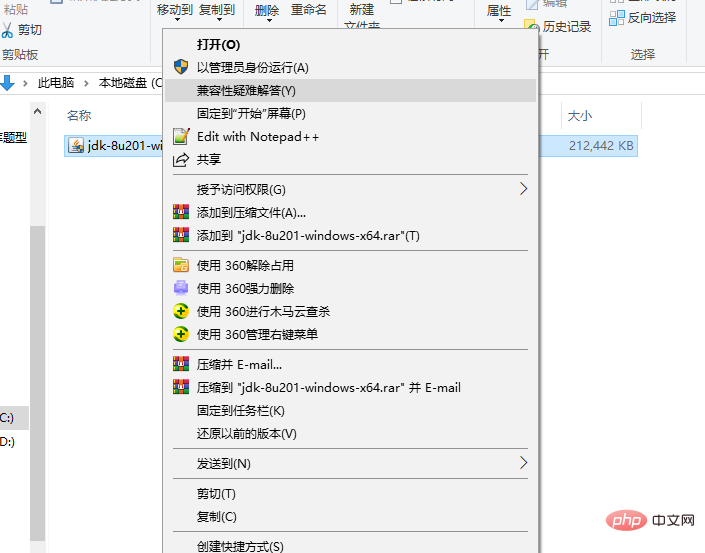
第四步:找到你下载的java开发环境 右键以管理员身份运行
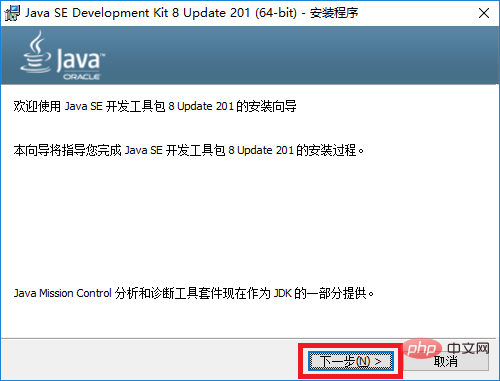
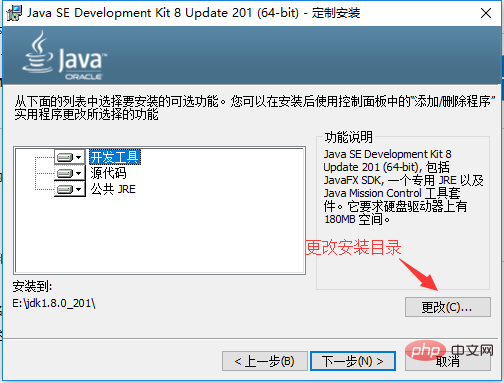
第五步:可以根据自己的需要更改安装目录 更改完毕点下一步
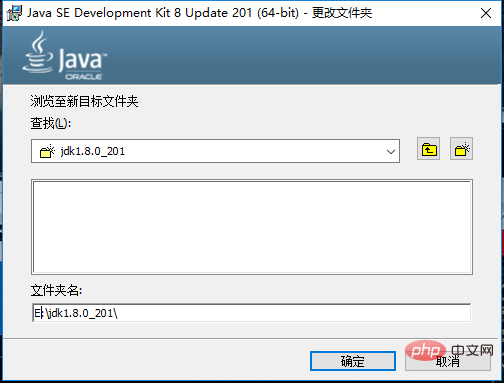
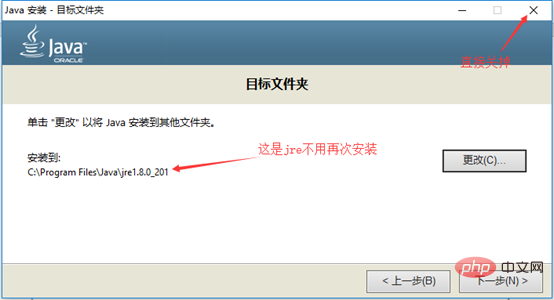
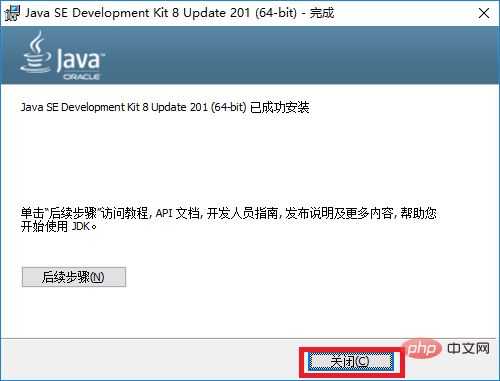
第六步:安装成功以后又会出现一个安装,这是可以不进行安装,因为继续安装的是Jre
为什么不用安装呢?
因为刚刚安装的是jdk,jdk里面已经包含一个jre。
到这里JDK环境已经安装完成,下面我们开始配置环境变量
2、配置环境变量
Java程序开发而言,主要使用JDK的两个命令:javac.exe、java.exe。路径:C:\Java\jdk 1.7.0 _09\bin。但是这些命令由于不属于windows本身的命令,
所以要想使用,就需要进行路径配置。
获取路径:
(1)新建->变量名"JAVA_HOME",变量值"C:\Java\jdk1.8.0_05"(即JDK的安装路径)
第一步:找到你安装好的JDK文件进入
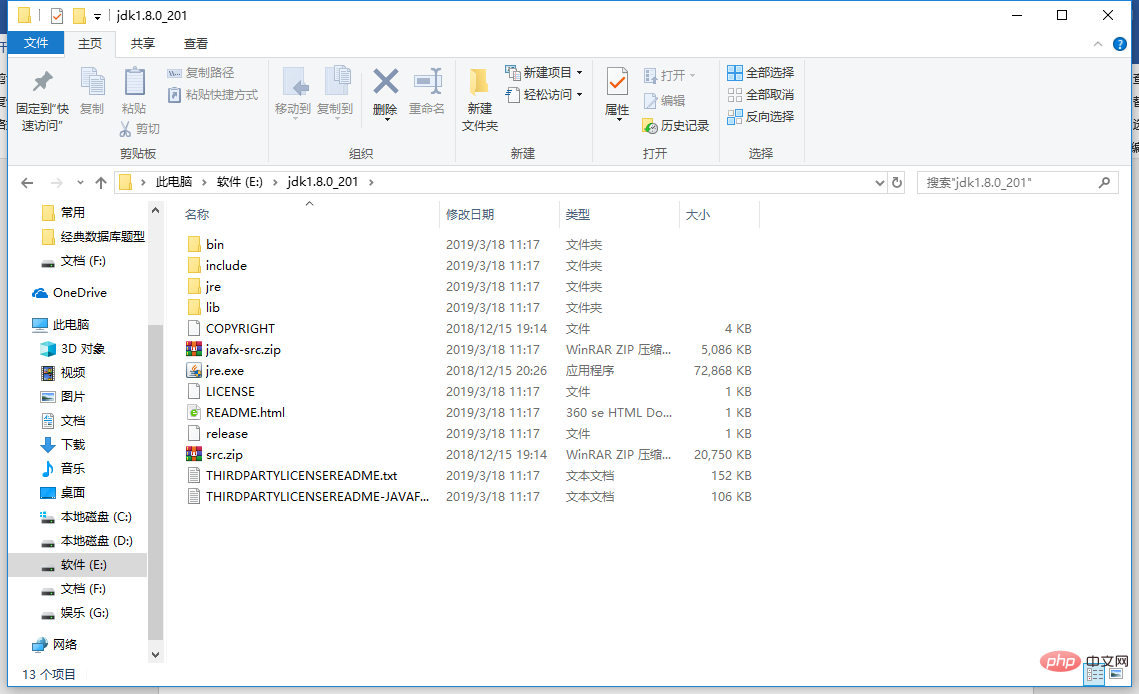
(2)编辑->变量名"Path",在原变量值的最后面加上“;%JAVA_HOME%\bin;”
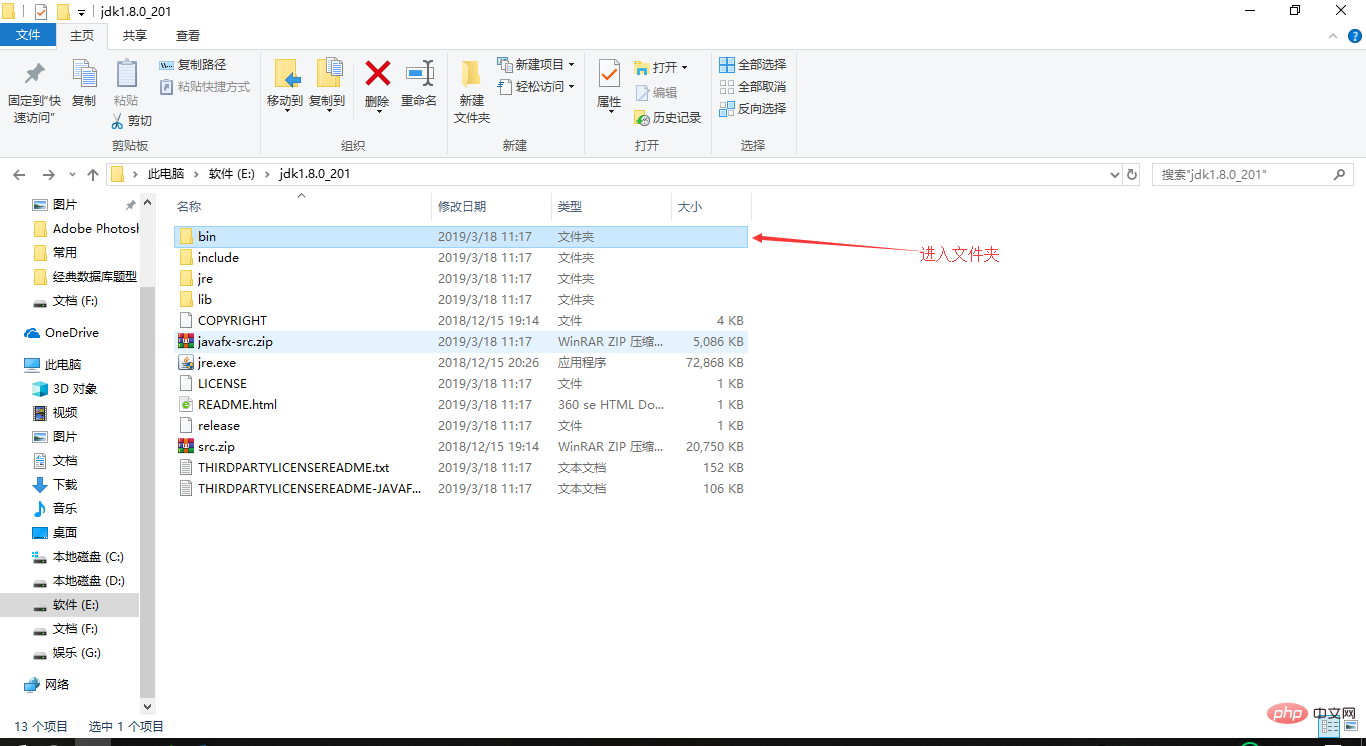
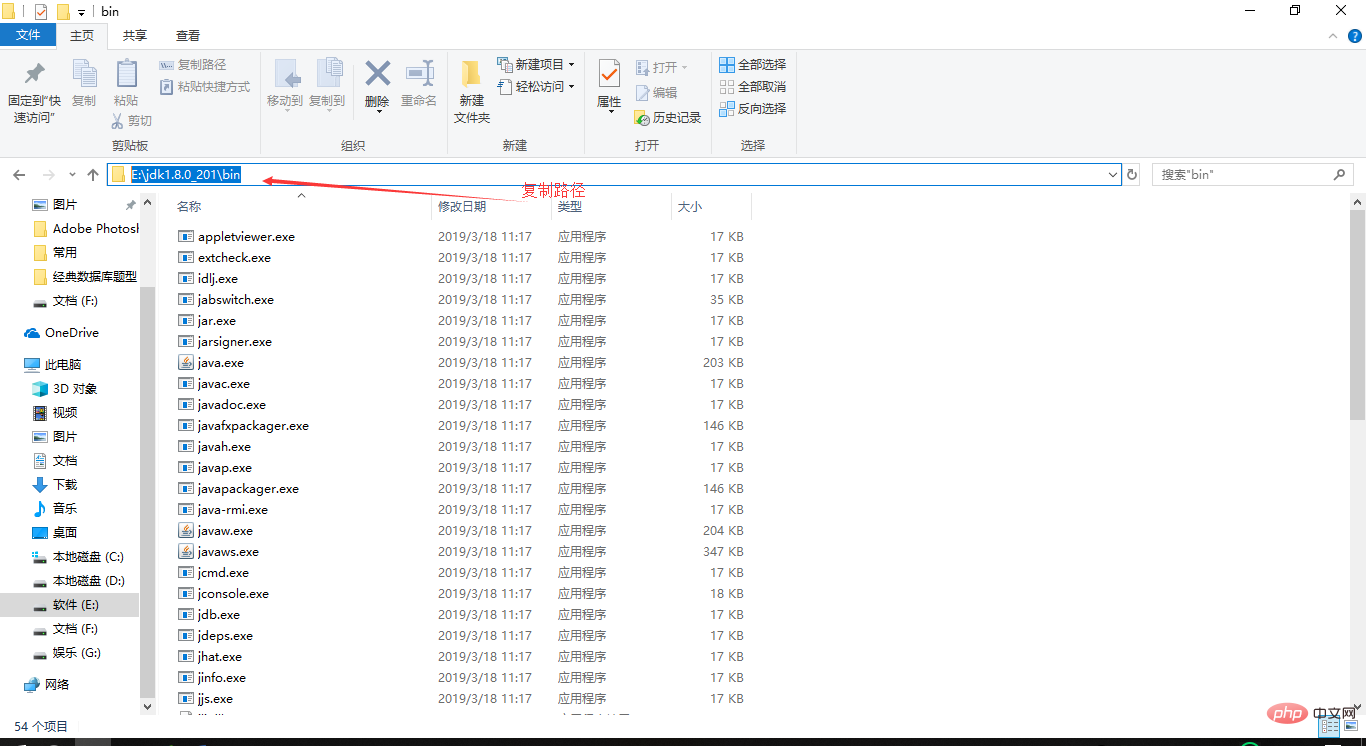
(3)新建->变量名“CLASSPATH”,变量值“.;%JAVA_HOME%\lib;%JAVA_HOME%\lib\dt.jar;%JAVA_HOME%\lib\tools.jar”
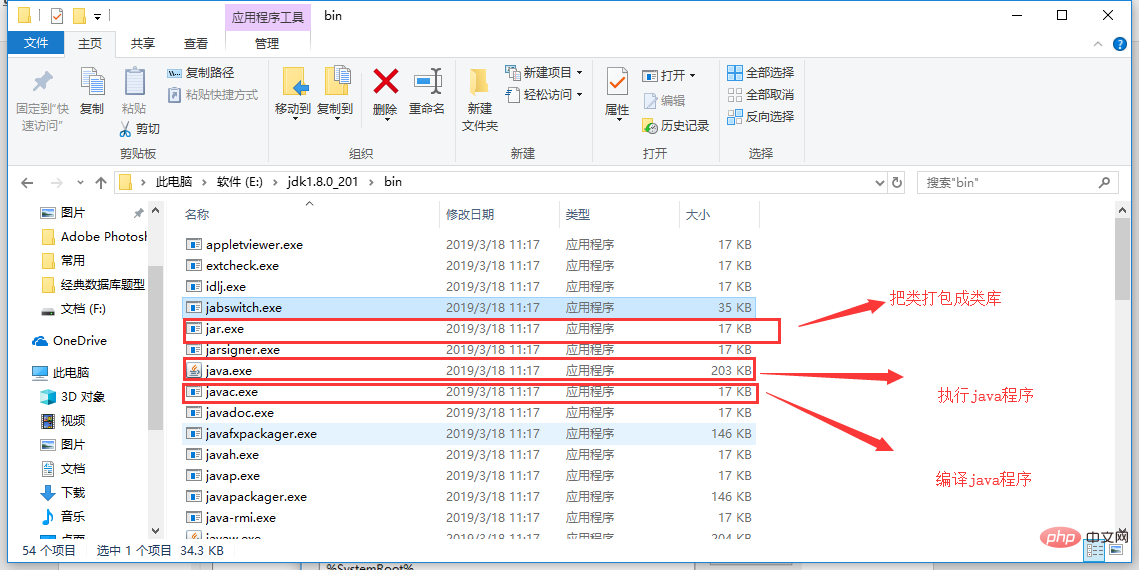
加入环境变量
将这些变量值放进系统环境变量中
操作如下:
首先找到<此电脑>右键进入属性

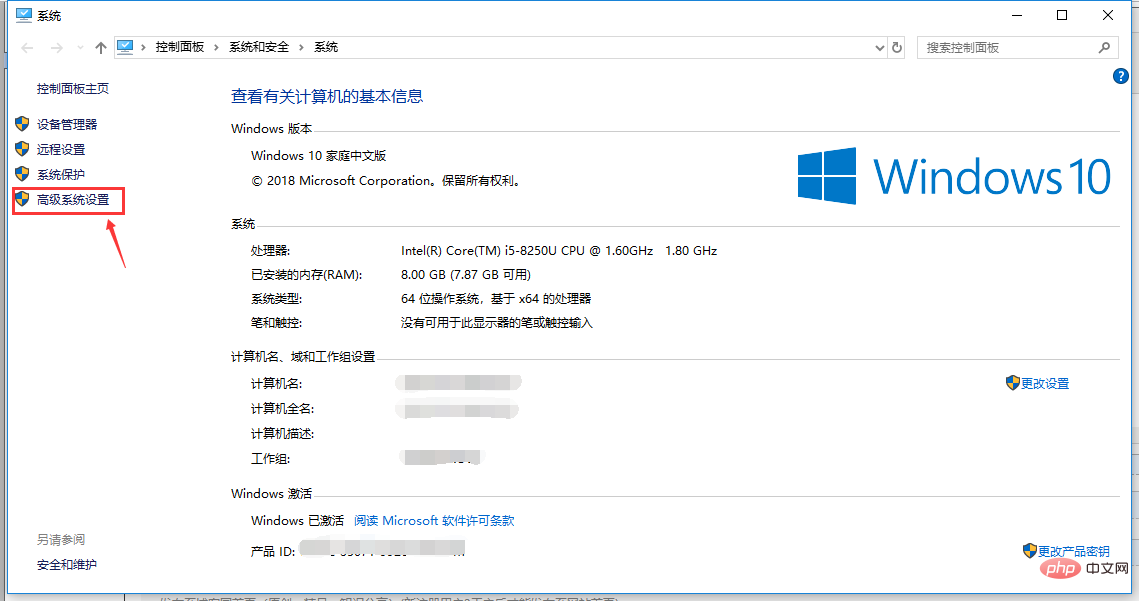
进入高级系统设置
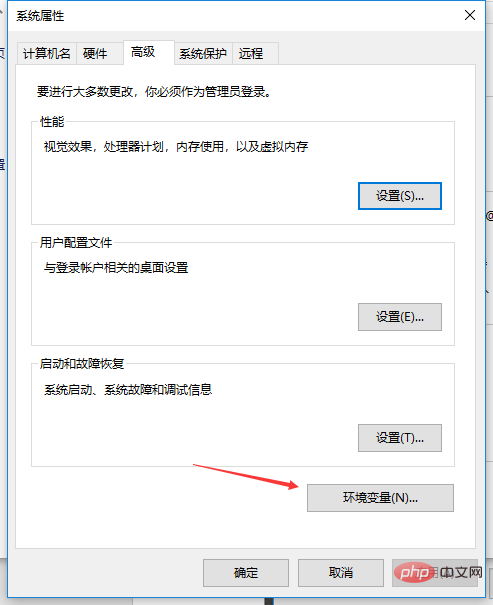
(1)新建->变量名"JAVA_HOME",
变量值"C:\Java\jdk1.8.0_05"(即JDK的安装路径)
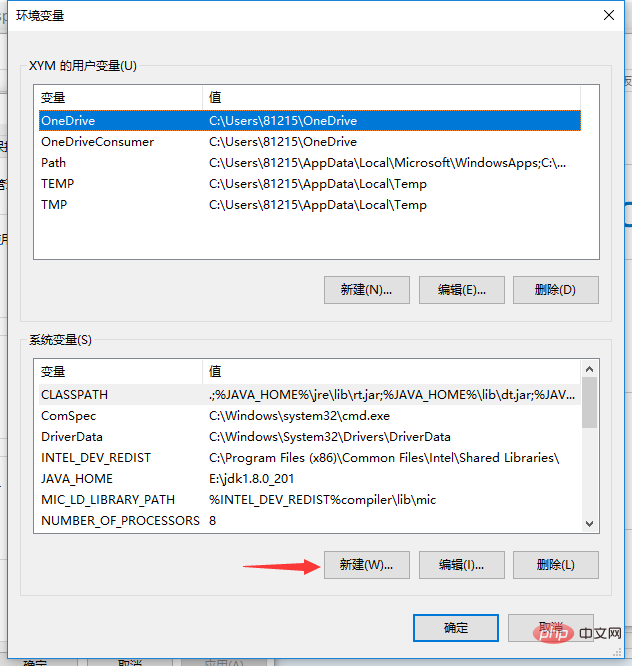
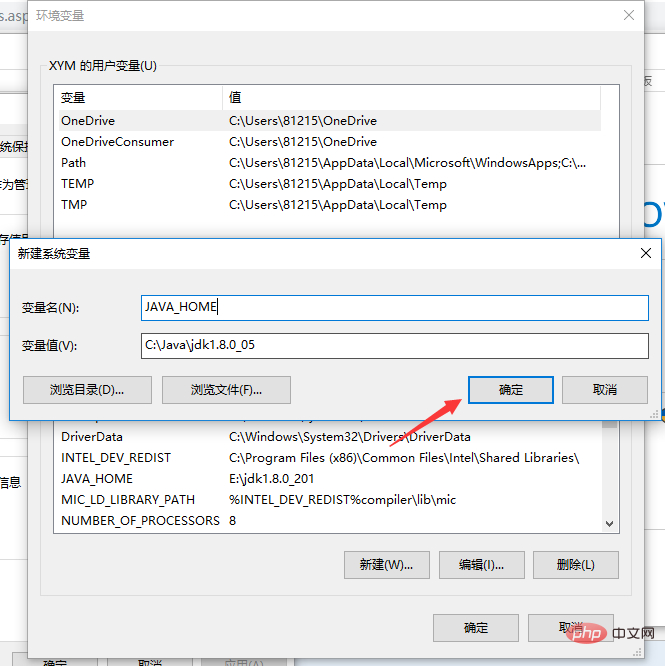
(2)编辑-----变量名"Path",
在原变量值的最后面加上“;%JAVA_HOME%\bin” (每个变量值以;隔开)
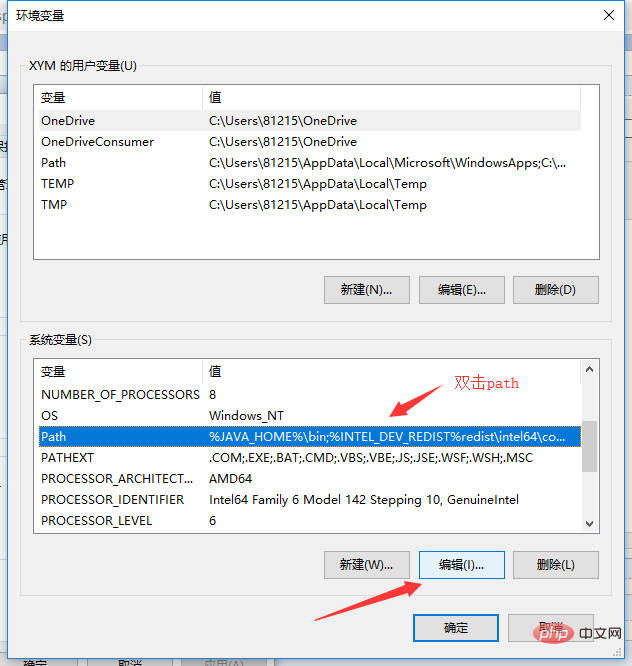
(3)新建 ----- 变量名“CLASSPATH”,
变量值“.;%JAVA_HOME%\lib;%JAVA_HOME%\lib\dt.jar;%JAVA_HOME%\lib\tools.jar”
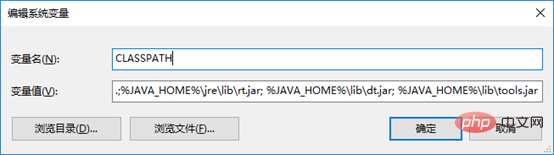
检查是否加入环境变量
注:如果没出现变量值,可以重开一下命令或者关机关机重启
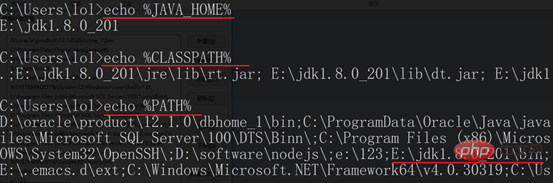
代码编写,运行
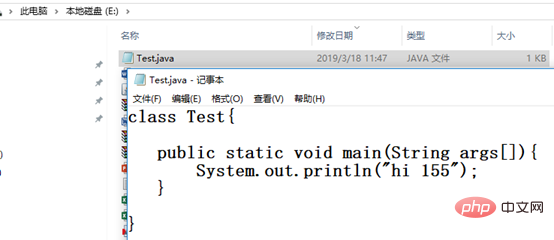
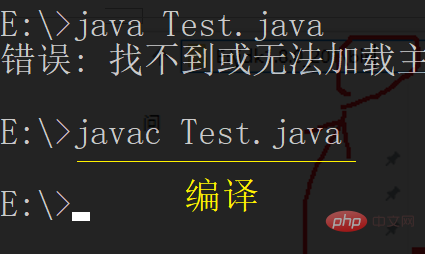
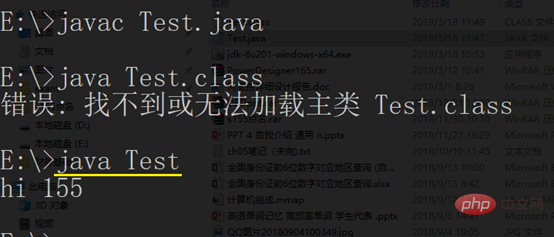
这样环境变量就配置好了
最后注意一个问题:
如果在CMD中输入javac test.java命令后,显示'javac'不是内部或外部命令,原因是因为没有提前安装好JDK开发环境或环境变量配置有误。
以上是java环境的配置及安装(图文)的详细内容。更多信息请关注PHP中文网其他相关文章!


