u盘重装win10系统的详细步骤

使用U盘重装win10系统:第一步先将GHOST WIN10系统(ISO或GHO)镜像复制到U盘,然后重启电脑,通过快捷键启动U盘进入U盘装机大师,然后进入PE系统执行“U盘大师一键装机”安装WIN10。
U盘重装win10 系统具体步骤如下:
第一步:将GHOST WIN10系统(ISO或GHO)镜像复制到U盘
打开启动U盘,进入“GHO”文件夹。将下载好的WIN8 ISO/GHO镜像拷贝到此目录。由于ISO/GHO文件通常都比较大,可能需要等待5~10分钟。
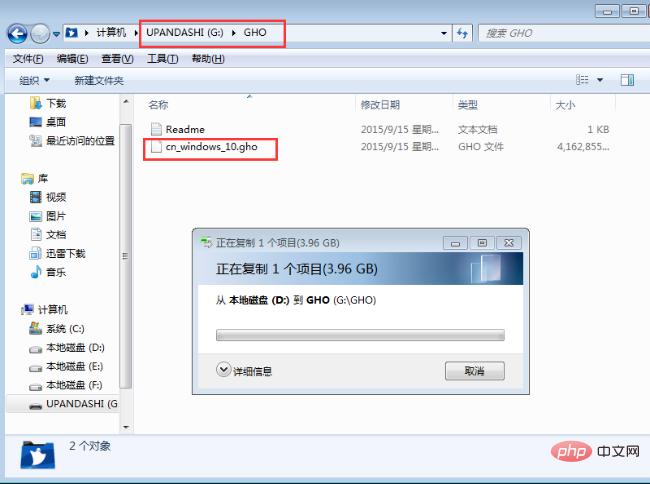
第二步:重启电脑,通过快捷键启动U盘进入U盘装机大师
当电脑启动以后反复的按快捷键一般是F12,机型不一样快捷键有可能不一样,具体请看下面启动按键列表,之后窗口里面会有几个选择,我们要找到并按上下方向键"↑↓"选择到u盘,然后按回车键进入U盘装机大师主界面。(一般我们选择的时候可以看下其中一个选项是有关USB或者您u盘的品牌的英文名称,那便是我们的u盘了!)

第三步:进入PE系统执行“U盘大师一键装机”安装WIN10
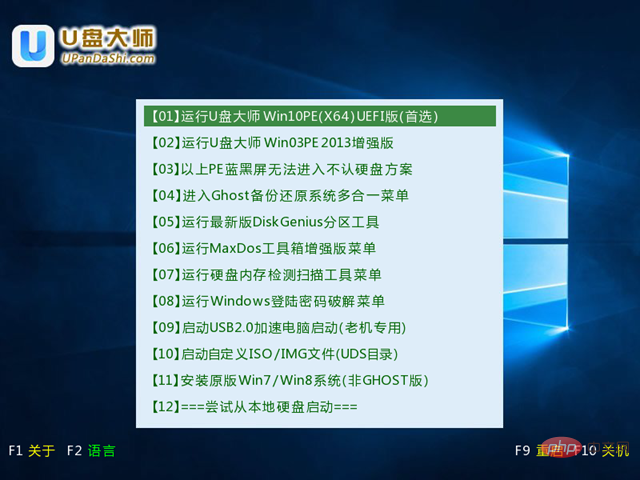
PE启动后,自动加载U盘装机大师界面,等待几秒后,进入PE系统桌面

2、一键装系统
进入PE桌面后,用鼠标双击“U盘大师一键装机”图标,将打开“U盘大师一键装机”软件。
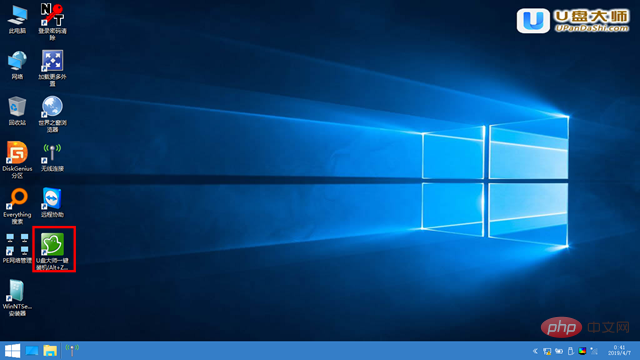
3、进入“U盘大师一键装机”后,通过“打开”按钮选择我们拷贝进U盘启动盘的ISO文件。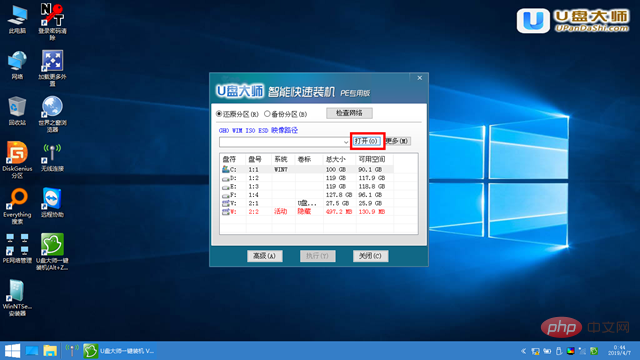
4、在弹出窗口中,首先通过下拉列表选择U盘启动盘的GHO目录;然后选择刚才拷贝进去的Windows10系统镜像;确认文件名无误后,点击“打开”按钮。
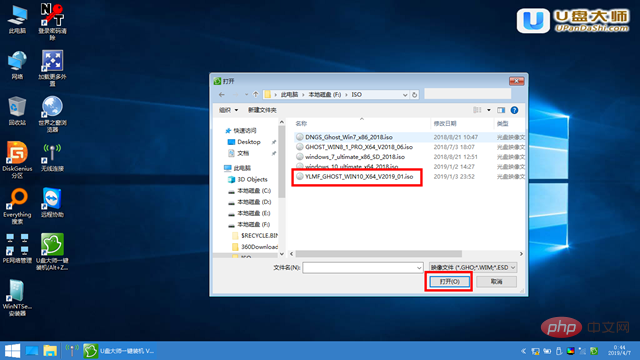
5、格式如果为GHO的请略过此步骤,在弹出的窗口界面中,鼠标单击选中WIN10.GHO文件。选中后,点击“确定”按钮。
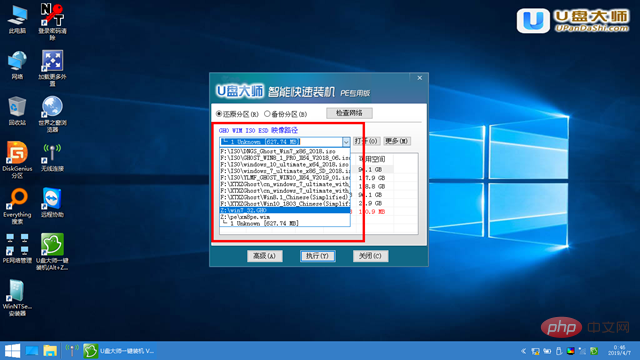
6、选择要恢复的分区,一般默认是C:盘,然后点击"确定"。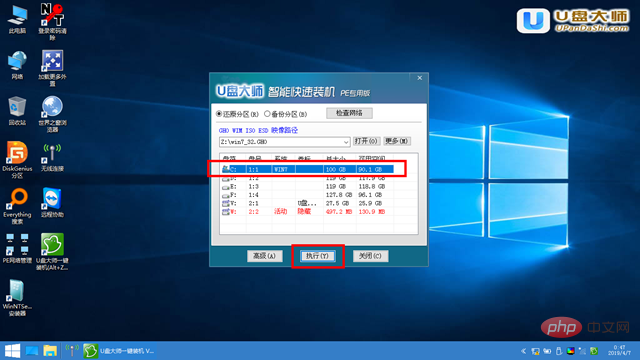
7、开始恢复系统之前,软件会再次弹窗确认是否要继续操作,在确认无误后,点击“是”按钮
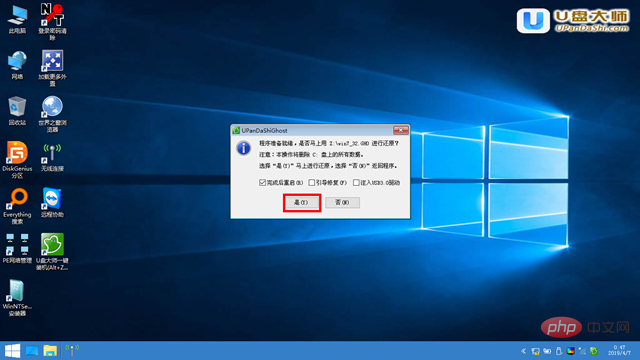
8、此时,会自动弹出Ghost系统还原界面。我们耐心等待Ghost还原自动安装WIN10系统。
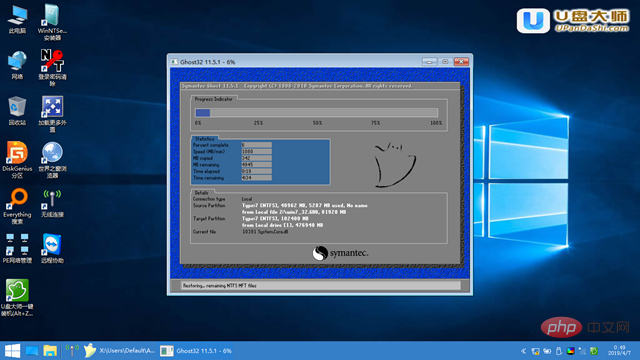
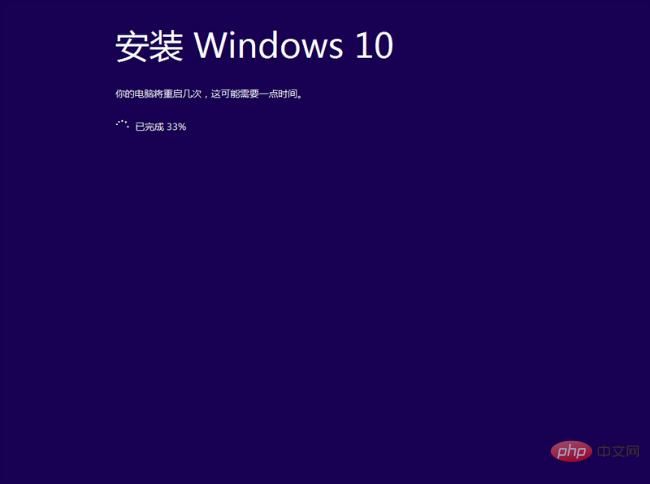
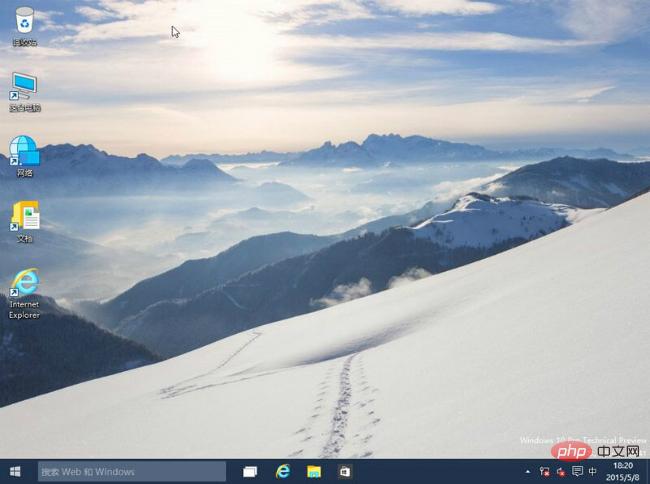
更多Windows问题请关注Windows运维栏目
以上是u盘重装win10系统的详细步骤的详细内容。更多信息请关注PHP中文网其他相关文章!

热AI工具

Undresser.AI Undress
人工智能驱动的应用程序,用于创建逼真的裸体照片

AI Clothes Remover
用于从照片中去除衣服的在线人工智能工具。

Undress AI Tool
免费脱衣服图片

Clothoff.io
AI脱衣机

AI Hentai Generator
免费生成ai无尽的。

热门文章

热工具

记事本++7.3.1
好用且免费的代码编辑器

SublimeText3汉化版
中文版,非常好用

禅工作室 13.0.1
功能强大的PHP集成开发环境

Dreamweaver CS6
视觉化网页开发工具

SublimeText3 Mac版
神级代码编辑软件(SublimeText3)





