win10系统怎么安装

win10系统安装的具体步骤如下:
1、反复按启动快捷键调出启动菜单,然后选择启动u盘,我们对应选择的是uefi模式的启动u盘。然后输入回车,界面如图所示。
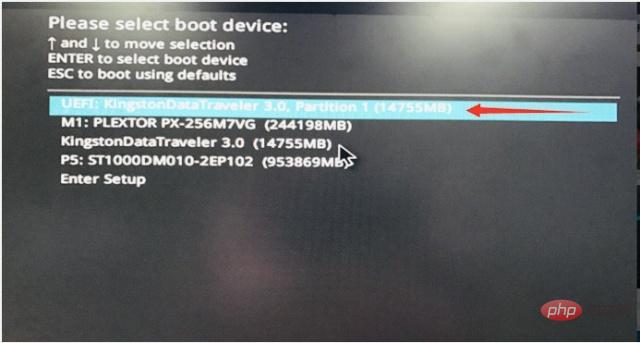
2、语言的设置,我们选择默认就可以。选择下一步。
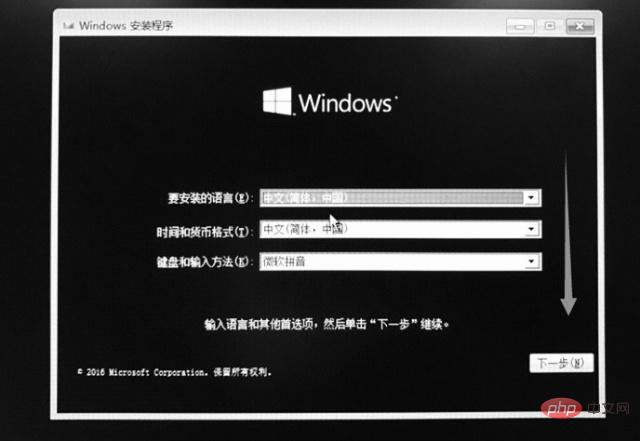
3、安装界面选择「现在安装」
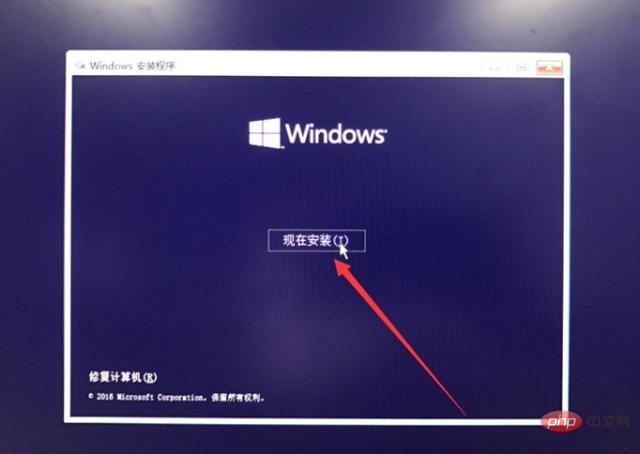
4、选择我没有产品密钥。
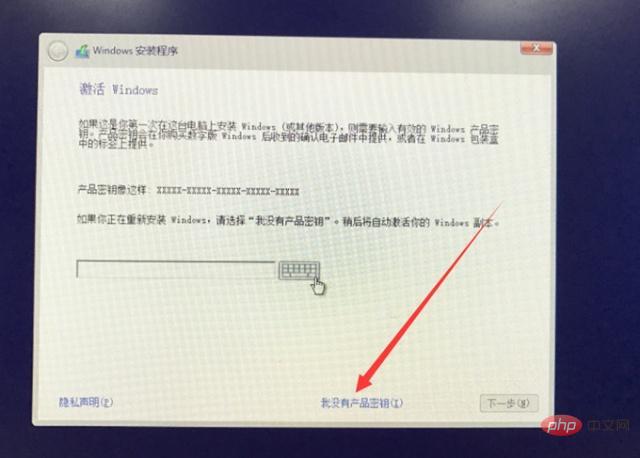
5、这里列出了win10的各种版本,我们选择专业版点下一步。
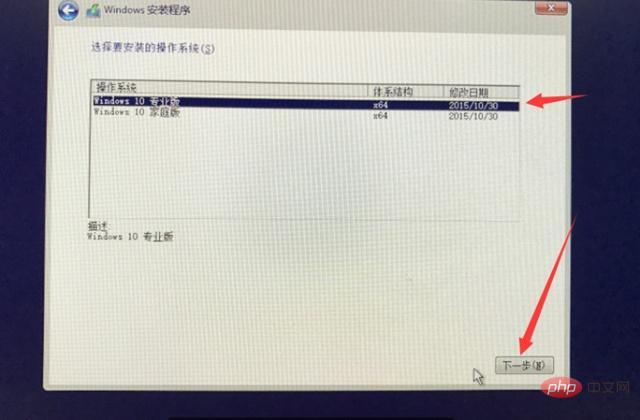
6、微软的安装协议,我们选择同意条款点击下一步
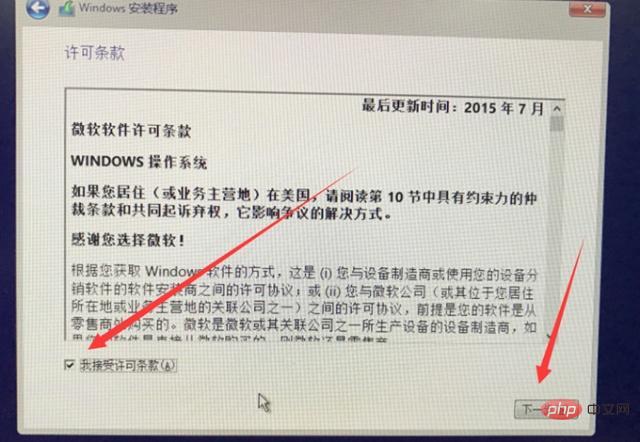
7、安装方式选项,选择自定义安装。进入分区界面。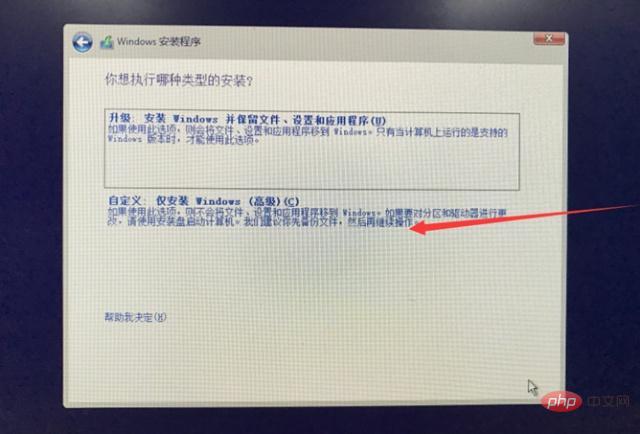
8、分区界面有磁盘信息。显示了计算机中安了几块硬盘?每块硬盘的容量是多少?然后我们选择要安装win10系统的硬盘,新建一个系统分区。
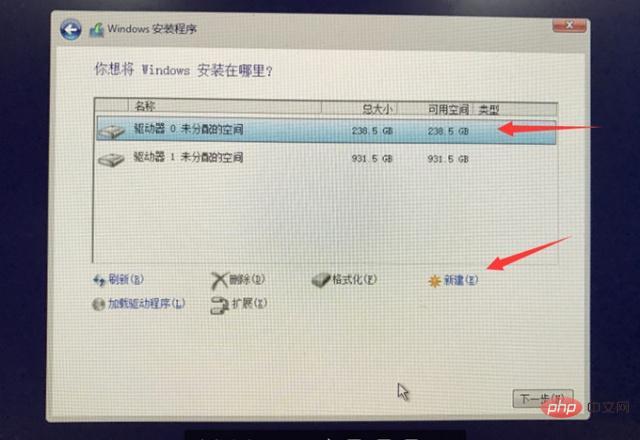
9、输入分区大小,比如想分60GB就输入62220点击应用。
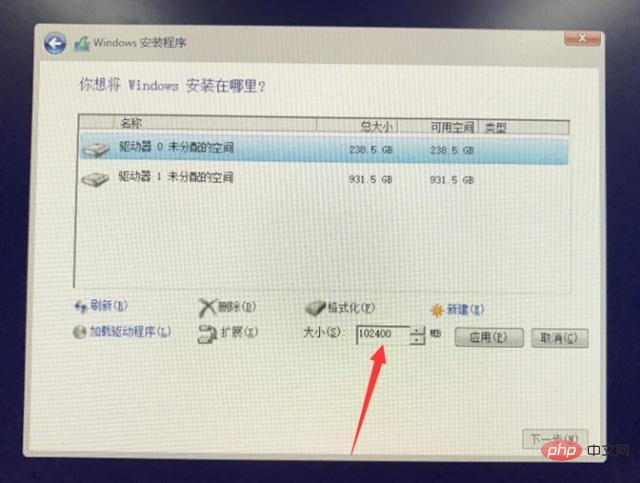
10、输入分区大小后你会看到四个分区,分别是恢复,系统分区、保留和主分区。前三个分区是记录win10引导及底层文件用的。此时我们只需要选择分区 4的主分区然后选择下一步。这里需要注意的是其他没有分区的硬盘不要管,等系统安装完成之后再进行其他硬盘的分区。
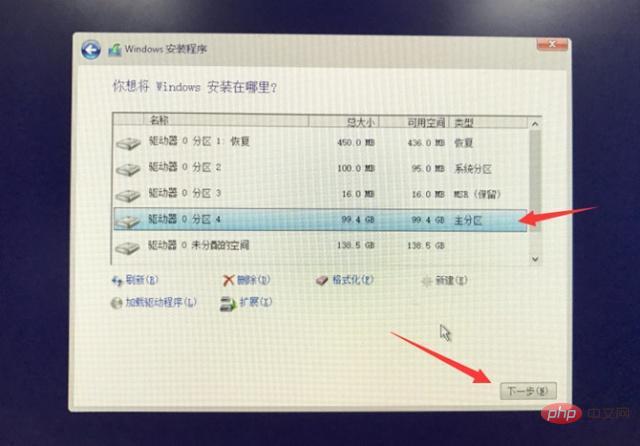
11、这个进度条描述的是从u盘复制数据到硬盘的主分区。直接等待所有的进度条完成并重启进入下面的页面。
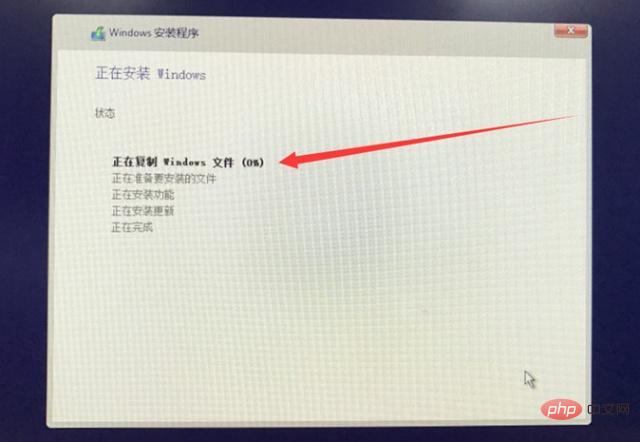
12、点快速设置
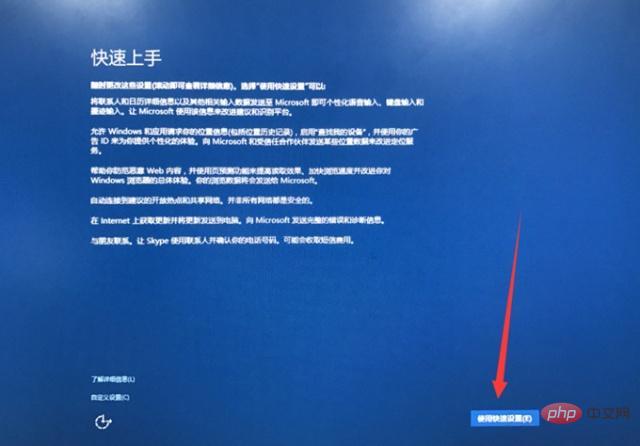
13、自定义输入用户名。这里需要注意,因为系统的版本不同,以上两张图片显示的内容有可能不同。
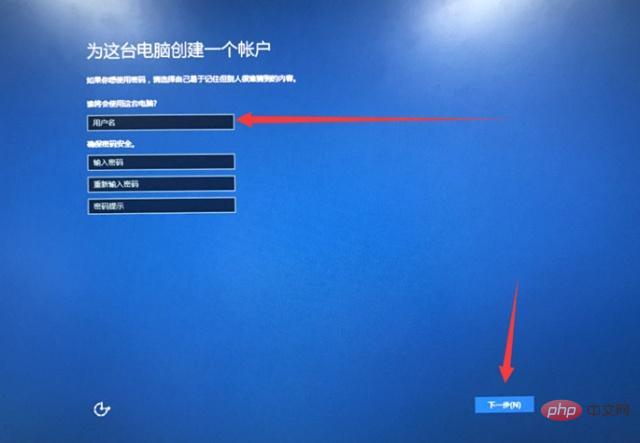
以上是win10系统怎么安装的详细内容。更多信息请关注PHP中文网其他相关文章!
本站声明
本文内容由网友自发贡献,版权归原作者所有,本站不承担相应法律责任。如您发现有涉嫌抄袭侵权的内容,请联系admin@php.cn

热AI工具

Undresser.AI Undress
人工智能驱动的应用程序,用于创建逼真的裸体照片

AI Clothes Remover
用于从照片中去除衣服的在线人工智能工具。

Undress AI Tool
免费脱衣服图片

Clothoff.io
AI脱衣机

AI Hentai Generator
免费生成ai无尽的。

热门文章
R.E.P.O.能量晶体解释及其做什么(黄色晶体)
1 个月前
By 尊渡假赌尊渡假赌尊渡假赌
R.E.P.O.最佳图形设置
1 个月前
By 尊渡假赌尊渡假赌尊渡假赌
刺客信条阴影:贝壳谜语解决方案
3 周前
By DDD
Windows 11 KB5054979中的新功能以及如何解决更新问题
2 周前
By DDD
威尔R.E.P.O.有交叉游戏吗?
1 个月前
By 尊渡假赌尊渡假赌尊渡假赌

热工具

记事本++7.3.1
好用且免费的代码编辑器

SublimeText3汉化版
中文版,非常好用

禅工作室 13.0.1
功能强大的PHP集成开发环境

Dreamweaver CS6
视觉化网页开发工具

SublimeText3 Mac版
神级代码编辑软件(SublimeText3)





