
Word中使用域代码插入页码的方法如下:
1、添加表格
在页脚处双击,使页脚处于编辑状态。
点击“插入”—“表格”,插入一个“两列一行”行的表格,并调整表格高度。
(此处插入表格是为了方便页码的位置对齐)
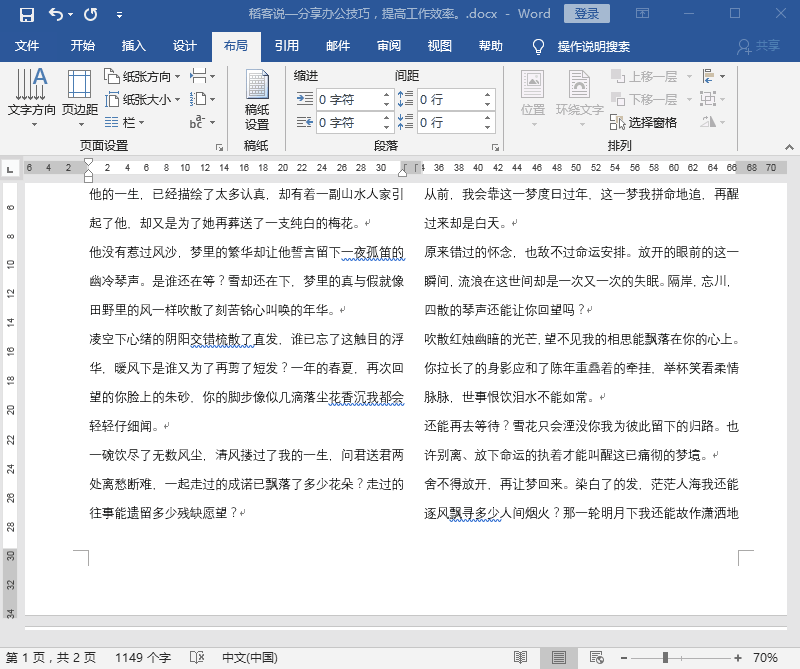
2、输入第一栏页码
光标定位于表格的第一个单元格中,设置对齐方式为“居中对齐”。
首先输入“第 页 共 页”,光标定位于“第 页”之间,按【Ctrl+F9】两次插入两个空白域{{}}(注:此大括号不可手动输入)。
在{{}}之间输入{={page}*2-1},按右键,在弹出的快捷菜单中选择“更新域”。
在“共 页”之间按【Ctrl+F9】两次插入{{}}。
在{{}}之间输入{={numpages}*2},按右键,在弹出的快捷菜单中选择“更新域”。
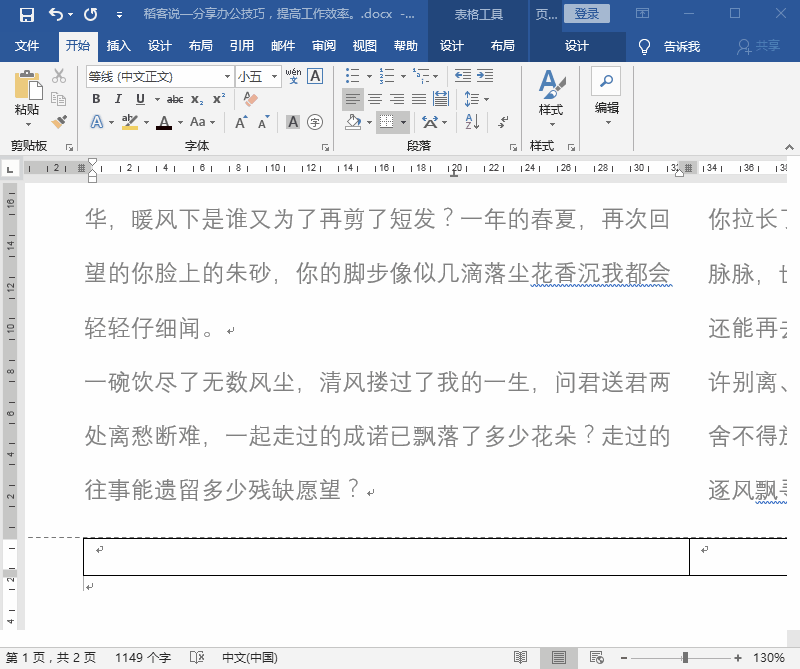
3、输入第二栏页码
将光标定位于表格的第二个单元格,设置“居中对齐”。
以同样的方法分别输入“第{={page}*2}页 共{={numpges}*2}页 ”,然后“更新域”。
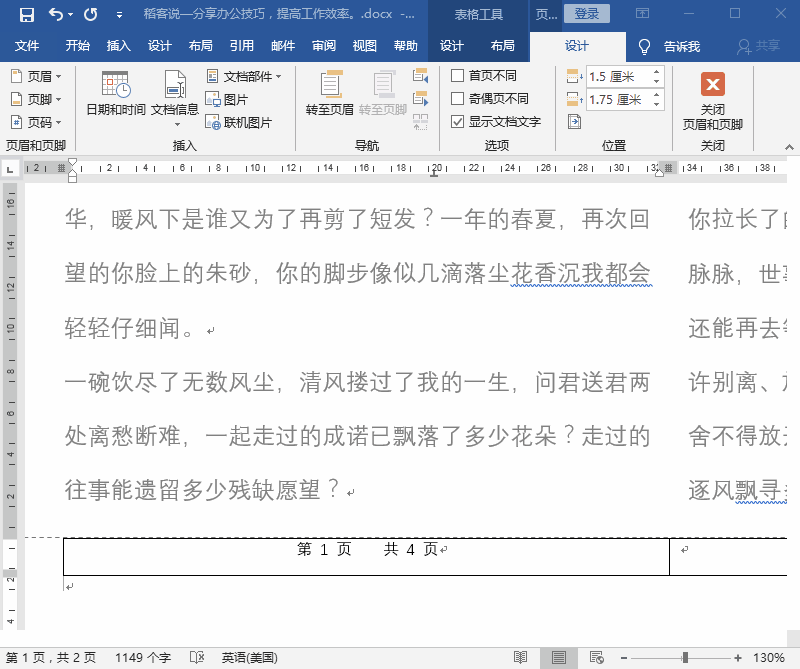
4、去除表格边框线
选择页脚中的表格,点击“开始”—“段落”—“边框”,设置为“无框线”。
在页脚以外的区域双击退出编辑状态,这样为栏添加页码就完成了。
更多Word的相关技术文章,请访问Word教程栏目进行学习!
以上是word怎么使用域代码设置页码的详细内容。更多信息请关注PHP中文网其他相关文章!

