Wordpress表单标签的action属性怎么写

我们先来介绍form标签的action属性的含义:
action属性规定当提交表单时,向何处发送表单数据。(是必需的属性)
属性值的介绍:(看图)
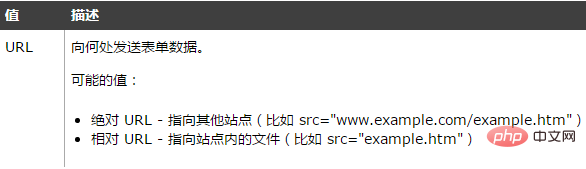
熟悉了action属性的含义和语法,现在让我们来看看实例:
下面的表单是拥有两个输入字段以及一个提交按钮,当提交表单时,表单数据会提交到名为 "form_action.asp" 的页面:
<form action="form_action.asp" method="get"> <p>这里输名字: <input type="text" name="fname" /></p> <p>接着输名字: <input type="text" name="lname" /></p> <input type="submit" value="Submit" /> </form>
效果图:(又看图)
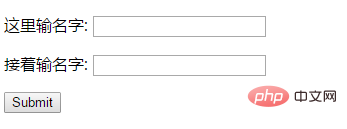
相关推荐:《WordPress教程》
表单的动作属性(Action)和确认按钮
当用户单击确认按钮时,表单的内容会被传送到另一个文件。表单的动作属性定义了目的文件的文件名。由动作属性定义的这个文件通常会对接收到的输入数据进行相关的处理。
<form name="input" action="html_form_action.asp" method="get">
用户名:
<input type="text" name="user" /> <input type="submit" value="点这里提交" /> </form>
浏览器显示如图效果
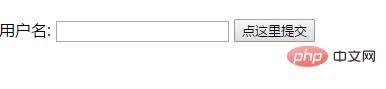
假如您在上面的文本框内键入几个字母,然后点击确认按钮,那么输入数据会传送到 "html_form_action.asp" 的页面。该页面将显示出输入的结果。
form标签的action属性的作用解释:
1.action=""和action="#"、没有action属性的作用相同,都是提交到当前页面(也就是document.location.href)
2.action="currentPage.xxx":如果currentPage.xxx表示当前页面,则提交到当前页面,同事跳转到当前页面,当然就看不到url的变化;如果currentPage.xxx是非当前页面,则提交到非当前页面,也跳转到非当前页面
3.表单提交到自身时 action="" 与 action="currentPage.xxx" 的区别:
通常为了省事 , 我们一般将表单的 action 属性设为 action=""/action="#",或者干脆不写,但是这会造成一个问题 , 就是其实将 action 设为 action="" 时 , 表单提交时真正提交的页面是action="currentPage.xxx?arguments=values&….", 也就是如果当前页面带有参数 , 参数也一并会提交 , 而且参数的优先级会高于

热AI工具

Undresser.AI Undress
人工智能驱动的应用程序,用于创建逼真的裸体照片

AI Clothes Remover
用于从照片中去除衣服的在线人工智能工具。

Undress AI Tool
免费脱衣服图片

Clothoff.io
AI脱衣机

Video Face Swap
使用我们完全免费的人工智能换脸工具轻松在任何视频中换脸!

热门文章

热工具

记事本++7.3.1
好用且免费的代码编辑器

SublimeText3汉化版
中文版,非常好用

禅工作室 13.0.1
功能强大的PHP集成开发环境

Dreamweaver CS6
视觉化网页开发工具

SublimeText3 Mac版
神级代码编辑软件(SublimeText3)
 wordpress文章列表怎么调
Apr 20, 2025 am 10:48 AM
wordpress文章列表怎么调
Apr 20, 2025 am 10:48 AM
有四种方法可以调整 WordPress 文章列表:使用主题选项、使用插件(如 Post Types Order、WP Post List、Boxy Stuff)、使用代码(在 functions.php 文件中添加设置)或直接修改 WordPress 数据库。
 wordpress屏蔽ip的插件有哪些
Apr 20, 2025 am 08:27 AM
wordpress屏蔽ip的插件有哪些
Apr 20, 2025 am 08:27 AM
WordPress 屏蔽 IP 的插件选择至关重要。可考虑以下类型:基于 .htaccess:高效,但操作复杂;数据库操作:灵活,但效率较低;基于防火墙:安全性能高,但配置复杂;自行编写:最高控制权,但需要更多技术水平。
 wordpress编辑日期怎么取消
Apr 20, 2025 am 10:54 AM
wordpress编辑日期怎么取消
Apr 20, 2025 am 10:54 AM
WordPress 编辑日期可以通过三种方法取消:1. 安装 Enable Post Date Disable 插件;2. 在 functions.php 文件中添加代码;3. 手动编辑 wp_posts 表中的 post_modified 列。
 wordpress怎么写页头
Apr 20, 2025 pm 12:09 PM
wordpress怎么写页头
Apr 20, 2025 pm 12:09 PM
在WordPress中创建自定义页头的步骤如下:编辑主题文件“header.php”。添加您的网站名称和描述。创建导航菜单。添加搜索栏。保存更改并查看您的自定义页头。
 wordpress主题头部图片如何更换
Apr 20, 2025 am 10:00 AM
wordpress主题头部图片如何更换
Apr 20, 2025 am 10:00 AM
更换 WordPress 主题头部图片的分步指南:登录 WordPress 仪表盘,导航至“外观”>“主题”。选择要编辑的主题,然后单击“自定义”。打开“主题选项”面板并寻找“网站标头”或“头部图片”选项。单击“选择图像”按钮并上传新的头部图片。裁剪图像并单击“保存并裁剪”。单击“保存并发布”按钮以更新更改。
 wordpress主机怎么建站
Apr 20, 2025 am 11:12 AM
wordpress主机怎么建站
Apr 20, 2025 am 11:12 AM
要使用 WordPress 主机建站,需要:选择一个可靠的主机提供商。购买一个域名。设置 WordPress 主机帐户。选择一个主题。添加页面和文章。安装插件。自定义您的网站。发布您的网站。
 wordpress出现错误怎么办
Apr 20, 2025 am 11:57 AM
wordpress出现错误怎么办
Apr 20, 2025 am 11:57 AM
WordPress 错误解决指南:500 内部服务器错误:禁用插件或检查服务器错误日志。404 未找到页面:检查 permalink 并确保页面链接正确。白屏死机:增加服务器 PHP 内存限制。数据库连接错误:检查数据库服务器状态和 WordPress 配置。其他技巧:启用调试模式、检查错误日志和寻求支持。预防错误:定期更新 WordPress、仅安装必要插件、定期备份网站和优化网站性能。
 wordpress评论怎么显示
Apr 20, 2025 pm 12:06 PM
wordpress评论怎么显示
Apr 20, 2025 pm 12:06 PM
WordPress 网站中启用评论功能:1. 登录管理面板,转到 "设置"-"讨论",勾选 "允许评论";2. 选择显示评论的位置;3. 自定义评论表单;4. 管理评论,批准、拒绝或删除;5. 使用 <?php comments_template(); ?> 标签显示评论;6. 启用嵌套评论;7. 调整评论外形;8. 使用插件和验证码防止垃圾评论;9. 鼓励用户使用 Gravatar 头像;10. 创建评论指






