PS滤镜简单制作炫酷的线条效果
这篇教程是向PHP中文网的朋友分享PS滤镜简单制作炫酷的线条效果方法,教程制作出来的效果非常漂亮,难度不是很大,值得大家学习,推荐过来,一起来看看吧
今天为大家分享利用PS滤镜制作炫酷线条效果方法,教程很不错,值得大家学习,推荐过来,喜欢的朋友快快来学习吧!

步骤
启动PS软件
ctrl+n新建一空白文档,尺寸为 800x600px,背景色设置为黑色

ctrl+shift+n新建一图层,填充为白色,放在黑色图层上面
选择白色图层,点击滤镜—渲染—纤维


在弹出丶窗口中对参数进行设置,设置完毕后点击确定 按钮
此时效果图片如图所示


选择 滤镜 - 模糊 -动感模糊
在弹出的窗口中对参数进行设置,设置完毕后点击确定按钮


此时图片效果如图所示

点击添加 图层样式 按钮,为图层添加 渐变叠加 图层样式
在弹出窗口中选择 您喜欢的颜色,最好是多色的

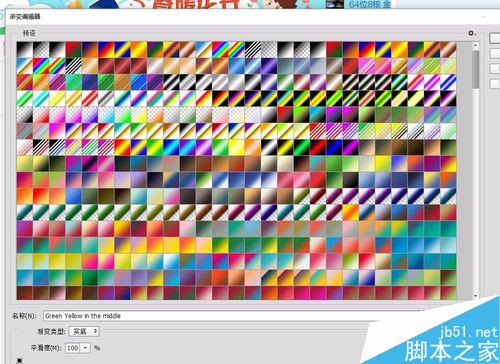
把 混合模式设为 叠加,参数设置如图所示
此时网站效果如图所示


选中当前图层,右键选择 栅格化图层样式
复制一层


选中 复制的 新图层, 选择 滤镜 -其它 -高反差保留

在弹出的窗口中 把 半径设为15,点击 确定 按钮

把图层混合模式设为 叠加

选中 这两图层,
右键点击 合并图层
此时效果如图所示



把图片调整为如下图所示效果
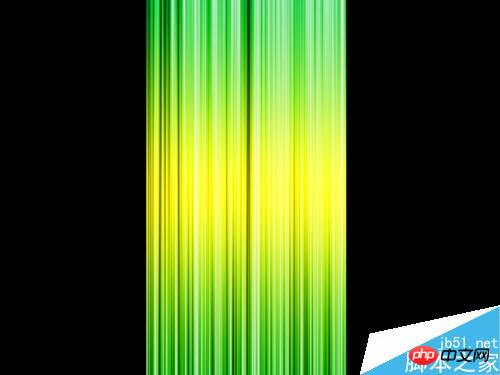
ctrl+t 选中, 把图片旋转 45度

对图片进行 拉伸, 调整为如下效果

ctrl+l 调出 色阶,参数设置如图所示

最终效果如图所示

以上就是PS滤镜简单制作炫酷的线条效果方法介绍,操作很简单的,大家学会了吗?希望这篇文章能对大家有所帮助!

热AI工具

Undresser.AI Undress
人工智能驱动的应用程序,用于创建逼真的裸体照片

AI Clothes Remover
用于从照片中去除衣服的在线人工智能工具。

Undress AI Tool
免费脱衣服图片

Clothoff.io
AI脱衣机

Video Face Swap
使用我们完全免费的人工智能换脸工具轻松在任何视频中换脸!

热门文章

热工具

记事本++7.3.1
好用且免费的代码编辑器

SublimeText3汉化版
中文版,非常好用

禅工作室 13.0.1
功能强大的PHP集成开发环境

Dreamweaver CS6
视觉化网页开发工具

SublimeText3 Mac版
神级代码编辑软件(SublimeText3)
 C++图像处理实践指南:实现图像特效和滤镜
Nov 27, 2023 am 11:40 AM
C++图像处理实践指南:实现图像特效和滤镜
Nov 27, 2023 am 11:40 AM
在计算机科学和图像处理领域,C++一直是最常用的编程语言之一。图像处理是计算机视觉的重要子领域之一,包括图像分析、处理和识别等方面。本文将介绍C++图像处理中的一些基本概念和技巧,并提供一些实现图像特效和滤镜的示例代码,帮助读者更好地理解和实践C++图像处理。一、C++图像处理基础1.1常用的图像文件格式在图像处理中,我们通常需要用到各种图像文件格式,包括
 另辟蹊径!看看使用CSS滤镜怎么构建圆角和波浪效果
Oct 18, 2022 pm 08:21 PM
另辟蹊径!看看使用CSS滤镜怎么构建圆角和波浪效果
Oct 18, 2022 pm 08:21 PM
本篇文章带大家另辟蹊径,聊聊使用CSS滤镜构建圆角的方法,并利用圆角聊聊实现波浪效果的方法,希望对大家有所帮助!
 聊聊怎么使用CSS滤镜实现圆角及波浪效果
Jul 28, 2022 pm 07:42 PM
聊聊怎么使用CSS滤镜实现圆角及波浪效果
Jul 28, 2022 pm 07:42 PM
怎么利用CSS实现圆角及波浪效果?下面本篇文章带大家了解一下怎么巧用CSS滤镜构建圆角及波浪效果,希望对大家有所帮助!
 电脑屏幕出现线条抖动闪烁怎么办
Feb 22, 2024 pm 05:46 PM
电脑屏幕出现线条抖动闪烁怎么办
Feb 22, 2024 pm 05:46 PM
在小伙伴日常使用电脑的时候,可能会遇到屏幕上出现线条闪烁的情况,非常影响使用体验,但又不知道如何处理,今天小编为大家带来电脑屏幕出现线条抖动闪烁解决方法。电脑屏幕出现线条抖动闪烁怎么办1、显卡故障如果长时间使用电脑有一定可能导致显卡出现问题,导致渲染发生故障,进而出现线条闪烁的情况出现。这种情况下,用户只需要关闭一段时间电脑,让显卡的到休息恢复性能,重启电脑后就能够解决。2、外部磁场当电脑所处环境如果存在强磁场,也会导致该情况出现,用户需要将电脑放置于空阔的环境中进行测试。如果线条抖动的情况消失
 基于JavaScript开发图片滤镜效果
Aug 09, 2023 pm 11:46 PM
基于JavaScript开发图片滤镜效果
Aug 09, 2023 pm 11:46 PM
基于JavaScript开发图片滤镜效果摘要:本文介绍了如何使用JavaScript开发图片滤镜效果。通过使用Canvas元素和相关的API,我们可以实现常见的图片滤镜效果,如灰度、模糊、对比度调整等。本文将针对每种滤镜效果分别进行详细的代码示例和实现过程,帮助读者快速上手开发图片滤镜效果。一、引言在网页开发中,我们经常会遇到需要对图片进行处理和美化的需求。
 可立拍滤镜怎么选择
Feb 28, 2024 pm 01:10 PM
可立拍滤镜怎么选择
Feb 28, 2024 pm 01:10 PM
可立拍软件在视频编辑领域提供了一系列强大的功能,满足用户对视频进行全方位处理的需求。软件内置了众多流行且丰富的功能与素材库,使用户可以轻松打造个性化的视频作品。用户可以利用该软件轻松添加滤镜,提升视频的视觉吸引力。但是很多用户们还不清楚猪呢么添加滤镜,那么想要了解的玩家们就快来跟着本文一起详细了解一下吧。可立拍怎么添加滤镜?1、进入可立拍录制的画面中选择“彩色五星”工具2、打开了更多选项中在选择滤镜选项卡中选择“需要的滤镜效果”选项3、之后在选项栏中选择“关闭”按钮4、然后在摄像的画面中添加滤镜
 如何修复iPhone屏幕上的线条
May 03, 2024 pm 09:10 PM
如何修复iPhone屏幕上的线条
May 03, 2024 pm 09:10 PM
注意到iPhone屏幕上的垂直绿色、粉红色或while线条?一些用户求助于各种论坛,社交媒体句柄,关于他们在iPhone屏幕上目睹一些线条的问题。通过我们的快速解决方法,如果问题仍未解决,请继续按照解决方案解决此问题。修复1–取下屏幕保护膜在手机屏幕上的线条可能是由于显示屏上的屏幕保护膜造成的。有时,积聚的灰尘、水或任何其他异物可能会在保护器和屏幕的间隙之间滑动,导致屏幕上出现线条。从屏幕上取下屏幕保护膜并检查线路的状态。修复2–尝试删除该行一些用户只需按下电话上垂直线的一侧即可删除该线。步骤1







