
ps2018修补工具怎么用?
打开PS,将我们所需要的素材照片导入其中,如图所示
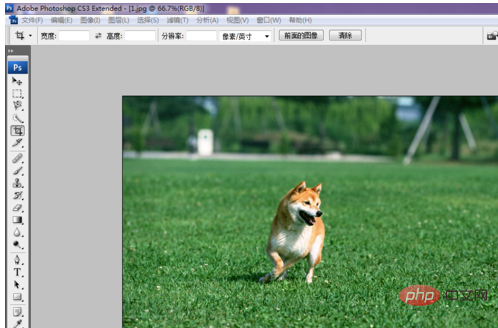
选择修补工具,如图所示
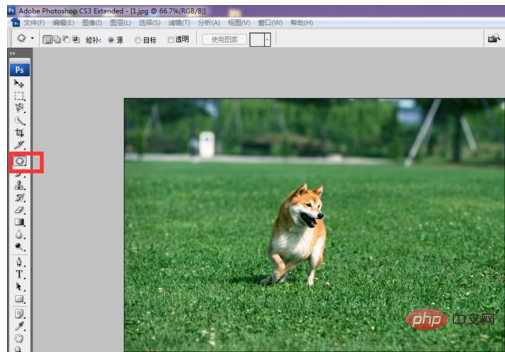
在修补工具中,我们所画出的轮廓会成为选区,这里我们也可运用选区工具来对图形进行选择,如图所示为选区的运算,选区运算我们之前有相应的教程与讲解,可参考
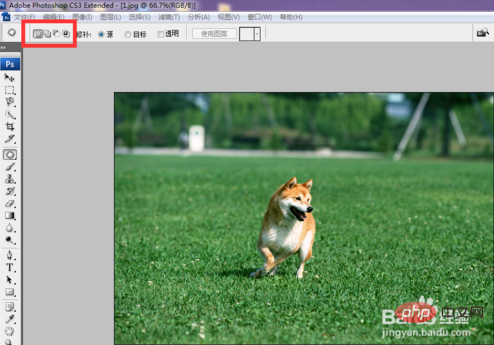
如图所示,将图片中的狗选中,选择源命令,将其拉至箭头所示方向,可发现选区内的图像被替换,替换的图像为箭头所示方向的图像,效果如图
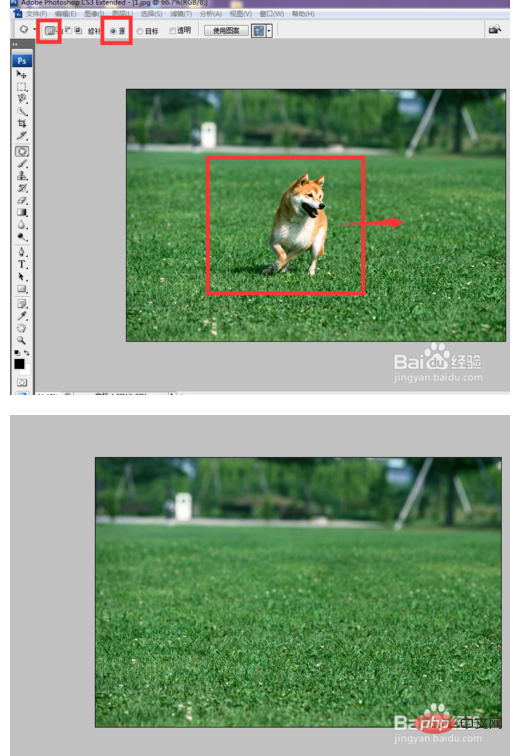
回复上一步,选择目标命令,将图片中的狗选中,移至箭头所示方向,发现选中的图像被复制到了箭头所示的方向,效果如图
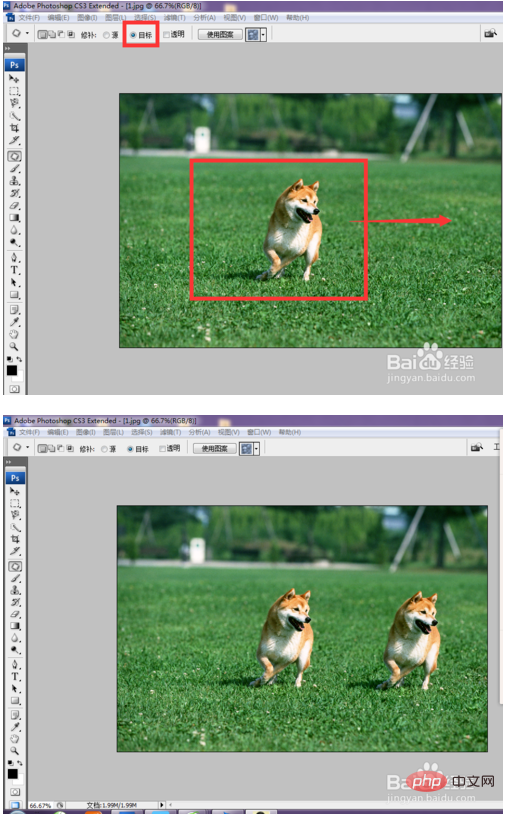
选择透明选项,再次重复5操作,可发现,移动出的图片有所变化,透明的意思是将两处的图片进行透明处理,
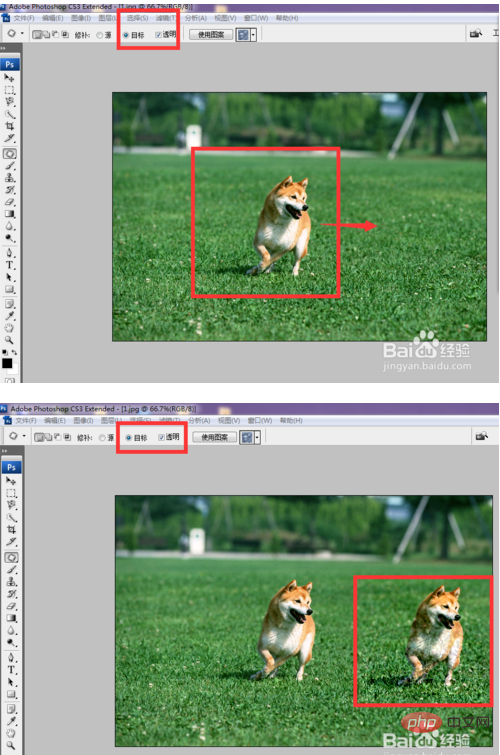
点击使用图案命令,可发现选区内的图像被图案所替代,如图所示
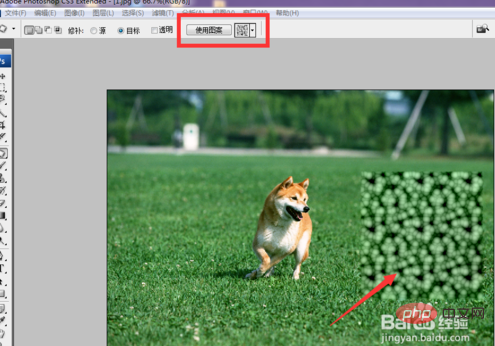
以上是ps2018修补工具怎么用的详细内容。更多信息请关注PHP中文网其他相关文章!

