
ps修照片基本步骤
首先把要修的照片用PS打开。
推荐:《ps教程》
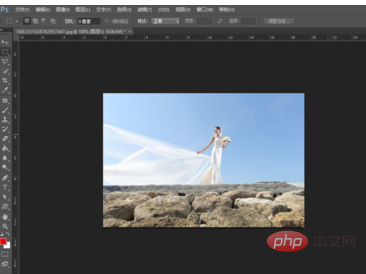
然后把找好的天空素材移到照片里,移到合适的位置。
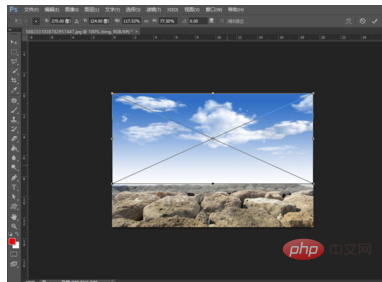
然后再右边的图层中选中天空图层,然后再类型下边的【正常】改为【正片叠低】,这样就看到有明显的效果。
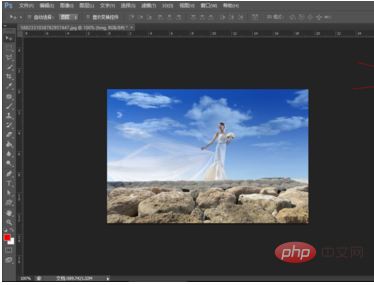
选中通过素材,然后再下边标记的那,点击【添加图层蒙版】,这个是为了把人物显示更加清楚,因为天空素材挡住了部分,看得不怎么清楚。
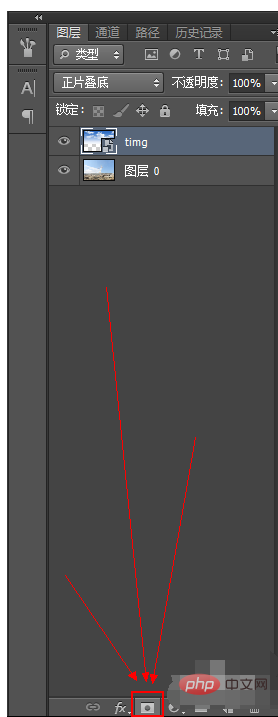
接着按步骤选择【画笔工具】,颜色调为【黑色】然后再人物上擦掉被挡住的。
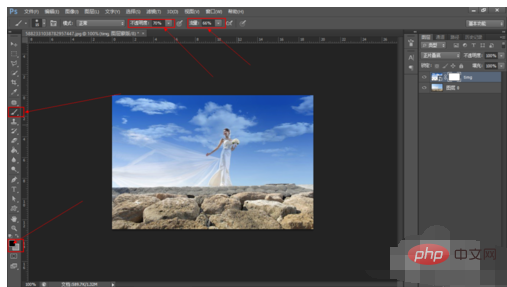
做完上边的就能看到一张更漂亮的婚纱照了。
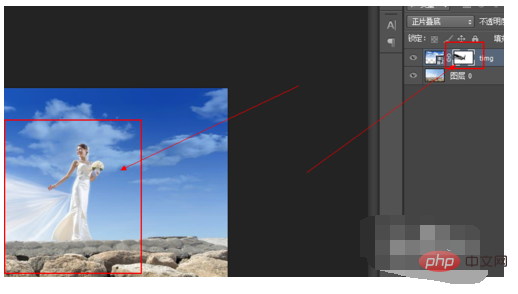
两张对比图,左边是修改前,右边是修改后。
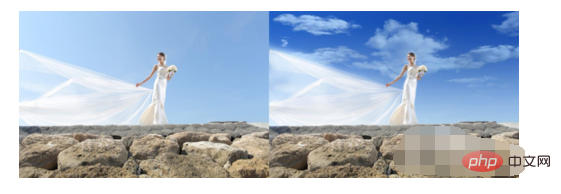
以上是ps修照片基本步骤的详细内容。更多信息请关注PHP中文网其他相关文章!

