36个excel使用技巧
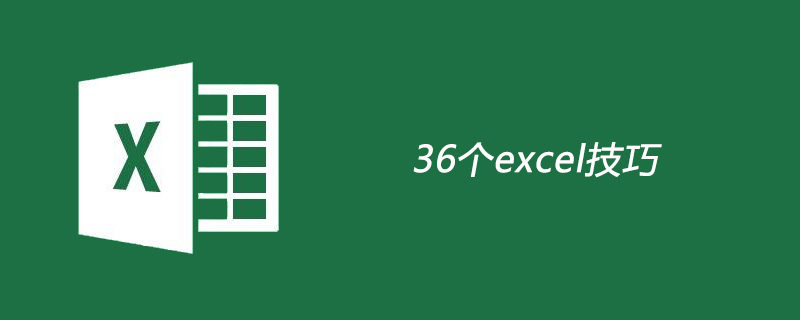
36个excel技巧
1、一列数据同时除以10000
复制10000所在单元格,选取数据区域 - 选择粘性粘贴 - 除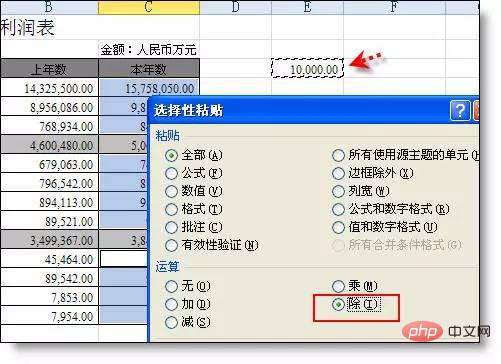
2、同时冻结第1行和第1列
选取第一列和第一行交汇处的墙角位置B2,窗口 - 冻结窗格

3、快速把公式转换为值
选取公式区域 - 按右键向右拖一下再拖回来 - 选取只保留数值。
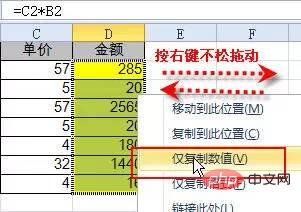
4、显示指定区域所有公式
查找 = 替换为“ =”(空格+=号) ,即可显示工作表中所有公式
5、同时编辑所有工作表
全选工作表,直接编辑,会更新到所有工作表。
6、删除重复值
选取数据区域 - 数据 - 删除重复值

7、显示重复值
选取数据区域 - 开始 - 条件格式 - 显示规则 - 重复值

8、把文本型数字转换成数值型
选取文本数字区域,打开左上角单元格的绿三角,选取 转换为数值
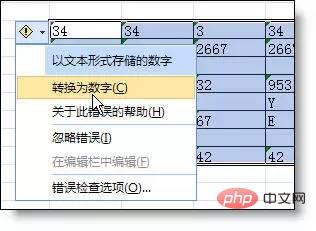
9、隐藏单元格内容
选取要隐藏的区域 - 设置单元格格式 - 数字 - 自定义 - 输入三个分号;;;
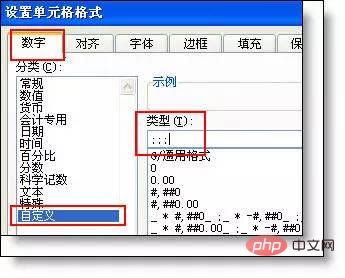
10、给excel文件添加密码
文件 - 信息 - 保护工作簿 - 用密码进行加密
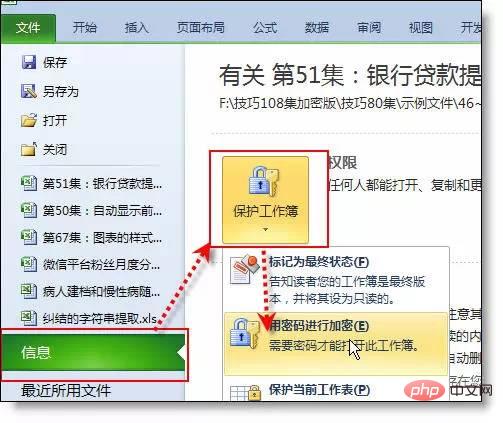
11、给单元格区域添加密码
审阅 - 允许用户编辑区域 - 添加区域和设置密码

12、把多个单元格内容粘贴一个单元格
复制区域 - 打开剪贴板 - 选取某个单元格 - 在编辑栏中点击剪贴板中复制的内容
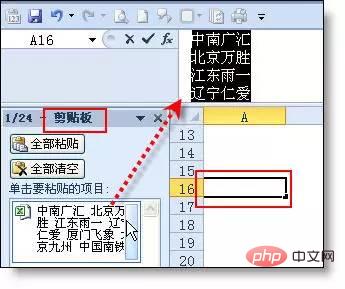
13、同时查看一个excel文件的两个工作表
视图 - 新建窗口 - 全部重排

14、输入分数
先后输入 0 ,再输入 空格, 再输入分数即可
15、强制换行
在文字后按alt+回车键即可换到下一行
16、删除空行
选取A列 - Ctrl+g打开定位窗口 - 定位条件:空值 - 整行删除
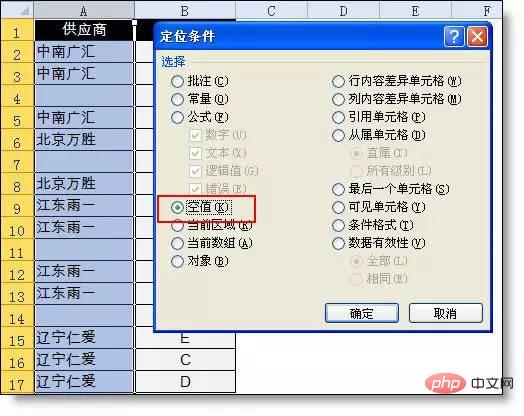
17、隔行插入空行
在数据表旁拖动复制1~N,然后再复制序号到下面,然后按序号列排序即可。

18、快速查找工作表
在进度条右键菜单中选取要找的工作表即可。
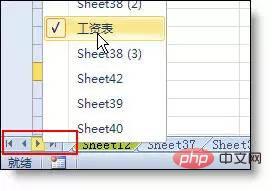
19、快速筛选
右键菜单中 - 筛选 - 按所选单元格值进行筛选
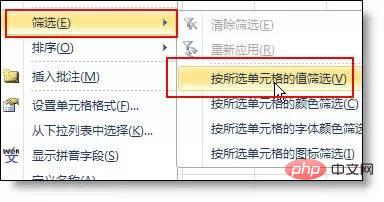
20、让PPT的图表随excel同步更新
复制excel中的图表 - 在PPT界面中 - 选择性粘贴 - 粘贴链接
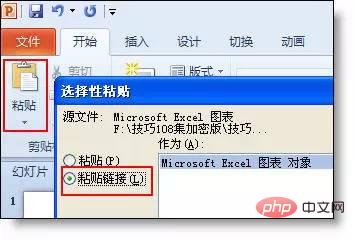
21、隐藏公式
选取公式所在区域 - 设置单元格格式 - 保护:选取隐藏 - 保护工作表
22、行高按厘米设置
点右下角“页面布局”按钮,行高单位即可厘米

23、复制时保护行高列宽不变
整行选取复制,粘贴后选取“保持列宽。

24、输入以0开始的数字或超过15位的长数字
先输入单引号,然后再输入数字。或先设置格式为文本再输入。
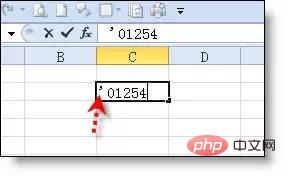
25、全部显示超过11的长数字
选数区域 - 设置单元格格式 - 自定义 - 输入0
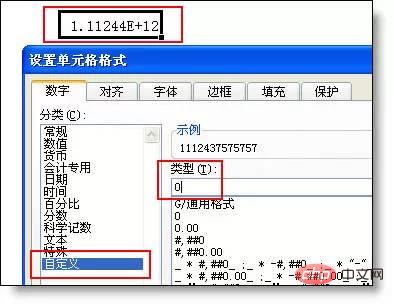
26、快速调整列宽
选取多列,双击边线即可自动调整适合的列宽
27、图表快速添加新系列
复制 - 粘贴,即可给图表添加新的系列
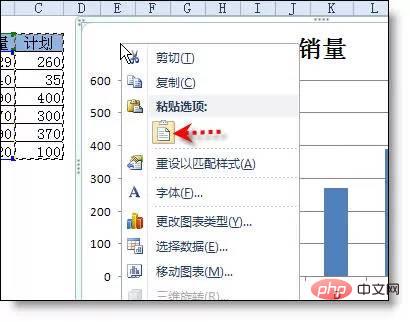
28、设置大于72磅的字体
excel里的最大字并不是72磅,而是409磅。你只需要输入数字即可。

29、设置标题行打印
页面设置 - 工作表 - 顶端标题行

30、不打印错误值
页面设置 - 工作表 - 错误值打印为:空
31、隐藏0值
文件 - 选项 - 高级 - 去掉“显在具有零值的单元格中显示零”
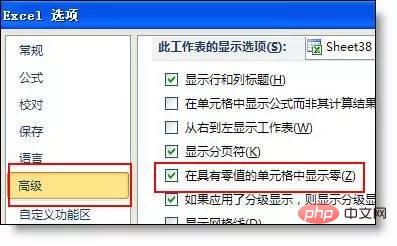
32、设置新建文件的字体和字号
文件 - 选项 - 常规 - 新建工作簿时....
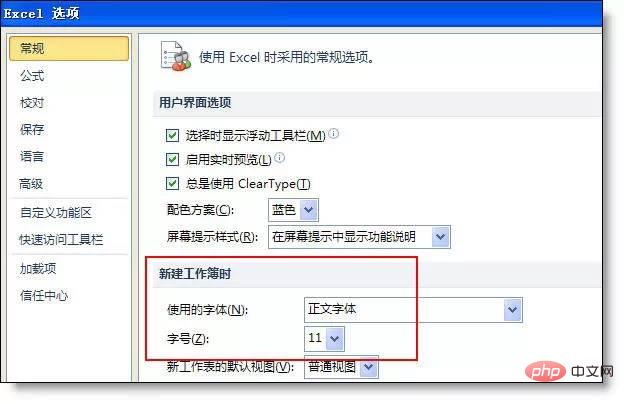
33、快速查看函数帮助
在公式中点击下面显示的函数名称,即可打开该函数的帮助页面。

34、加快excel文件打开速度
如果文件公式过多,在关闭时设置为手动,打开时会更快。
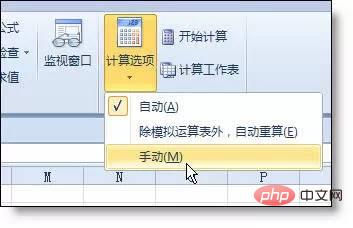
35、按行排序
在排序界面,点击选项,选中按行排序
36、设置可以打印的背景图片
在页眉中插入图片即要
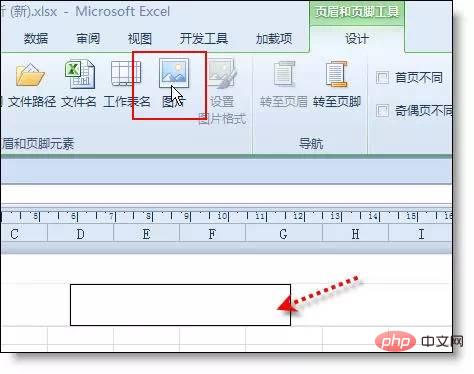
推荐教程:excel教程
以上是36个excel使用技巧的详细内容。更多信息请关注PHP中文网其他相关文章!

热AI工具

Undresser.AI Undress
人工智能驱动的应用程序,用于创建逼真的裸体照片

AI Clothes Remover
用于从照片中去除衣服的在线人工智能工具。

Undress AI Tool
免费脱衣服图片

Clothoff.io
AI脱衣机

AI Hentai Generator
免费生成ai无尽的。

热门文章

热工具

记事本++7.3.1
好用且免费的代码编辑器

SublimeText3汉化版
中文版,非常好用

禅工作室 13.0.1
功能强大的PHP集成开发环境

Dreamweaver CS6
视觉化网页开发工具

SublimeText3 Mac版
神级代码编辑软件(SublimeText3)

热门话题
 excel打印表格框线消失怎么办
Mar 21, 2024 am 09:50 AM
excel打印表格框线消失怎么办
Mar 21, 2024 am 09:50 AM
如果在打开一份需要打印的文件时,在打印预览里我们会发现表格框线不知为什么消失不见了,遇到这样的情况,我们就要及时进行处理,如果你的打印文件里也出现了此类的问题,那么就和小编一起来学习下边的课程吧:excel打印表格框线消失怎么办?1、打开一份需要打印的文件,如下图所示。 2、选中所有需要的内容区域,如下图所示。 3、单击鼠标右键,选择“设置单元格格式”选项,如下图所示。 4、点击窗口上方的“边框”选项,如下图所示。 5、在左侧的线条样式中选择细实线图样,如下图所示。 6、选择“外边框”
 excel同时筛选3个以上关键词怎么操作
Mar 21, 2024 pm 03:16 PM
excel同时筛选3个以上关键词怎么操作
Mar 21, 2024 pm 03:16 PM
在日常办公中经常使用Excel来处理数据,时常遇到需要使用“筛选”功能。当我们在Excel中选择执行“筛选”时,对于同一列而言,最多只能筛选两个条件,那么,你知道excel同时筛选3个以上关键词该怎么操作吗?接下来,就让小编为大家演示一遍。第一种方法是将条件逐步添加到筛选器中。如果要同时筛选出三个符合条件的明细,首先需要逐步筛选出其中一个。开始时,可以先根据条件筛选出姓“王”的员工。然后单击【确定】,接着在筛选结果中勾选【将当前所选内容添加到筛选器】。操作步骤如下所示。 同样,再次分别执行筛选
 excel表格兼容模式改正常模式的方法
Mar 20, 2024 pm 08:01 PM
excel表格兼容模式改正常模式的方法
Mar 20, 2024 pm 08:01 PM
在我们日常的工作学习中,从他人处拷贝了Excel文件,打开进行内容添加或重新编辑后,再保存的有时候,有时会提示出现兼容性检查的对话框,非常的麻烦,不知道Excel软件,可不可改为正常模式呢?那么下面就由小编为大家带来解决这个问题的详细步骤,让我们一起来学习吧。最后一定记得收藏保存。1、打开一个工作表,在工作表的名称中显示多出来一个兼容模式,如图所示。2、在这个工作表中,进行了内容的修改后保存,结果总是弹出兼容检查器的对话框,很麻烦看见这个页面,如图所示。 3、点击Office按钮,点另存为,然
 excel阅读模式在哪里设置
Mar 21, 2024 am 08:40 AM
excel阅读模式在哪里设置
Mar 21, 2024 am 08:40 AM
在软件的学习中,我们习惯用excel,不仅仅是因为需要方便,更因为它可以满足多种实际工作中需要的格式,而且excel运用起来非常的灵活,有种模式是方便阅读的,今天带给大家的就是:excel阅读模式在哪里设置。1、打开电脑,然后再打开Excel应用,找到目标数据。2、要想在Excel中,设置阅读模式,有两种方式。第一种:Excel中,有大量的便捷处理方式,分布在Excel中布局中。在Excel的右下角,有设置阅读模式的快捷方式,找到十字标志的图案,点击即可进入阅读模式,在十字标志的右边有一个小的三
 PPT幻灯片插入excel图标的操作方法
Mar 26, 2024 pm 05:40 PM
PPT幻灯片插入excel图标的操作方法
Mar 26, 2024 pm 05:40 PM
1、打开PPT,翻页至需要插入excel图标的页面。点击插入选项卡。2、点击【对象】。3、跳出以下对话框。4、点击【由文件创建】,点击【浏览】。5、选择需要插入的excel表格。6、点击确定后跳出如下页面。7、勾选【显示为图标】。8、点击确定即可。
 html怎么读取excel数据
Mar 27, 2024 pm 05:11 PM
html怎么读取excel数据
Mar 27, 2024 pm 05:11 PM
html读取excel数据的方法:1、使用JavaScript库读取Excel数据;2、使用服务器端编程语言读取Excel数据。
 Win11小技巧分享:一招跳过微软账户登录
Mar 27, 2024 pm 02:57 PM
Win11小技巧分享:一招跳过微软账户登录
Mar 27, 2024 pm 02:57 PM
Win11小技巧分享:一招跳过微软账户登录Windows11是微软最新推出的操作系统,具有全新的设计风格和许多实用的功能。然而,对于一些用户来说,在每次启动系统时都要登录微软账户可能会感到有些烦扰。如果你是其中一员,不妨尝试一下以下的技巧,让你能够跳过微软账户登录,直接进入桌面界面。首先,我们需要在系统中创建一个本地账户,来代替微软账户登录。这样做的好处是
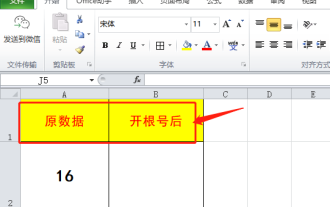 你知道Excel怎么开根号吗
Mar 20, 2024 pm 07:11 PM
你知道Excel怎么开根号吗
Mar 20, 2024 pm 07:11 PM
Hello,各位同学大家好,今天我又来给大家分享教程了。你们知道Excel表格怎么开根号吗?有时候,我们在使用Excel表格时经常会用到开根号。对于老炮儿来说,开根号就是小菜一碟,但对于小白同学来说的话,Excel中开根号是难于上青天。今天,我们就来仔细说一下,在Excel中怎么开根号。这节课很有价值,同学们请认真听讲。步骤如下:1、首先,我们打开电脑上的Excel表格;接着,我们新建一个工作簿。2、接着,在我们在空白的工作表中输入以下内容。(如图所示)3、接着,我们点击【工具栏】上的【插入函数






