Linux基础教程之Linux安装步骤详解
下面由Linux基础教程栏目给大家介绍Linux安装步骤详解,希望对需要的朋友有所帮助!
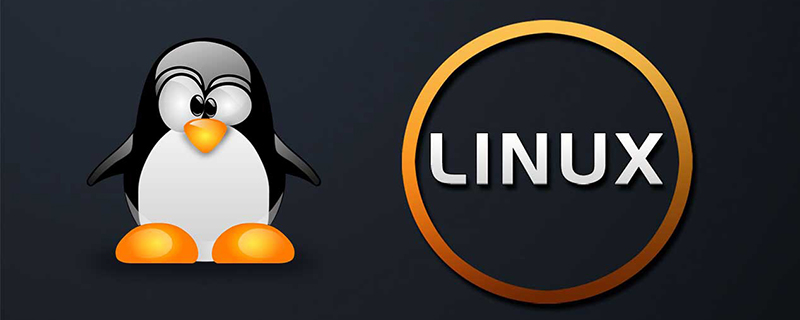
Linux 安装
本章节将使用 CentOS 7.x 发行版为例,为大家介绍 Linux 的安装
下载 CentOS 7.x
可以在官网下载最新版的 Centos 7.x 版本: https://www.centos.org/download/
下载 CentOS 7.x
下面针对各个版本的ISO镜像文件,进行一一说明:
CentOS-7-x86_64-DVD-1503.iso 推荐
标准安装版,一般下载这个就可以了
CentOS-7-x86_64-NetInstall-1708.iso
网络安装镜像(从网络安装或者救援系统)
CentOS-7-x86_64-Everything-1708.iso
对完整版安装盘的软件进行补充,集成所有软件。 (包含centos7的一套完整的软件包,可以用来安装系统或者填充本地镜像)
CentOS-7-x86_64-GnomeLive-1708.iso
GNOME桌面版
CentOS-7-x86_64-KdeLive-1708.iso
KDE桌面版
CentOS-7-x86_64-livecd-1708.iso
光盘上运行的系统,类拟于winpe
CentOS-7-x86_64-minimal-1708.iso
精简版,自带的软件最少
注: 建议安装 64位 Linux 系统。因为,那个,现在还有 32 位的 CPU ? 老式? 旧版本下载地址:https://wiki.centos.org/Download
接下来你需要将下载的 Linux 系统刻录成光盘或U盘
注: 你也可以在 Window 上安装 VMware/Virtual Box 虚拟机来安装Linux 系统。
Linux 安装步骤
1、首先,使用光驱或 U盘 或你下载的 Linux ISO 文件进行安装
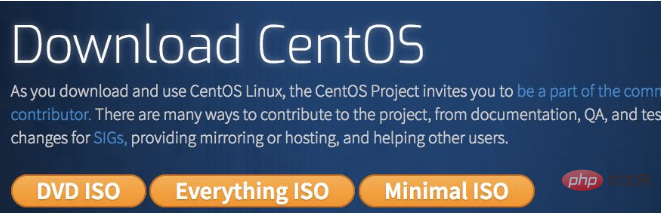
选项说明:
Install or upgrade an existing system 安装或升级现有的系统
install system with basic video driver 安装过程中采用基本的显卡驱动
Rescue installed system 进入系统修复模式
Boot from local drive 退出安装从硬盘启动
Memory test 内存检测
注:如果你用的是联想的电脑,安装时选择第一项安装时会出现屏幕显示异常的问题,后改用第二项安装时就没有出现问题
2、这时直接 "skip" 就可以了
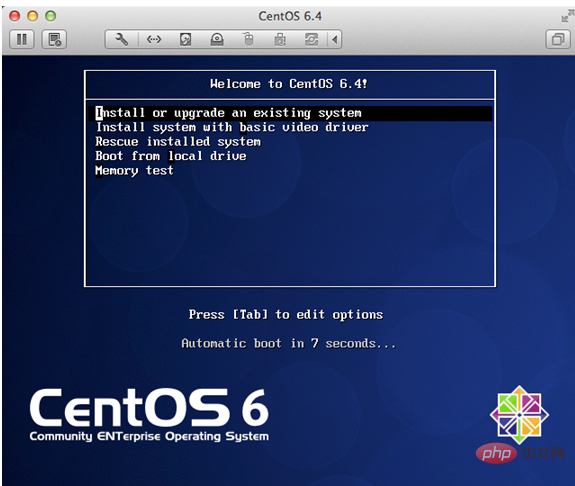
3、出现引导界面,点击"next"
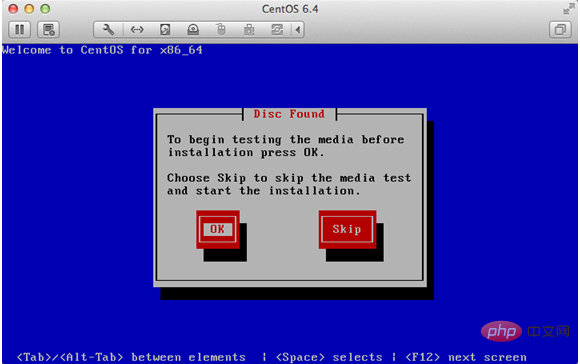
4、选中"English(English)"否则会有部分乱码问题
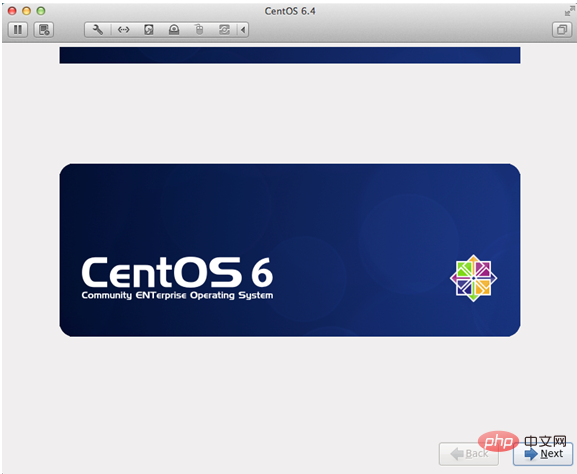
5、键盘布局选择"U.S.English"
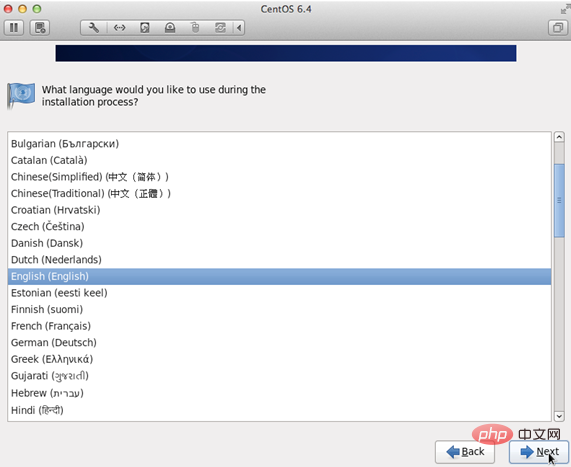
6、选择"Basic Storage Devices"点击"Next"
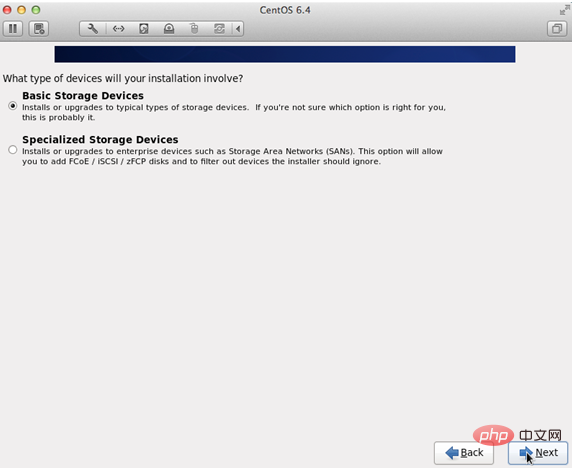
7、询问是否忽略所有数据,新电脑安装系统选择"Yes,discard any data"
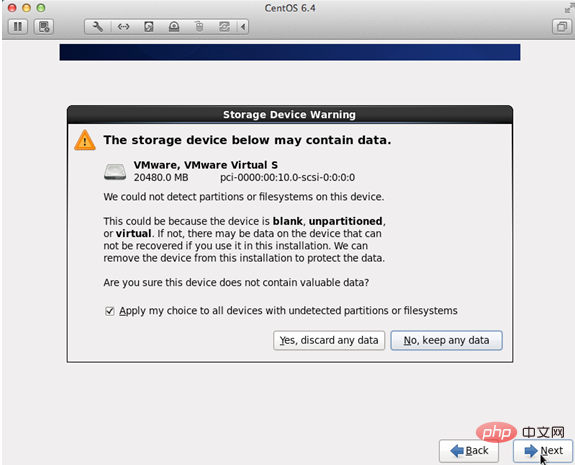
8、Hostname填写格式"英文名.姓"
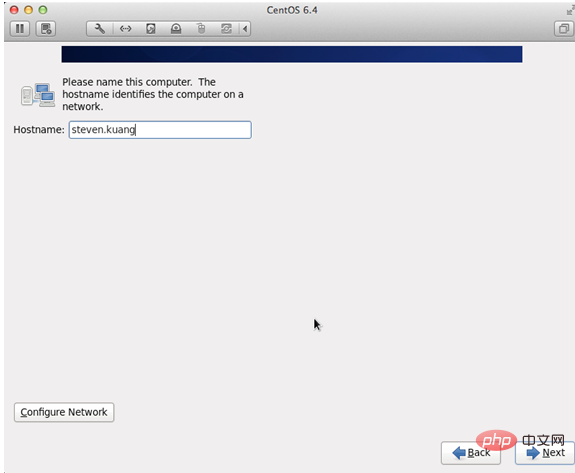
9、网络设置安装图示顺序点击就可以了
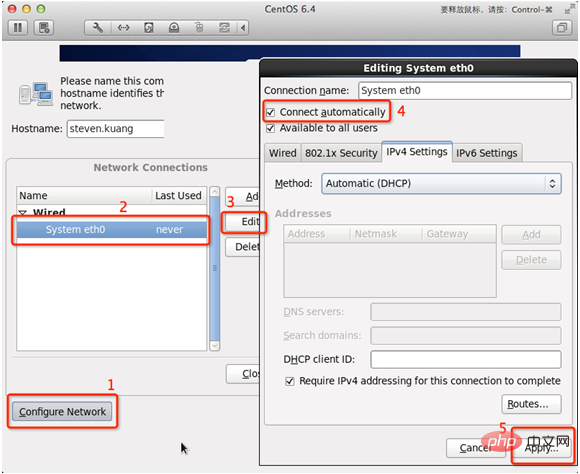
10、时区可以在地图上点击,选择 "shanghai" 并取消 System clock uses UTC 前面的对勾
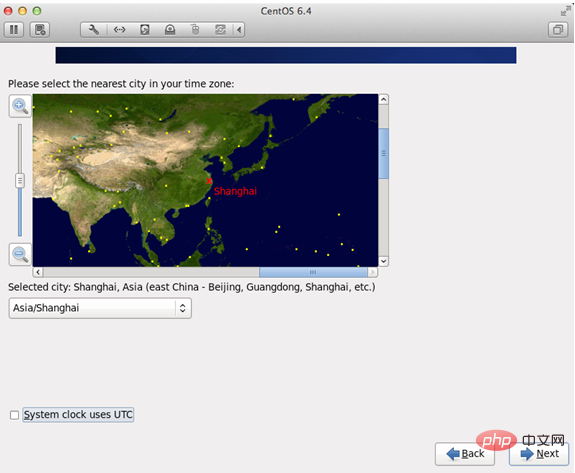
11、设置root的密码
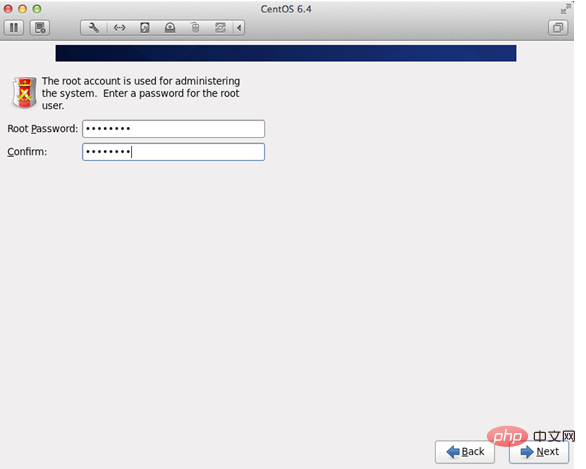
12、硬盘分区,一定要按照图示点选
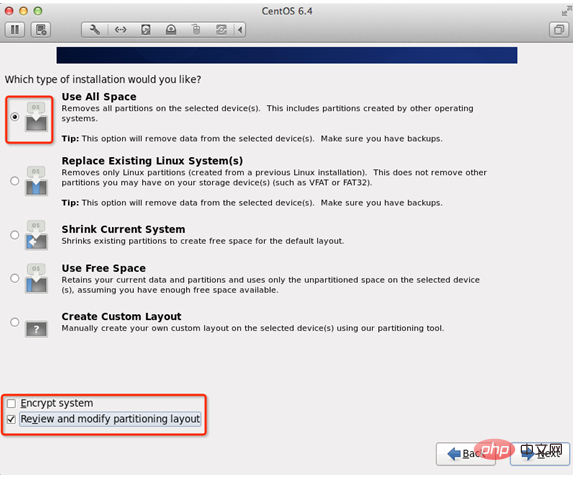
13、调整分区,必须要有/home这个分区,如果没有这个分区,安装部分软件会出现不能安装的问题
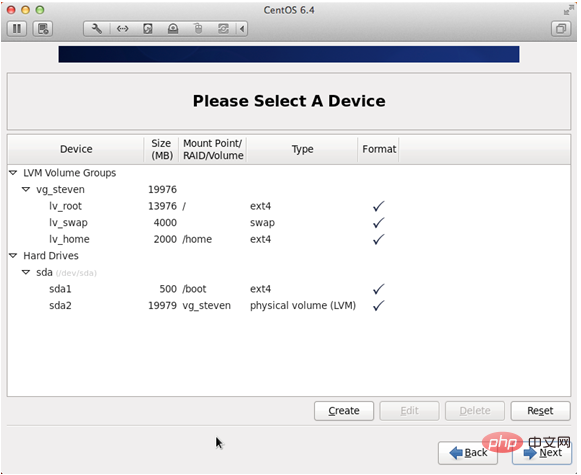
14、询问是否格式化分区
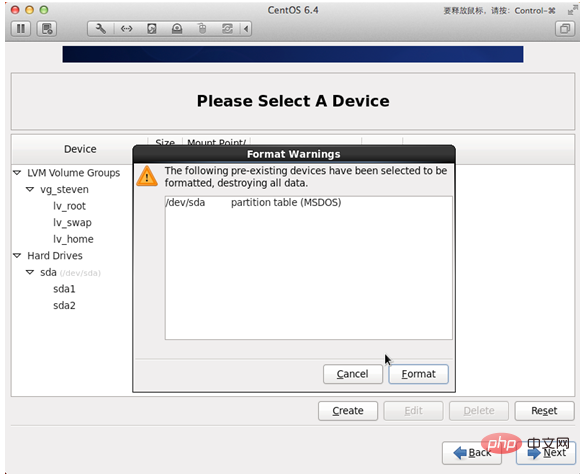
15、将更改写入到硬盘
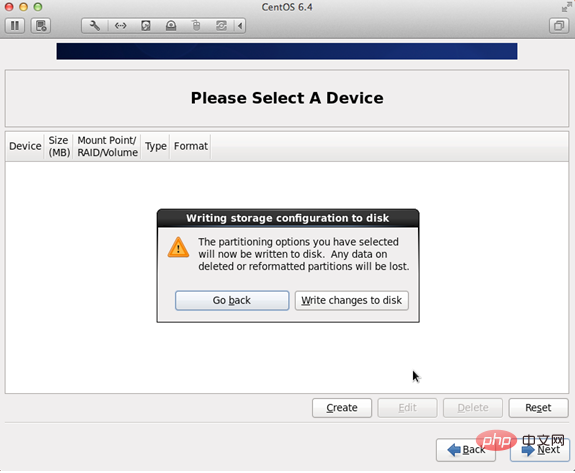
16、引导程序安装位置
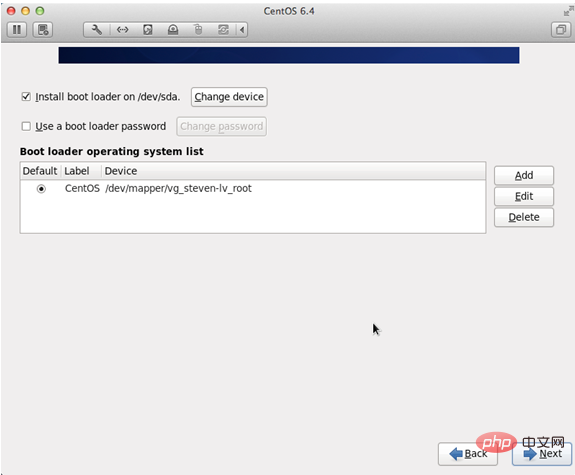
17、最重要的一步,也是本教程最关键的一步,也是其他教程没有提及的一步,按图示顺序点击
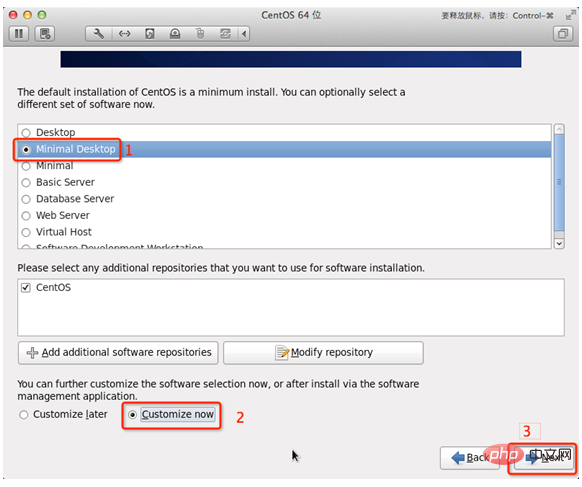
18、取消以下内容的所有选项
Applications
Base System
Servers
并对 Desktops 进行如下设置, 取消如下选项:
Desktop Debugging and Performance Tools
Desktop Platform
Remote Desktop Clients
Input Methods 中仅保留 ibus-pinyin-1.3.8-1.el6.x86_64, 其他的全部取消
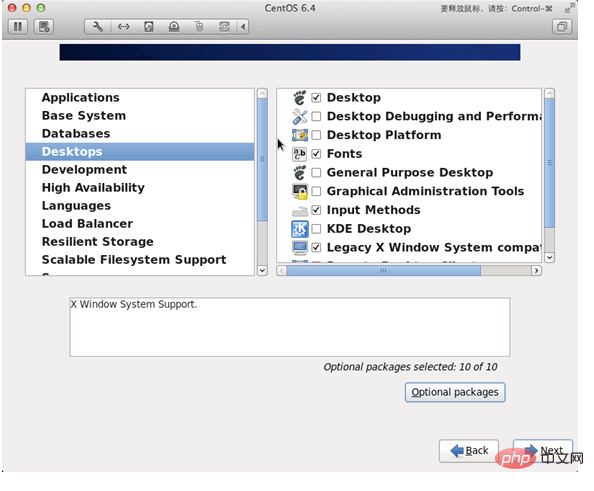
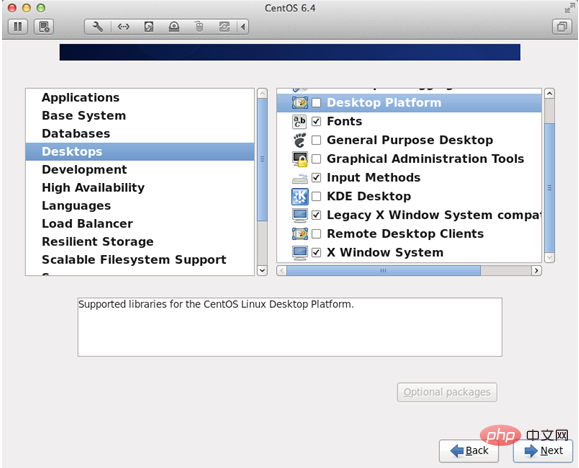
19、选中Languages,并选中右侧的Chinese Support然后点击红色区域
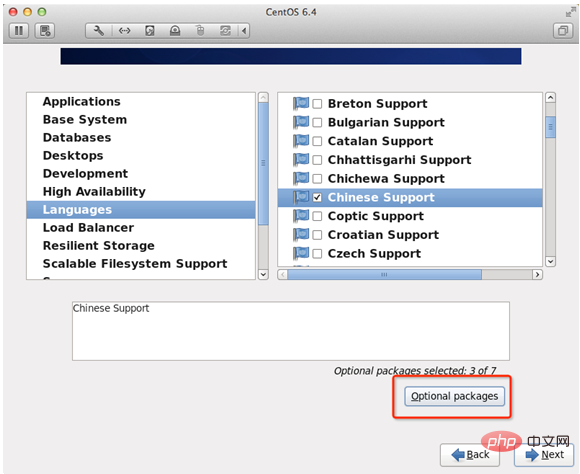
20、调整完成后如下图所示
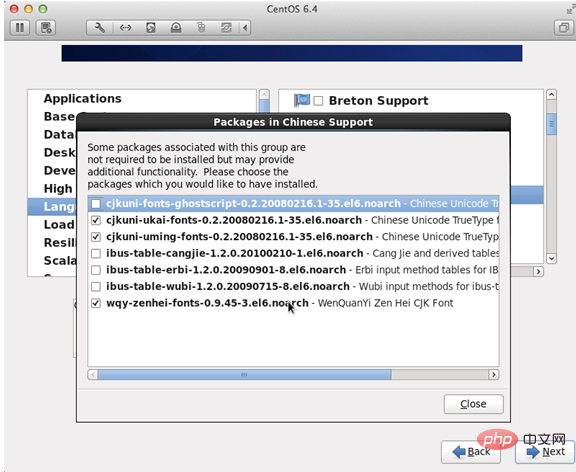
21、至此,一个最精简的桌面环境就设置完成了,
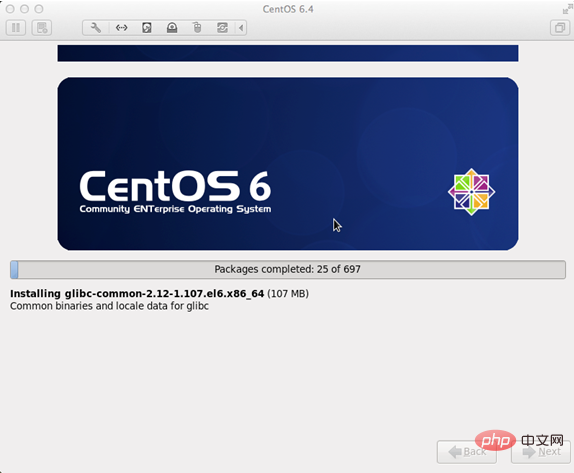
22、安装完成,重启
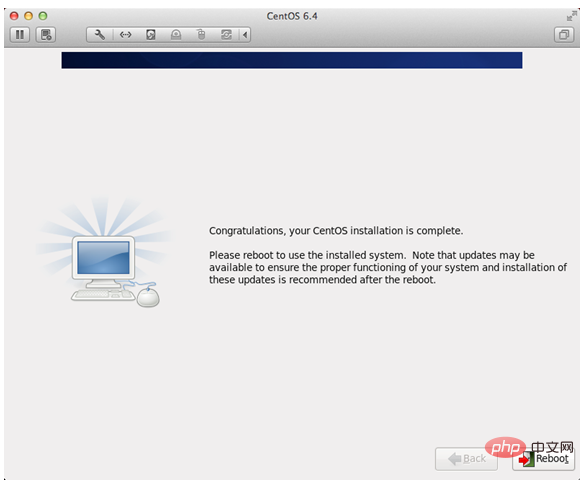
23、重启之后,的License Information
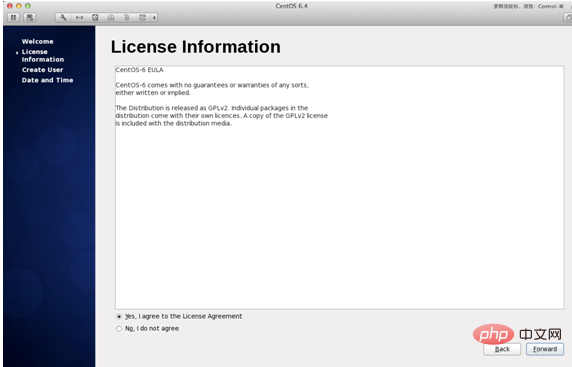
24、Create User
Username:填写您的英文名(不带.姓)
Full Name:填写您的英文名.姓(首字母大写)
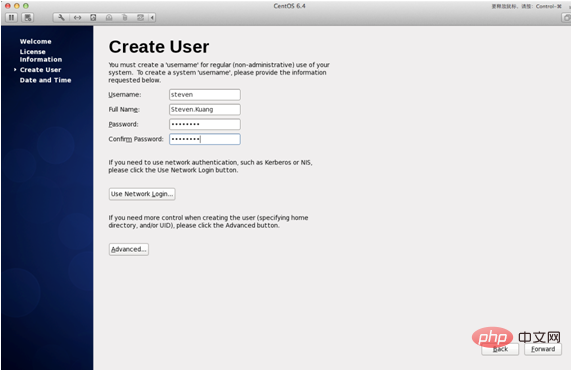
25、"Date and Time" 选中 "Synchronize data and time over the network"
Finsh之后系统将重启
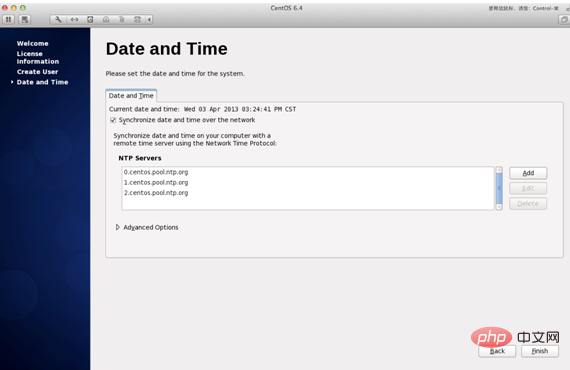
26、第一次登录,登录前不要做任何更改,这个很重要!!!登录之后紧接着退出
第二次登录,选择语言,在红色区域选择下拉小三角,选other,选中"汉语(中国)"
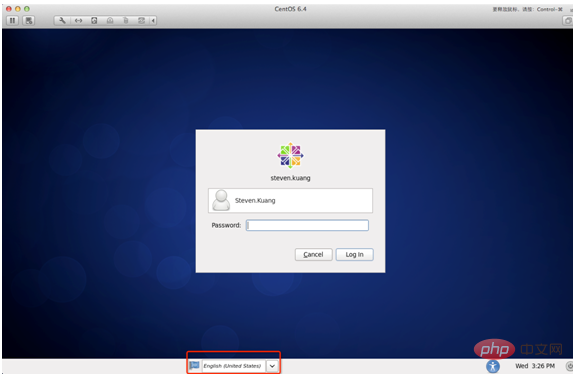
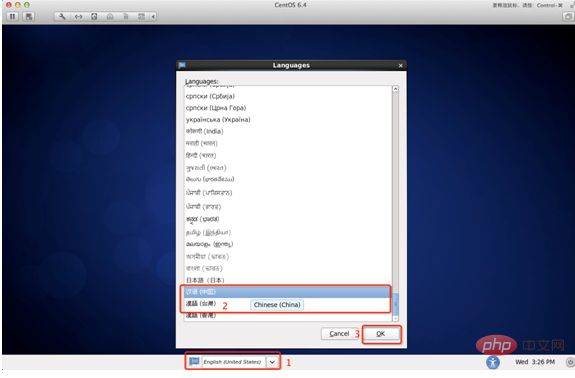
27、登录之后,请一定按照如下顺序点击!
至此,CentOS安装完成,如有其他问题,请随时与我联系!!
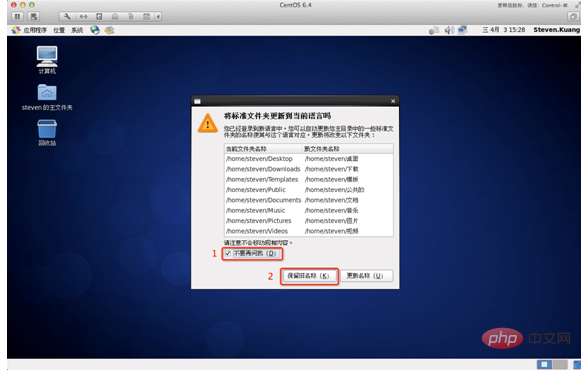
以上是Linux基础教程之Linux安装步骤详解的详细内容。更多信息请关注PHP中文网其他相关文章!

热AI工具

Undresser.AI Undress
人工智能驱动的应用程序,用于创建逼真的裸体照片

AI Clothes Remover
用于从照片中去除衣服的在线人工智能工具。

Undress AI Tool
免费脱衣服图片

Clothoff.io
AI脱衣机

AI Hentai Generator
免费生成ai无尽的。

热门文章

热工具

记事本++7.3.1
好用且免费的代码编辑器

SublimeText3汉化版
中文版,非常好用

禅工作室 13.0.1
功能强大的PHP集成开发环境

Dreamweaver CS6
视觉化网页开发工具

SublimeText3 Mac版
神级代码编辑软件(SublimeText3)

热门话题
 c语言多线程的四种实现方式
Apr 03, 2025 pm 03:00 PM
c语言多线程的四种实现方式
Apr 03, 2025 pm 03:00 PM
语言多线程可以大大提升程序效率,C 语言中多线程的实现方式主要有四种:创建独立进程:创建多个独立运行的进程,每个进程拥有自己的内存空间。伪多线程:在一个进程中创建多个执行流,这些执行流共享同一内存空间,并交替执行。多线程库:使用pthreads等多线程库创建和管理线程,提供了丰富的线程操作函数。协程:一种轻量级的多线程实现,将任务划分成小的子任务,轮流执行。
 web.xml怎么打开
Apr 03, 2025 am 06:51 AM
web.xml怎么打开
Apr 03, 2025 am 06:51 AM
要打开 web.xml 文件,可以使用以下方法:使用文本编辑器(如记事本或 TextEdit)使用集成开发环境(如 Eclipse 或 NetBeans)使用命令行编辑命令(Windows:notepad web.xml;Mac/Linux:open -a TextEdit web.xml)
 Linux系统自带Python解释器能删除吗?
Apr 02, 2025 am 07:00 AM
Linux系统自带Python解释器能删除吗?
Apr 02, 2025 am 07:00 AM
关于Linux系统自带Python解释器的删除问题许多Linux发行版在安装时会预装Python解释器,它并非通过软件包管理器�...
 Linux最好使用的是什么?
Apr 03, 2025 am 12:11 AM
Linux最好使用的是什么?
Apr 03, 2025 am 12:11 AM
Linux最适合用作服务器管理、嵌入式系统和桌面环境。1)在服务器管理中,Linux用于托管网站、数据库和应用程序,提供稳定性和可靠性。2)在嵌入式系统中,Linux因其灵活性和稳定性被广泛应用于智能家居和汽车电子系统。3)在桌面环境中,Linux提供了丰富的应用和高效的性能。
 Debian Hadoop 兼容性怎样
Apr 02, 2025 am 08:42 AM
Debian Hadoop 兼容性怎样
Apr 02, 2025 am 08:42 AM
DebianLinux以其稳定性和安全性着称,广泛应用于服务器、开发和桌面环境。虽然目前缺乏关于Debian与Hadoop直接兼容性的官方说明,但本文将指导您如何在Debian系统上部署Hadoop。 Debian系统需求:在开始Hadoop配置前,请确保您的Debian系统满足Hadoop的最低运行要求,这包括安装必要的Java运行时环境(JRE)和Hadoop软件包。 Hadoop部署步骤:下载并解压Hadoop:从ApacheHadoop官方网站下载您需要的Hadoop版本,并将其解
 Debian Strings能否兼容多种浏览器
Apr 02, 2025 am 08:30 AM
Debian Strings能否兼容多种浏览器
Apr 02, 2025 am 08:30 AM
“DebianStrings”并非标准术语,其具体含义尚不明确。本文无法直接评论其浏览器兼容性。然而,如果“DebianStrings”指的是在Debian系统上运行的Web应用,则其浏览器兼容性取决于应用本身的技术架构。大多数现代Web应用都致力于跨浏览器兼容性。这依赖于遵循Web标准,并使用兼容性良好的前端技术(如HTML、CSS、JavaScript)以及后端技术(如PHP、Python、Node.js等)。为了确保应用与多种浏览器兼容,开发者通常需要进行跨浏览器测试,并使用响应式
 使用Go语言连接Oracle数据库时是否需要安装Oracle客户端?
Apr 02, 2025 pm 03:48 PM
使用Go语言连接Oracle数据库时是否需要安装Oracle客户端?
Apr 02, 2025 pm 03:48 PM
使用Go语言连接Oracle数据库时是否需要安装Oracle客户端?在使用Go语言开发时,连接Oracle数据库是一个常见需求�...







