23个常用的VSCode快捷键(动图演示)
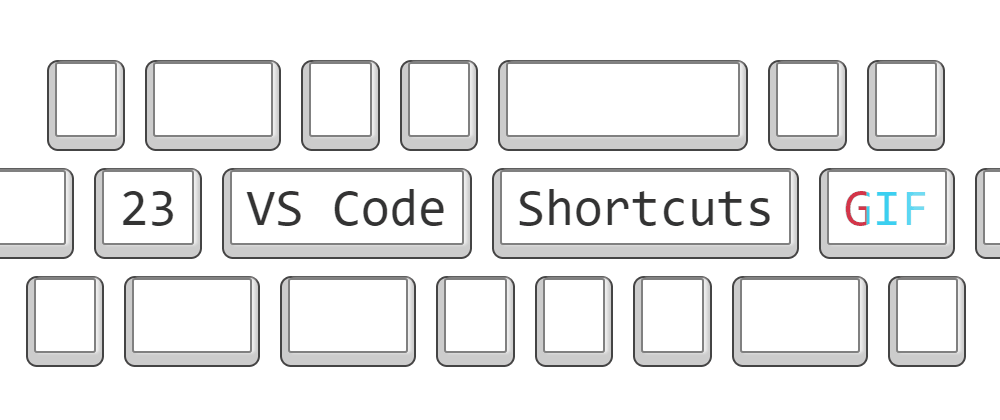
尽管我们经常使用 VS Code中的许多快捷方式,但是我们有可能会忘记它们。 这里用可视化制作了一些GIF,以便更好地记住它们,希望对你有所帮助。
VSCode中的每个命令也可以通过使用CTRL + SHIFT + P和搜索查询的命令提示符来执行。 但是知道直接快捷键速度会更快。
1. CTRL+, 打开用户设置
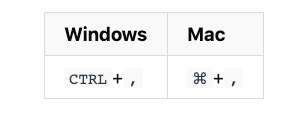
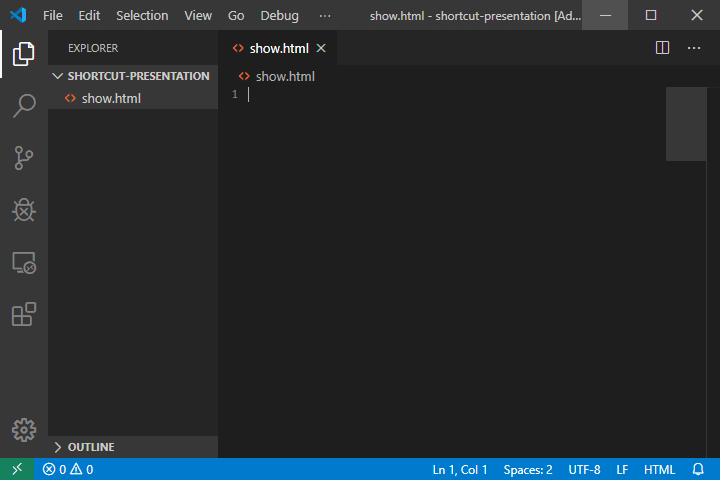
偶尔需要调整用户首选项,这是直接打开它们的方式。
2. CTRL+K CTRL+S:显示快捷键
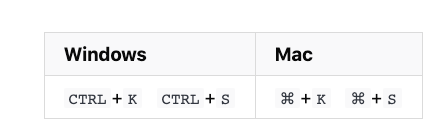
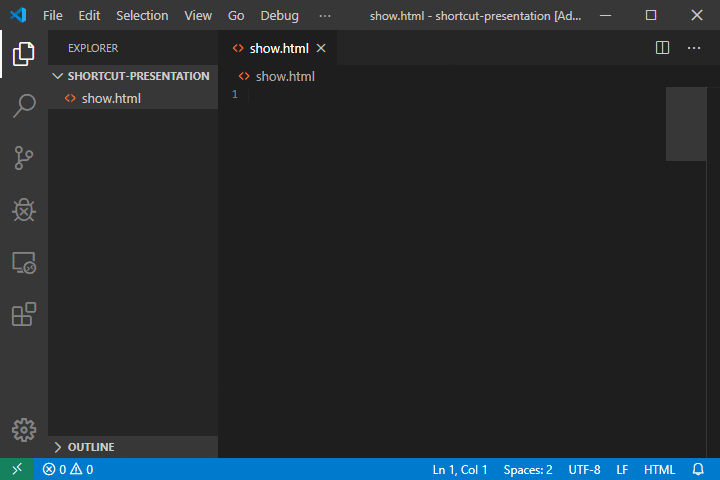
这是VSCode中的快捷方式的完整列表。 还可以下载下来Windows[PDF]和MacOS [PDF]。
3.CTRL+R:切换工作区
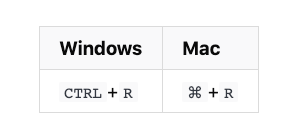
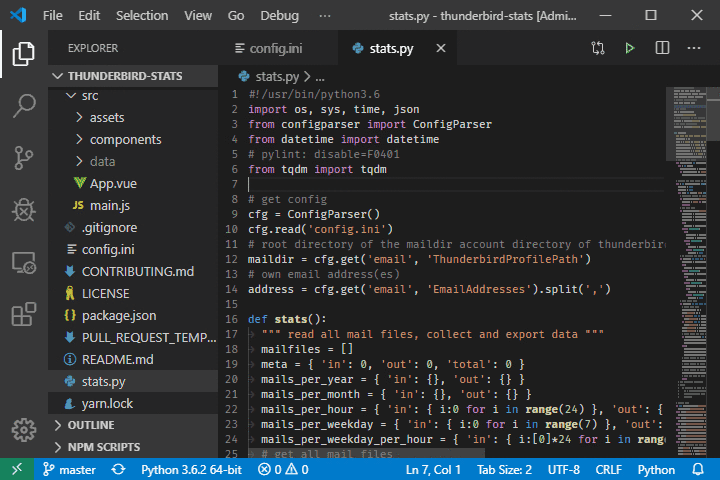
这将打开最近工作区的列表,并且是切换到另一个文件夹或项目的超快速方法。 请注意,如果在VS Code工作区中打开了一个终端,这会关闭当前的终端会话。
4. ALT + Z : 切换自动换行
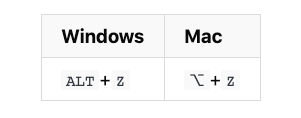
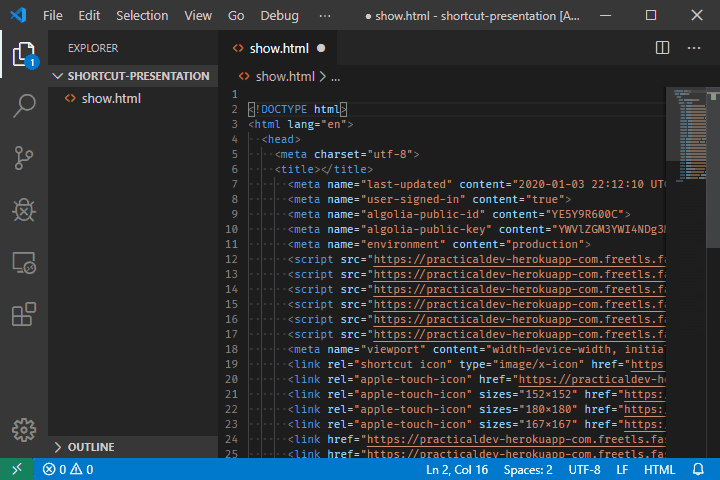
当我们希望看到完整的行而无需水平滚动时,它是一个方便的小帮手。
5. CTRL + G :转到行
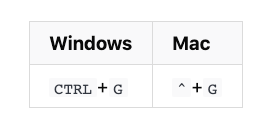
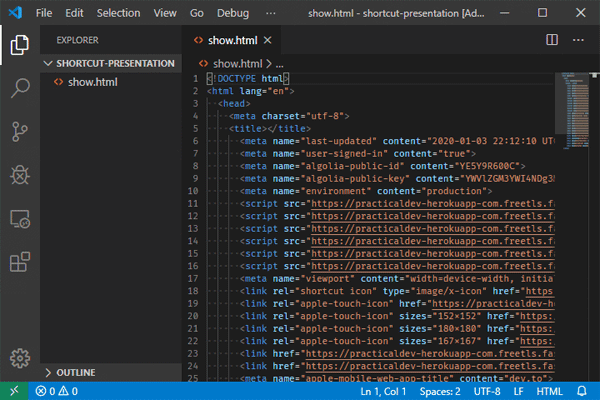
6. CTRL + P :转到文件
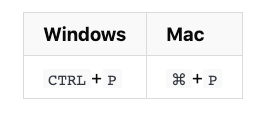
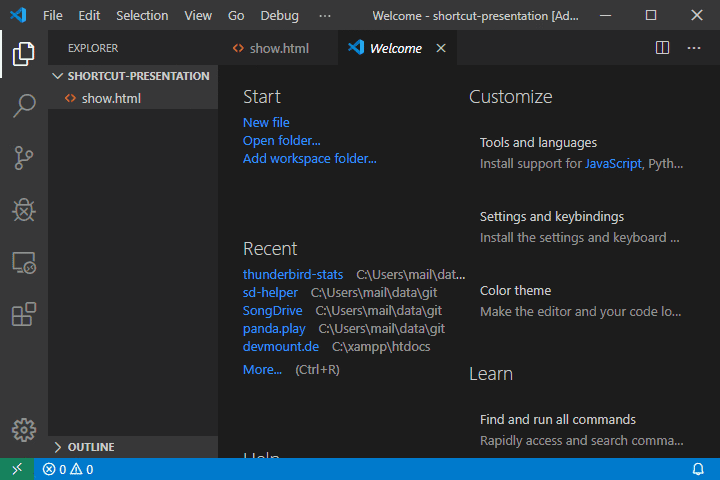
7. F8:转到下一个错误或警告
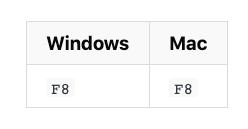
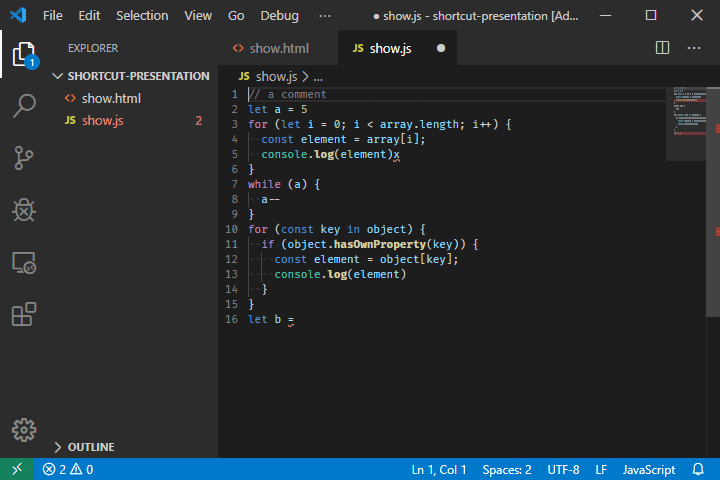
这是单键调试,还可以使用SHIFT+F8转到以前的错误或警告。
8. CTRL + TAB:切换选项卡
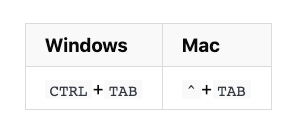
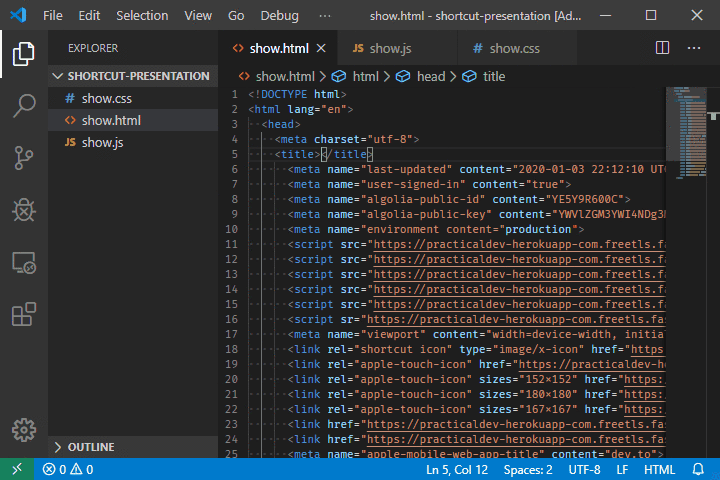
不用鼠标切换已打开文件的最快方法。
9. SHIFT + ALT + I : 在选定的每行末尾插入光标
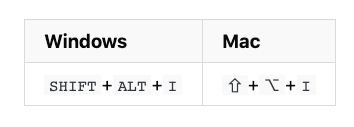
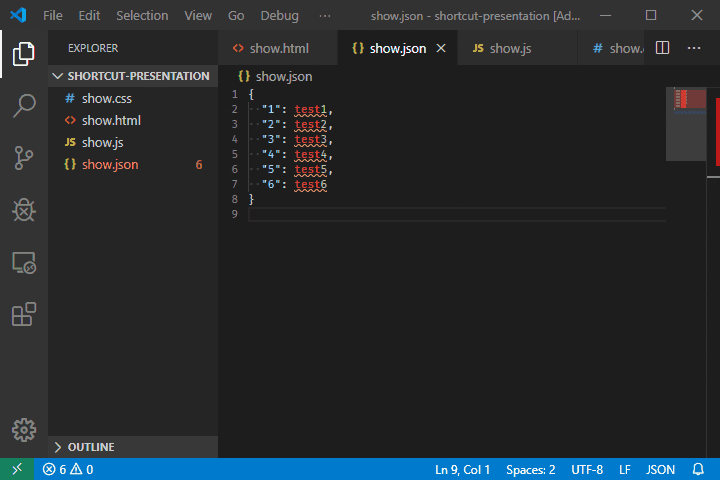
这对于在选定区域中快速创建多个光标很有用。
10. CTRL+L : 选择当前行
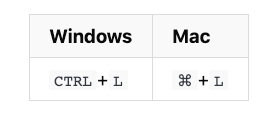
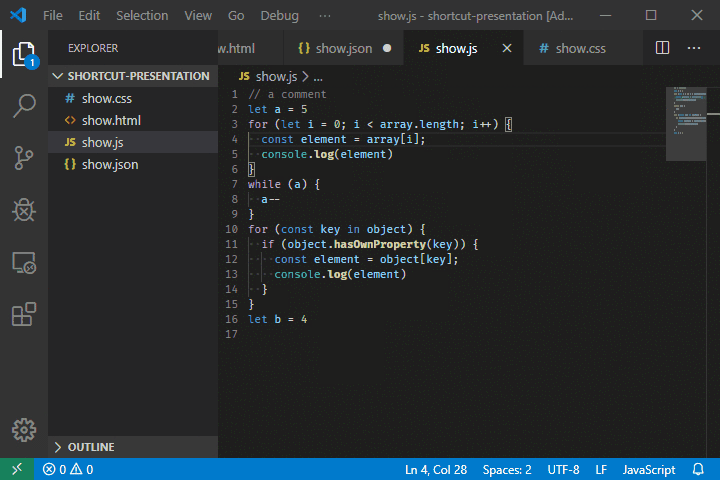
11. CTRL + SHIFT + L :选择所有出现的当前选择
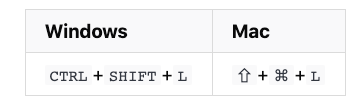
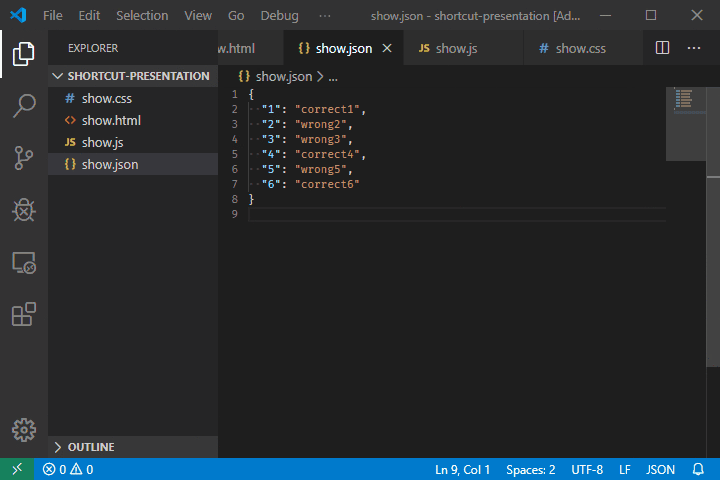
该快捷方式确实节省了时间,因为不必在整个文件中按CTRL + D。
12. CTRL + F2 :选择所有出现的当前单词
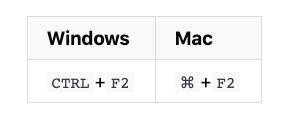
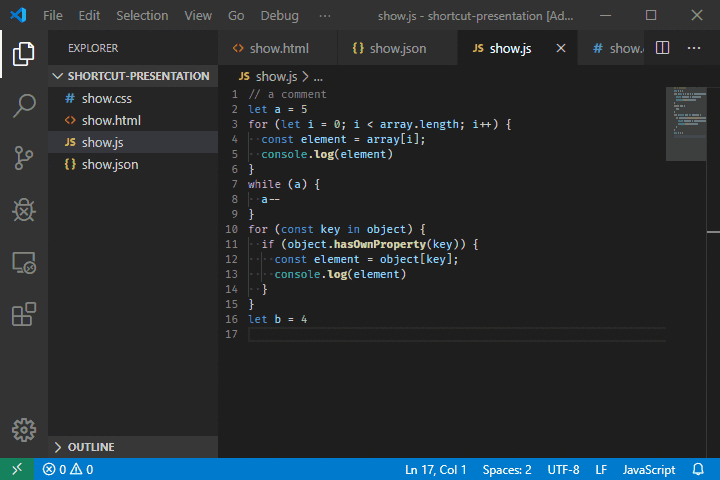
有了它,甚至不必选择任何东西,只需将光标放在要选择所有出现的单词上。
13. CTRL + SHIFT + SPACE : 触发参数提示
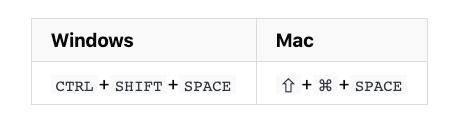
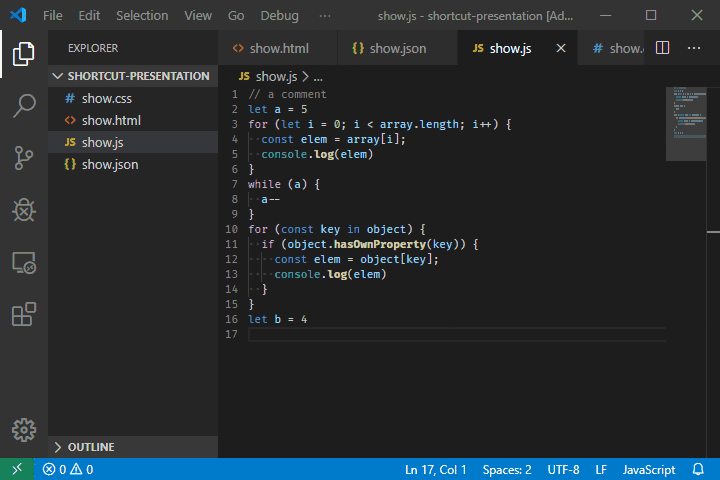
如果我们不记得参数顺序,也不想通过查看文档来打断我们的流程,可以使用此命令。
14. SHIFT + ALT + F : 格式化文档
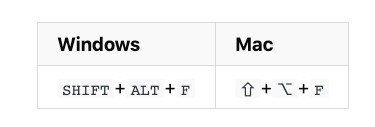
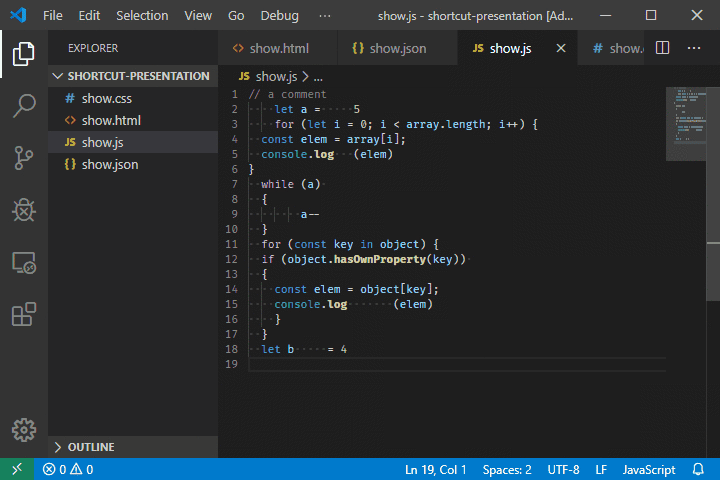
15. CTRL + K CTRL + F :格式选择的代码
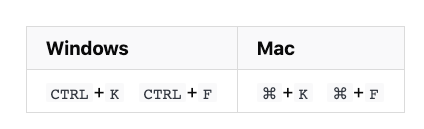
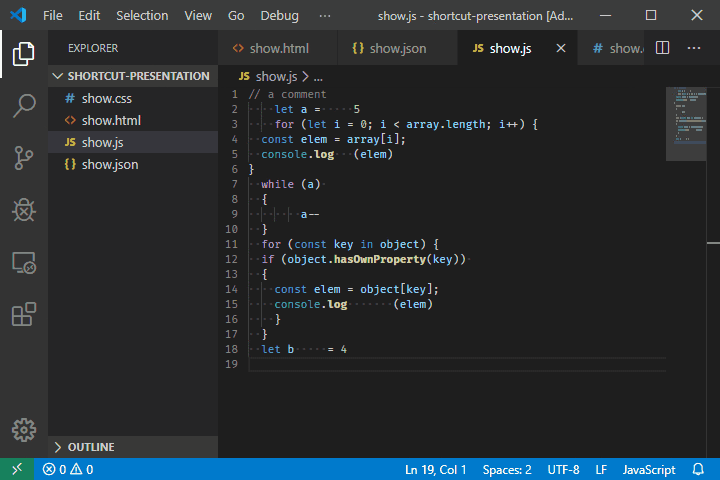
16. F12 :转到定义
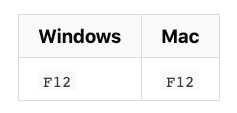
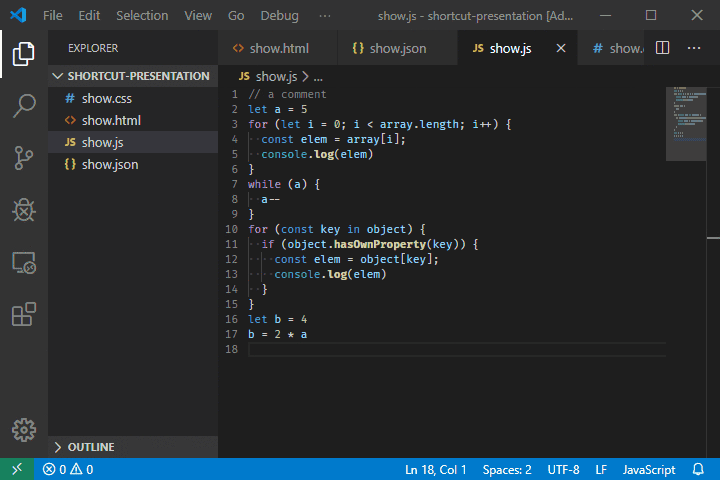
17. ALT+F12 : 查看定义
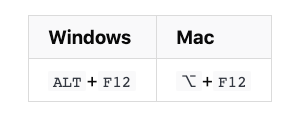
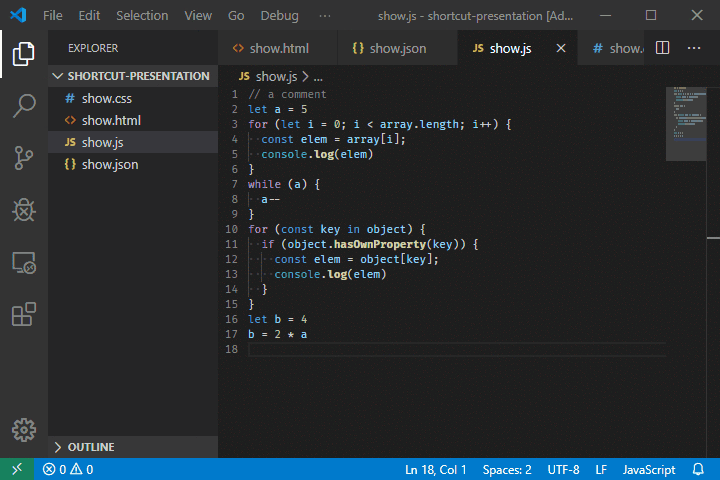
这只显示了变量或函数的相应定义,而不需要移动光标。
18. F2 : 重命名变量
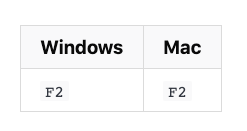
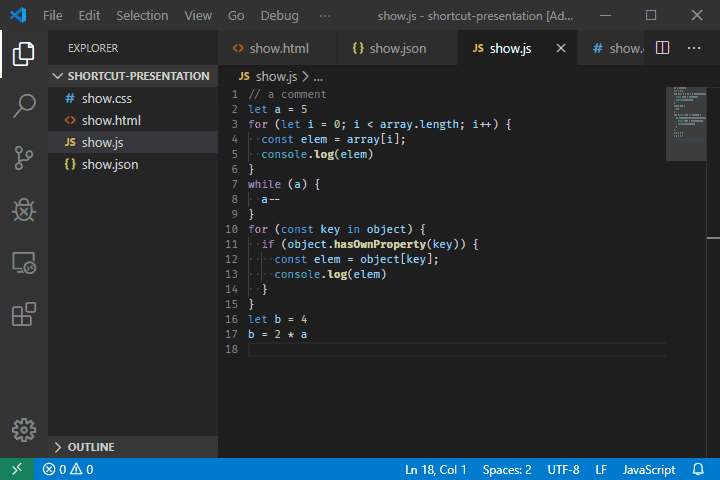
19. CTRL + K CTRL + X : 删除尾部空格
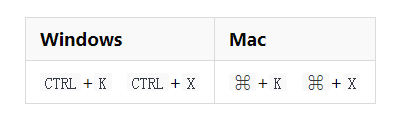
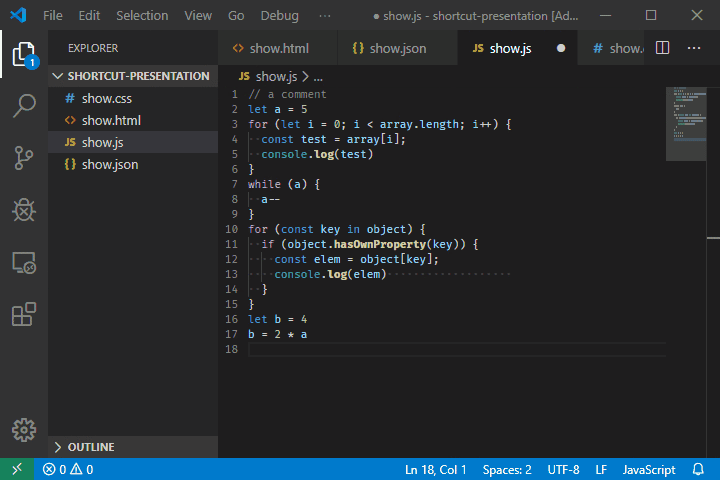
20. CTRL + K R : 在资源管理器中显示活动文件
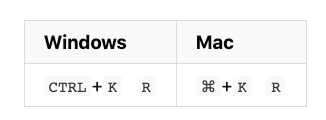
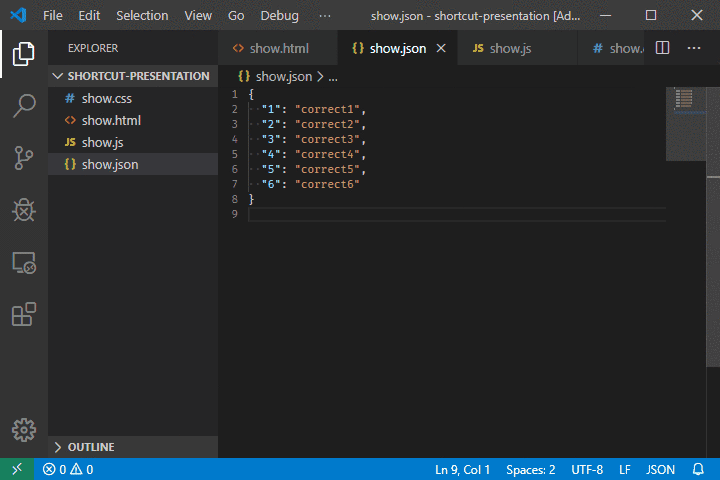
21. CTRL + SHIFT + H : 替换为文件
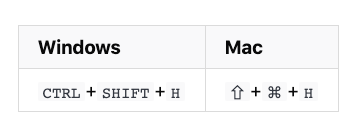
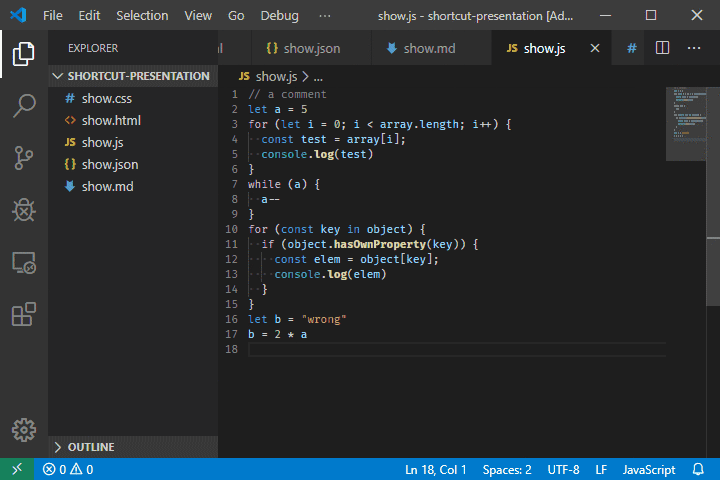
22. CTRL + K V =在右侧打开Markdown预览
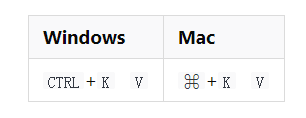
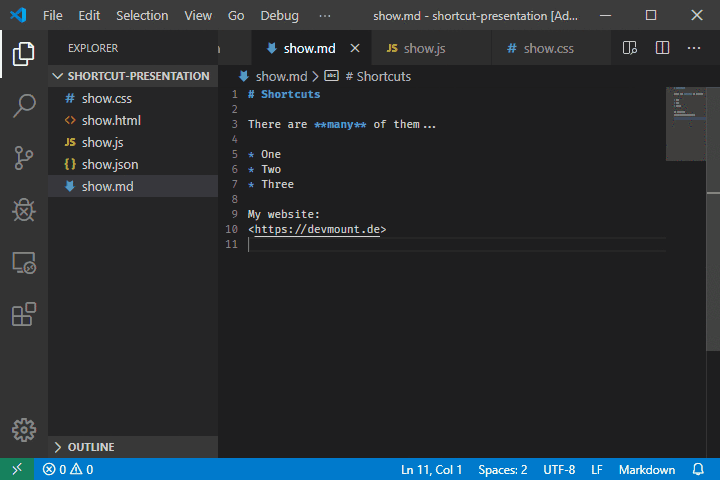
23. Ctrl + K Z : 进入Zen模式
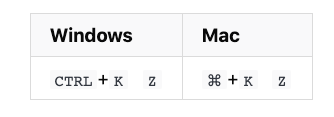
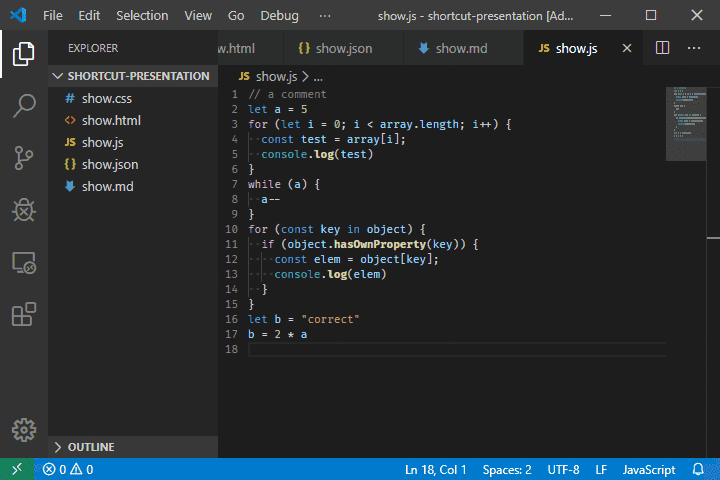
英文原文地址:https://dev.to/devmount/23-lesser-known-vs-code-shortcuts-as-gif-80
为了保证的可读性,本文采用意译而非直译。
推荐教程:vscode教程
以上是23个常用的VSCode快捷键(动图演示)的详细内容。更多信息请关注PHP中文网其他相关文章!

热AI工具

Undresser.AI Undress
人工智能驱动的应用程序,用于创建逼真的裸体照片

AI Clothes Remover
用于从照片中去除衣服的在线人工智能工具。

Undress AI Tool
免费脱衣服图片

Clothoff.io
AI脱衣机

Video Face Swap
使用我们完全免费的人工智能换脸工具轻松在任何视频中换脸!

热门文章

热工具

记事本++7.3.1
好用且免费的代码编辑器

SublimeText3汉化版
中文版,非常好用

禅工作室 13.0.1
功能强大的PHP集成开发环境

Dreamweaver CS6
视觉化网页开发工具

SublimeText3 Mac版
神级代码编辑软件(SublimeText3)
 vscode怎么定义头文件
Apr 15, 2025 pm 09:09 PM
vscode怎么定义头文件
Apr 15, 2025 pm 09:09 PM
如何使用 Visual Studio Code 定义头文件?创建头文件并使用 .h 或 .hpp 后缀命名在头文件中声明符号(例如类、函数、变量)使用 #include 指令在源文件中包含头文件编译程序,头文件将被包含并使声明的符号可用
 vscode需要什么电脑配置
Apr 15, 2025 pm 09:48 PM
vscode需要什么电脑配置
Apr 15, 2025 pm 09:48 PM
VS Code 系统要求:操作系统:Windows 10 及以上、macOS 10.12 及以上、Linux 发行版处理器:最低 1.6 GHz,推荐 2.0 GHz 及以上内存:最低 512 MB,推荐 4 GB 及以上存储空间:最低 250 MB,推荐 1 GB 及以上其他要求:稳定网络连接,Xorg/Wayland(Linux)
 vscode中文注释变成问号怎么解决
Apr 15, 2025 pm 11:36 PM
vscode中文注释变成问号怎么解决
Apr 15, 2025 pm 11:36 PM
解决 Visual Studio Code 中中文注释变为问号的方法:检查文件编码,确保为“UTF-8 without BOM”。更改字体为支持中文字符的字体,如“宋体”或“微软雅黑”。重新安装字体。启用 Unicode 支持。升级 VSCode,重启计算机,重新创建源文件。
 vscode终端常用命令
Apr 15, 2025 pm 10:06 PM
vscode终端常用命令
Apr 15, 2025 pm 10:06 PM
VS Code 终端常用命令包括:清除终端屏幕(clear)列出当前目录文件(ls)更改当前工作目录(cd)打印当前工作目录路径(pwd)创建新目录(mkdir)删除空目录(rmdir)创建新文件(touch)删除文件或目录(rm)复制文件或目录(cp)移动或重命名文件或目录(mv)显示文件内容(cat)查看文件内容并滚动(less)查看文件内容只能向下滚动(more)显示文件前几行(head)
 VSCode怎么用
Apr 15, 2025 pm 11:21 PM
VSCode怎么用
Apr 15, 2025 pm 11:21 PM
Visual Studio Code (VSCode) 是一款跨平台、开源且免费的代码编辑器,由微软开发。它以轻量、可扩展性和对众多编程语言的支持而著称。要安装 VSCode,请访问官方网站下载并运行安装程序。使用 VSCode 时,可以创建新项目、编辑代码、调试代码、导航项目、扩展 VSCode 和管理设置。VSCode 适用于 Windows、macOS 和 Linux,支持多种编程语言,并通过 Marketplace 提供各种扩展。它的优势包括轻量、可扩展性、广泛的语言支持、丰富的功能和版
 vscode终端使用教程
Apr 15, 2025 pm 10:09 PM
vscode终端使用教程
Apr 15, 2025 pm 10:09 PM
vscode 内置终端是一个开发工具,允许在编辑器内运行命令和脚本,以简化开发流程。如何使用 vscode 终端:通过快捷键 (Ctrl/Cmd ) 打开终端。输入命令或运行脚本。使用热键 (如 Ctrl L 清除终端)。更改工作目录 (如 cd 命令)。高级功能包括调试模式、代码片段自动补全和交互式命令历史。
 vscode在哪写代码
Apr 15, 2025 pm 09:54 PM
vscode在哪写代码
Apr 15, 2025 pm 09:54 PM
在 Visual Studio Code(VSCode)中编写代码简单易行,只需安装 VSCode、创建项目、选择语言、创建文件、编写代码、保存并运行即可。VSCode 的优点包括跨平台、免费开源、强大功能、扩展丰富,以及轻量快速。
 vscode终端命令不能用
Apr 15, 2025 pm 10:03 PM
vscode终端命令不能用
Apr 15, 2025 pm 10:03 PM
VS Code 终端命令无法使用的原因及解决办法:未安装必要的工具(Windows:WSL;macOS:Xcode 命令行工具)路径配置错误(添加可执行文件到 PATH 环境变量中)权限问题(以管理员身份运行 VS Code)防火墙或代理限制(检查设置,解除限制)终端设置不正确(启用使用外部终端)VS Code 安装损坏(重新安装或更新)终端配置不兼容(尝试不同的终端类型或命令)特定环境变量缺失(设置必要的环境变量)






