
MinGw的下载与安装
因为windows下vscode不直接具备对于C语言的编译调试工具,所以要下载集成gcc等工具的MinGw以提供扩展支持。
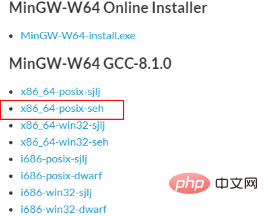
任意选择一个(如果需要自定义安装gcc相关模块,也可以选择在线安装install.exe
将该文件夹解压到需要安装的目录
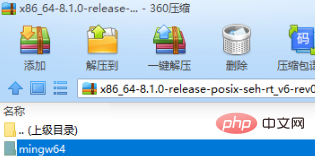
配置系统环境变量Path
打开我的电脑-属性-高级系统设置-高级-环境变量
在系统变量中找到Path变量,选择编辑(没有则新建),将之前mingw解压后目录下bin文件夹目录添加至其中,注意windows 7及以前版本需与原值用英文分号隔开,windows8及以上版本选择新建即可。
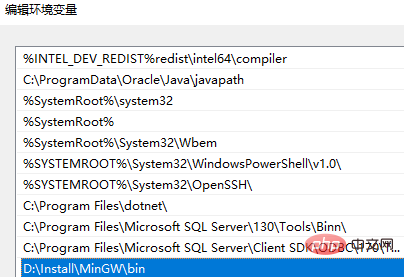
或
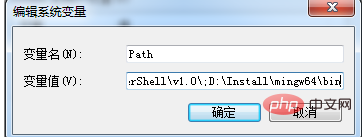
然后在系统变量中找到include变量(没有则新建一个,不区分大小写),编辑,将原mingw解压目录下include文件夹目录添加进去。
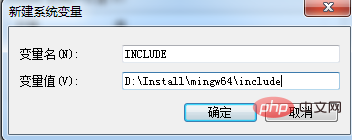
修改vscode调试配置文件
重启vscode,打开菜单-调试-添加附加调试器...,找到左侧列表下的C/C++(找不到的话搜索试试)选择install安装后(可选操作,推荐)搜索code runner选择install安装
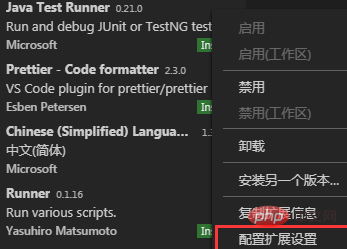
勾选下列两项
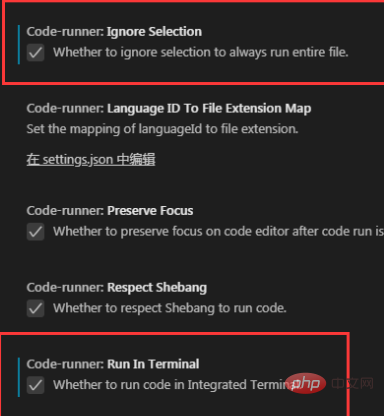
随意指定一个目录,新建文件夹,新建一个文件,将文件名修改为.c后缀的c代码文件,返回vscode,选择菜单-打开文件夹,选择刚才新建的文件夹,在左侧窗口单击刚新建的c代码文件,随意写一个简单的C程序
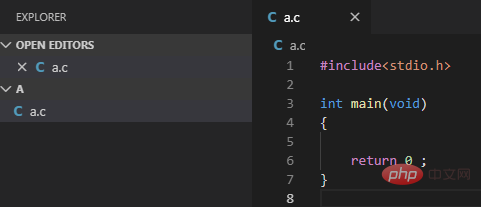
此时,单击窗口右上角的运行,即可在vscode下方终端中看到程序运行结果
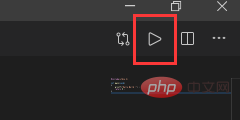
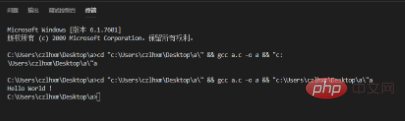
配置C/C++ debuger
在之前新建的文件夹下再新建一个名为.vscode的文件夹,新建一个launch.json文件,以记事本或者vscode的方式打开,在里面输入:
{
"version": "0.2.0",
"configurations": [
{
"name": "(gdb) Launch", // 配置名称,将会在启动配置的下拉菜单中显示
"type": "cppdbg", // 配置类型,这里只能为cppdbg
"request": "launch", // 请求配置类型,可以为launch(启动)或attach(附加)
"program": "${workspaceFolder}/${fileBasenameNoExtension}.exe",// 将要进行调试的程序的路径
"args": [], // 程序调试时传递给程序的命令行参数,一般设为空即可
"stopAtEntry": false, // 设为true时程序将暂停在程序入口处,一般设置为false
"cwd": "${workspaceFolder}", // 调试程序时的工作目录,一般为${workspaceFolder}即代码所在目录
"environment": [],
"externalConsole": true, // 调试时是否显示控制台窗口,一般设置为true显示控制台
"MIMode": "gdb",
"miDebuggerPath": "D:\\Install\\bin\\gdb.exe", // miDebugger的路径,注意这里要与MinGw的路径对应
"preLaunchTask": "gcc", // 调试会话开始前执行的任务,一般为编译程序,c++为g++, c为gcc
"setupCommands": [
{
"description": "Enable pretty-printing for gdb",
"text": "-enable-pretty-printing",
"ignoreFailures": true
}
]
}
]
}注意这里"miDebuggerPath": "D:\\Install\\bin\\gdb.exe"将其值改成自己所解压的mingw\bin\gdb.exe的路径
其他设置可看情况修改
在vscode中选择菜单-文件-打开文件夹,打开自己所新建的C代码下的文件夹,打开后选择左侧菜单对应的C代码文件,可选择菜单-调试-启动调试(快捷键F5)
弹出以下窗口
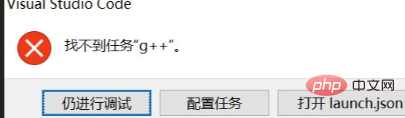
选择第二个"配置任务"
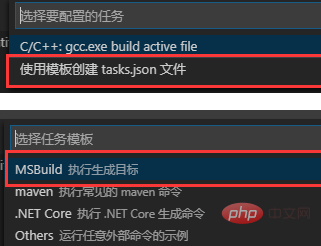
在打开的task.json文件中输入:
{
"version": "2.0.0",
"command": "g++",
"args": ["-g","${file}","-o","${fileBasenameNoExtension}.exe"], // 编译命令参数
"problemMatcher": {
"owner": "cpp",
"fileLocation": ["relative", "${workspaceFolder}"],
"pattern": {
"regexp": "^(.*):(\\d+):(\\d+):\\s+(warning|error):\\s+(.*)$",
"file": 1,
"line": 2,
"column": 3,
"severity": 4,
"message": 5
}
}
}保存后,回到最初的C代码文件,菜单-调试-启动调试(快捷键F5),即可成功运行C程序!
相关推荐:vscode教程
以上是vscode怎样设置c语言开发环境的详细内容。更多信息请关注PHP中文网其他相关文章!




