图文详解ESXI6.5安装CentOS6.x(6.8)的步骤方法
下面由centos系统教程栏目给大家介绍解决Centos7初次开机提示Initial setup of CentOS Linux 7 的方法,希望对需要的朋友有所帮助!
前言
VMware三个版本
workstation: 单机级,用在个人桌面系统中,需要操作系统支持
servier:工作组级,用于服务器,需要操作系统支持
esxi:企业级,用于服务器,不需要操作系统支持
Exsi 是一款虚拟化系统,与VMware,VirtualBox不同,它不需要安装在其他操作系统上,直接运行在裸机上;占用系统资源很小,易于管理,所以被大多数中小型公司所使用;
关于客户vshpere client

因为ESXi不再支持客户端,所以我们的镜像只能先上传到服务器(可以用workstation连接服务器,这里就不做说明了)
Vmware Workstation安装基本和这个差不多,可以参考我的安装步骤进行安装。只有开头创建虚拟机方式不同
安装图解:
镜像已上传到服务器,CentOS-6.8-x86_64-bin-DVD1.iso
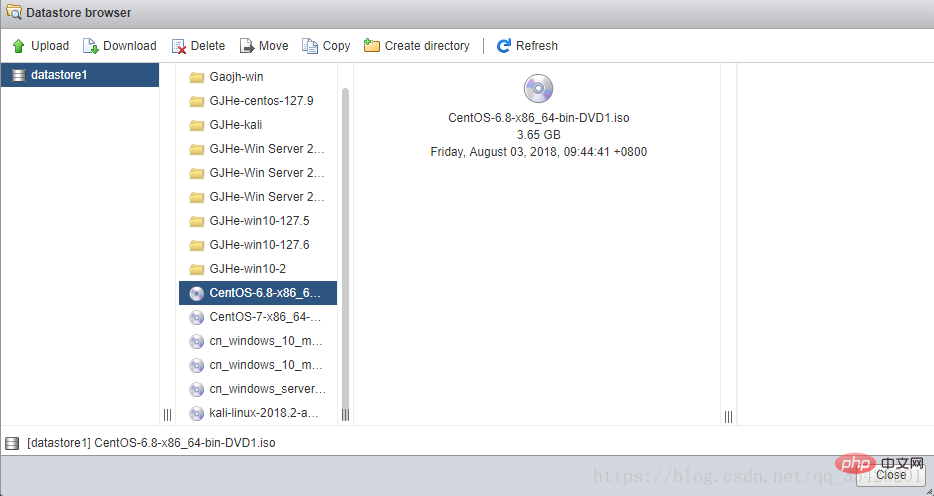
新建虚拟机
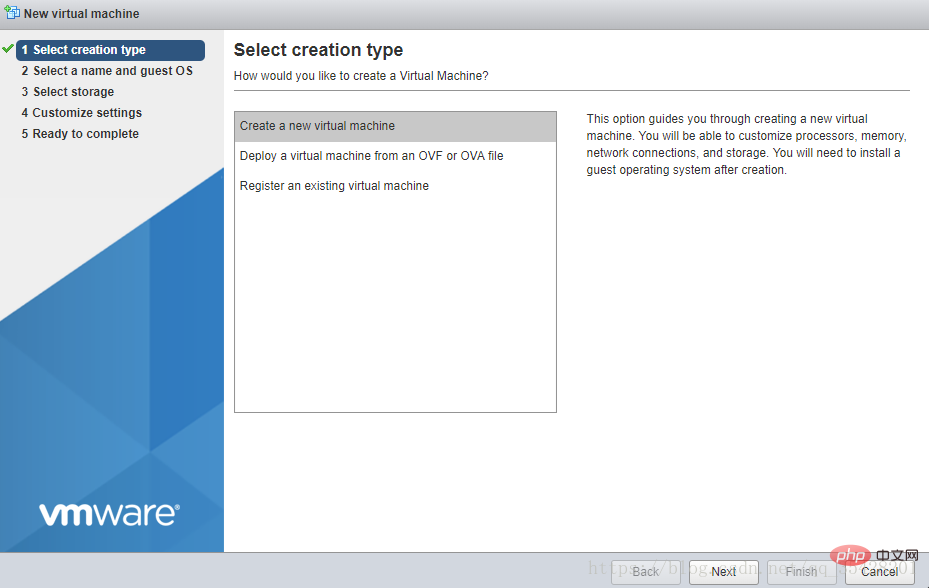
选择名称和客户机操作系统
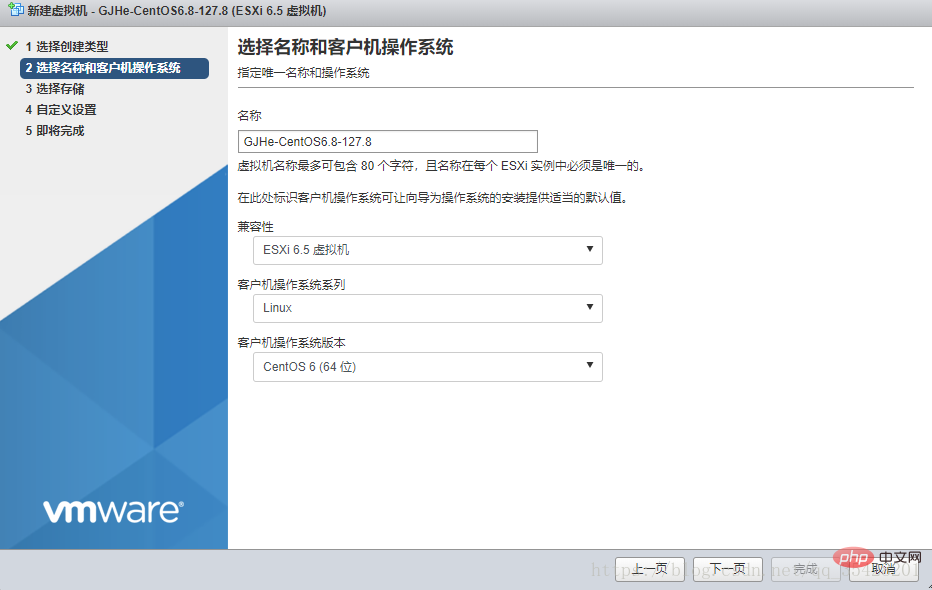
选择存储
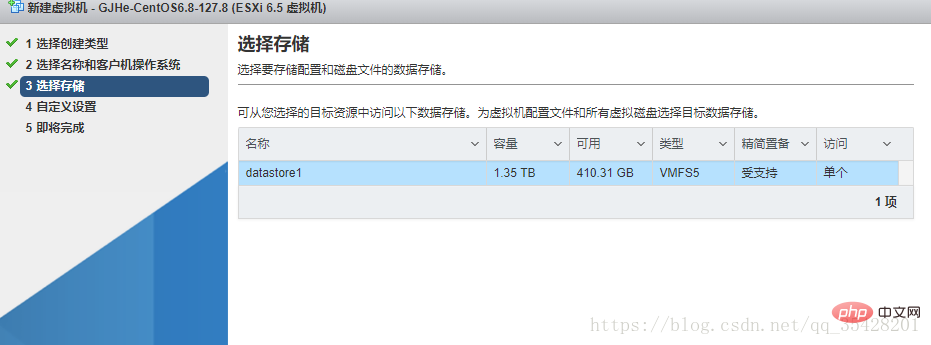
自定义设置
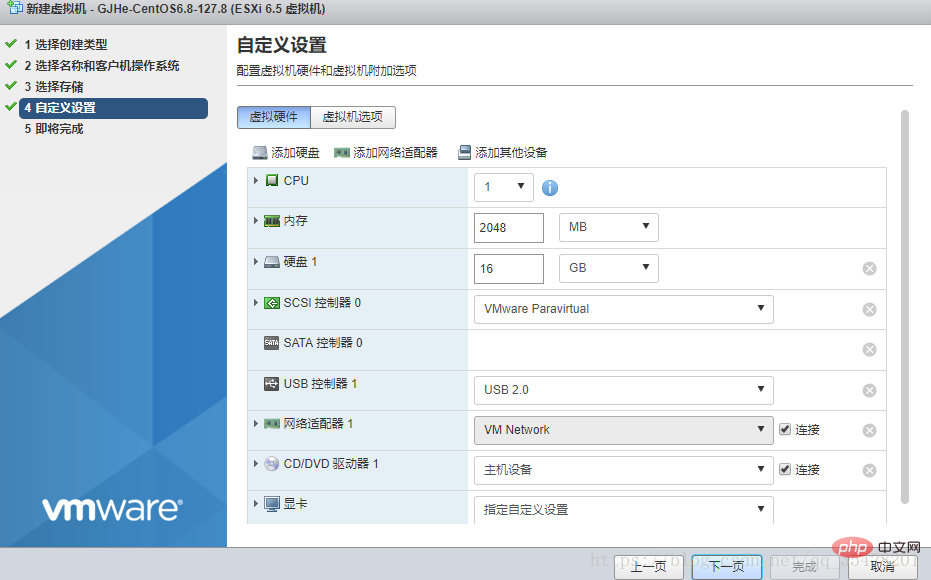
即将完成,显示你虚拟机配置
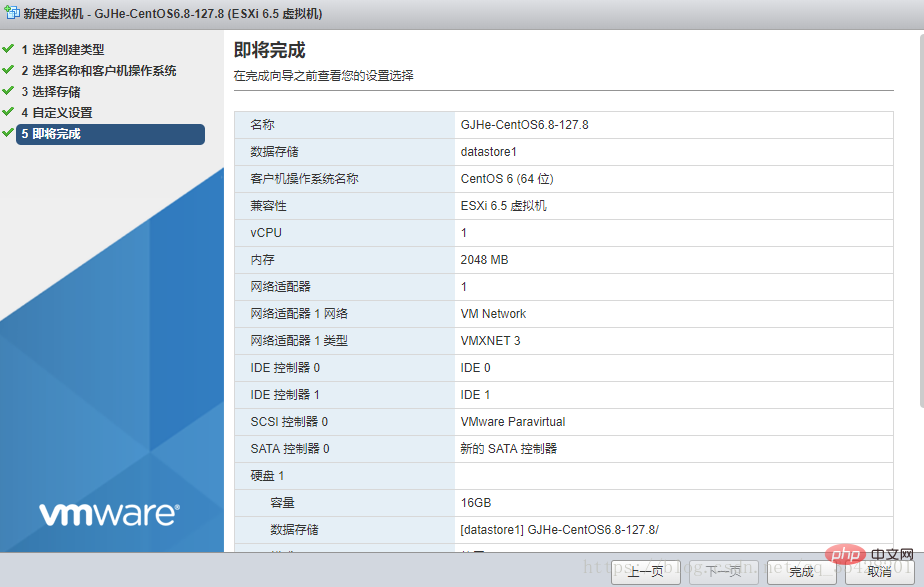
如果配置不够,可进行修改
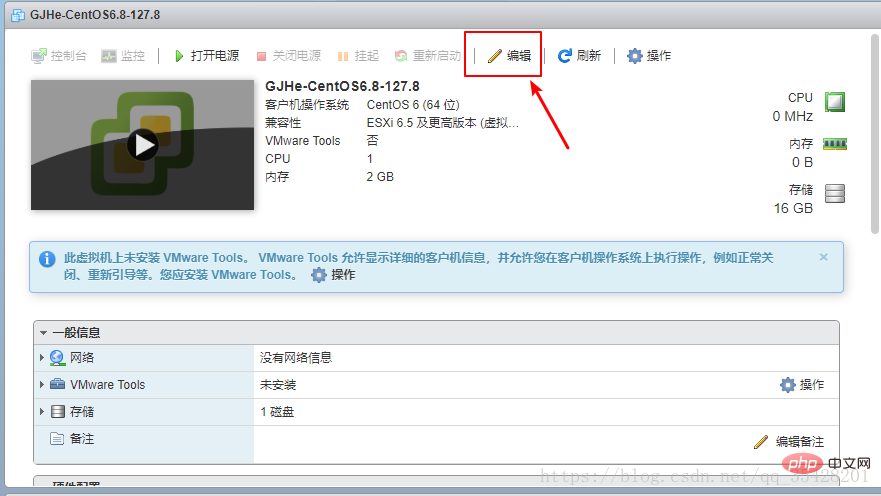
将镜像加载到新建的虚拟机里,CD/DVD驱动器选择数据存储ISO文件
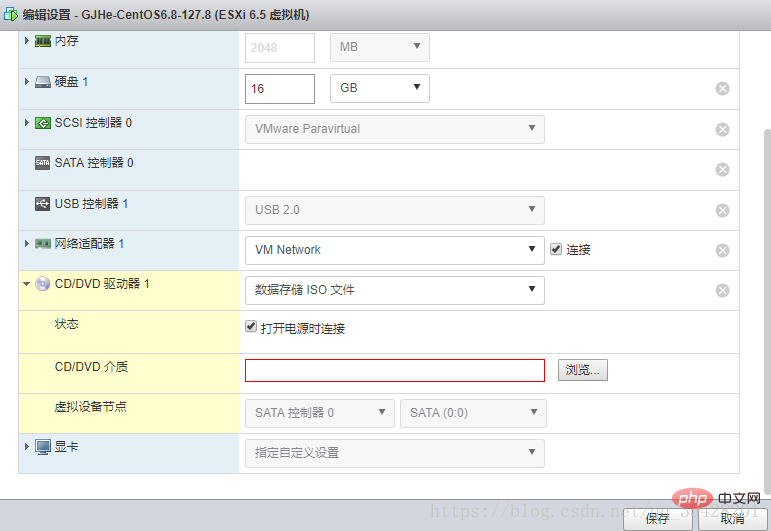
浏览选择所需要的iso
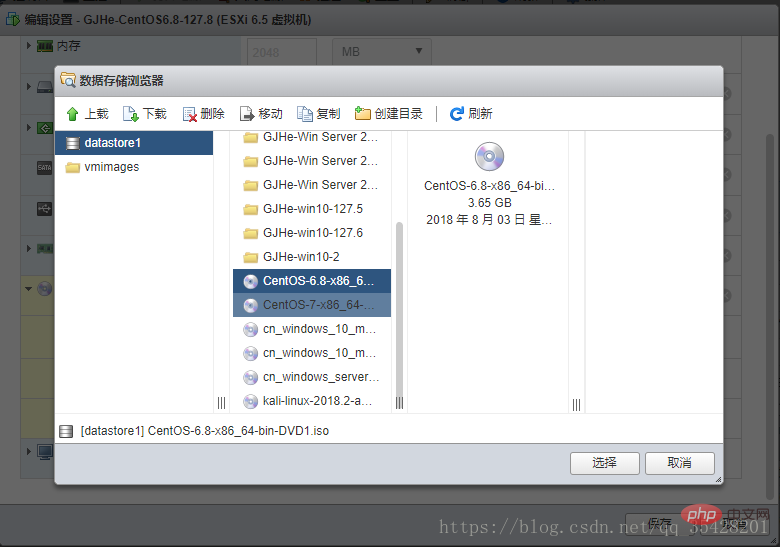
现在开始运行,首先打开电源,打开控制台
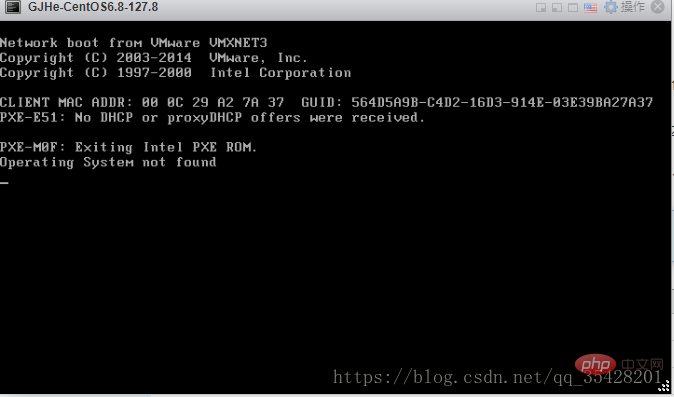
重启一下,或者回车敲一下
出现如下界面
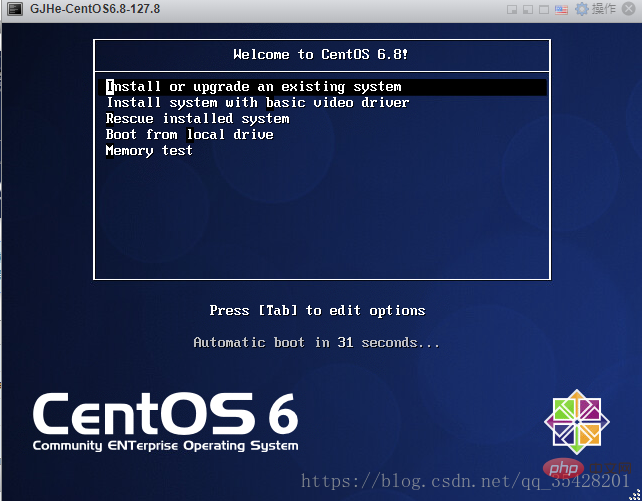
选择Install or upgrade an existing system
界面说明
Install or upgrade an existing system 安装或升级现有的系统 install system with basic video driver 安装过程中采用 基本的显卡驱动 Rescue installed system 进入系统修复模式 Boot from local drive 退出安装从硬盘启动 Memory test 内存检测
然后进入到如下界面 出现是否对CD媒体进行测试的提问,这里选择“Skip”跳过测试。
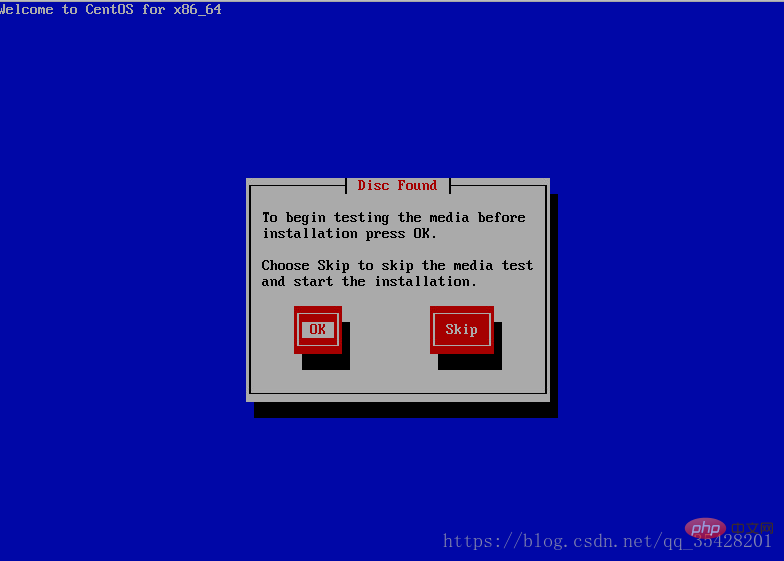
选择Next
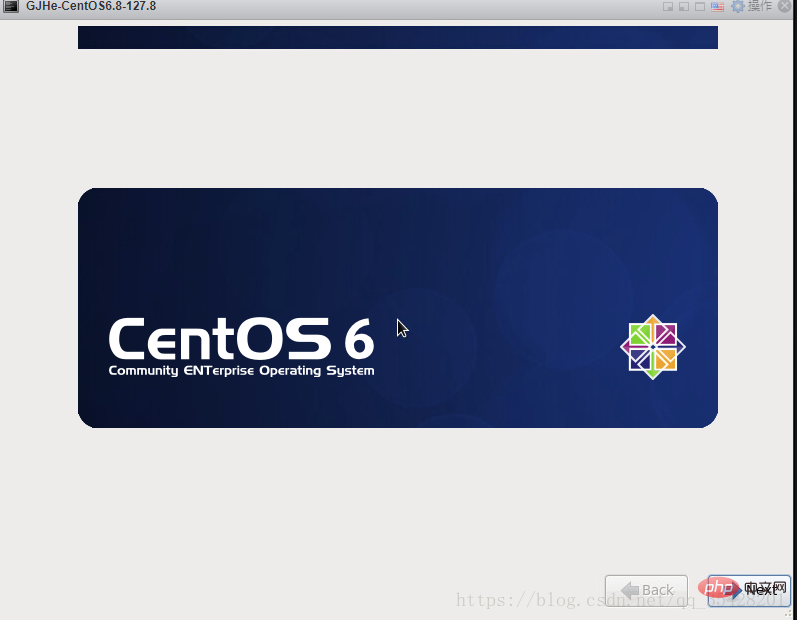
选择语言:English(最好不要选用中文,作为一个运维工程师,基础英语还是得好好学习一下)
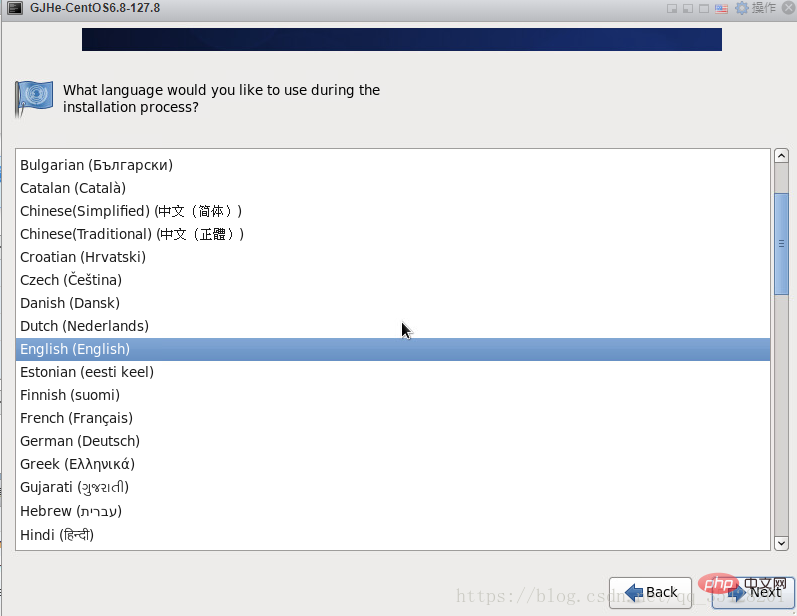
选择键盘
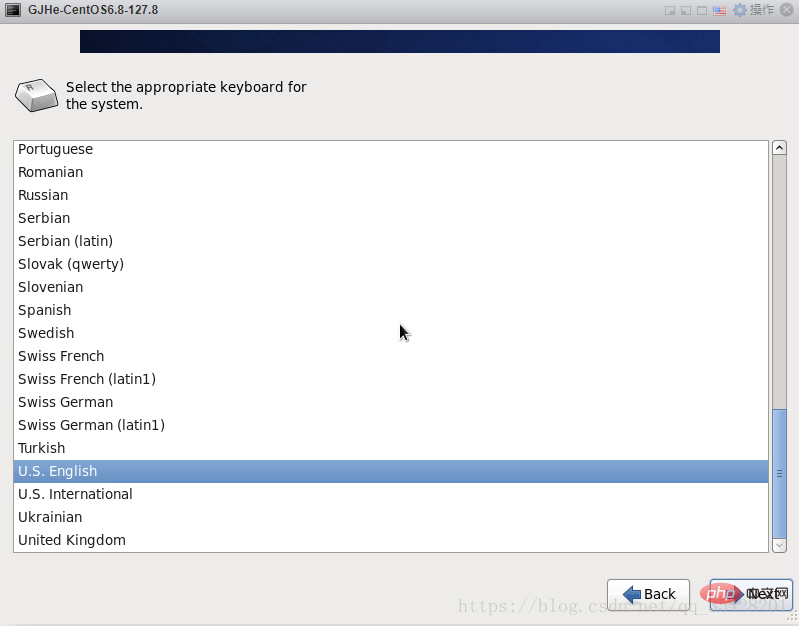
存储设备 选basic就ok
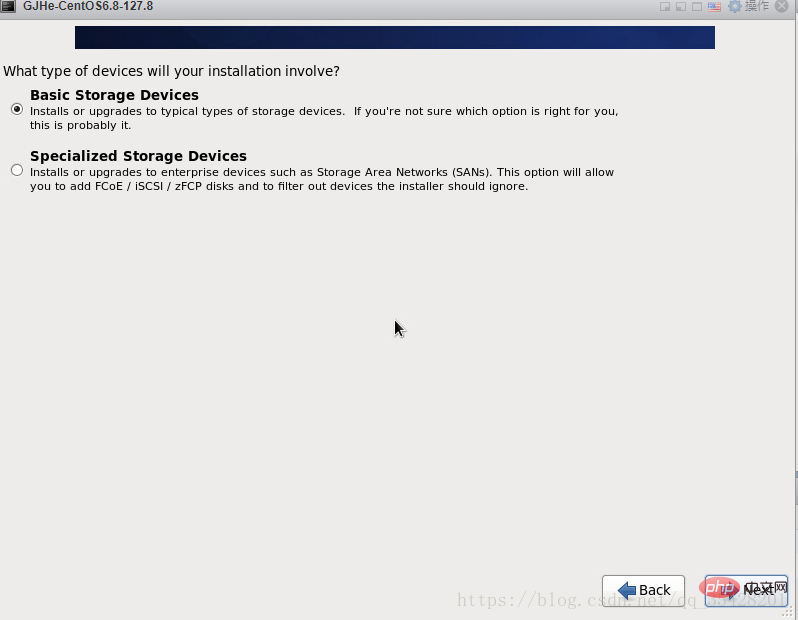
存储设备警告,选择第一项,忽略所有数据,新建的嘛,啥都没有呢
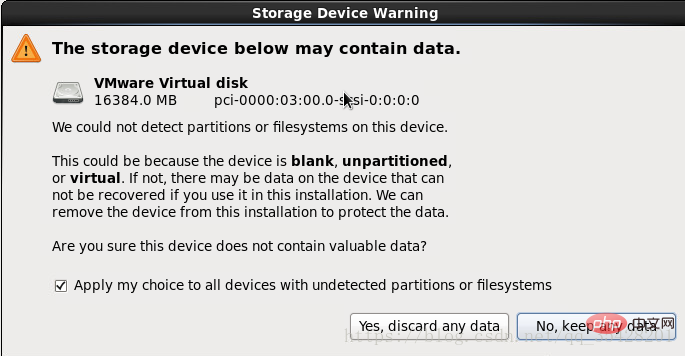
设置主机名
根据自己需要可以改,可采用默认主机名
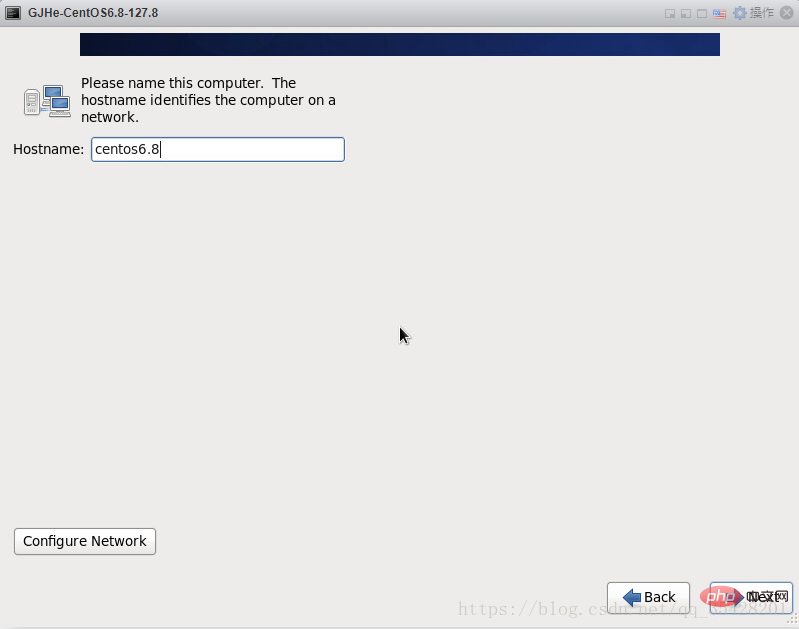
选择时区 取消勾选System clock users UTC(设置夏令时)
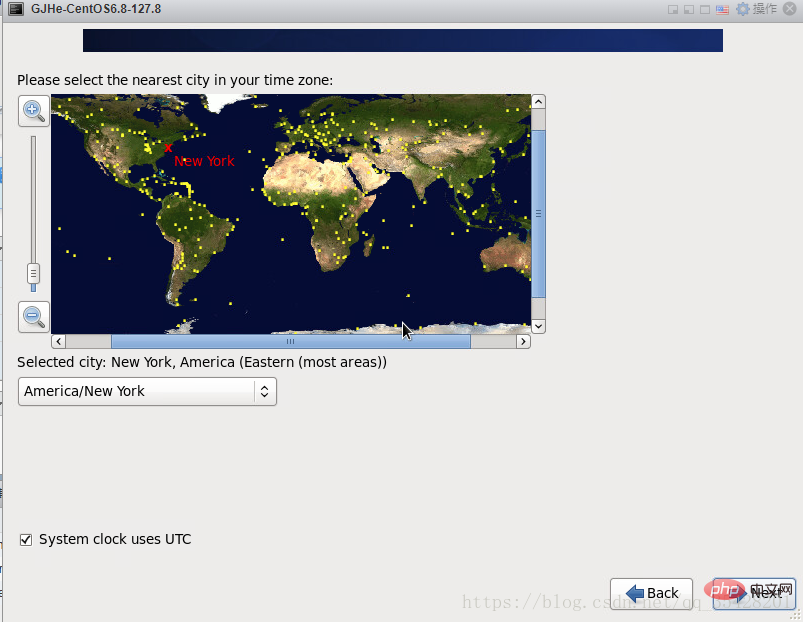
设置root密码
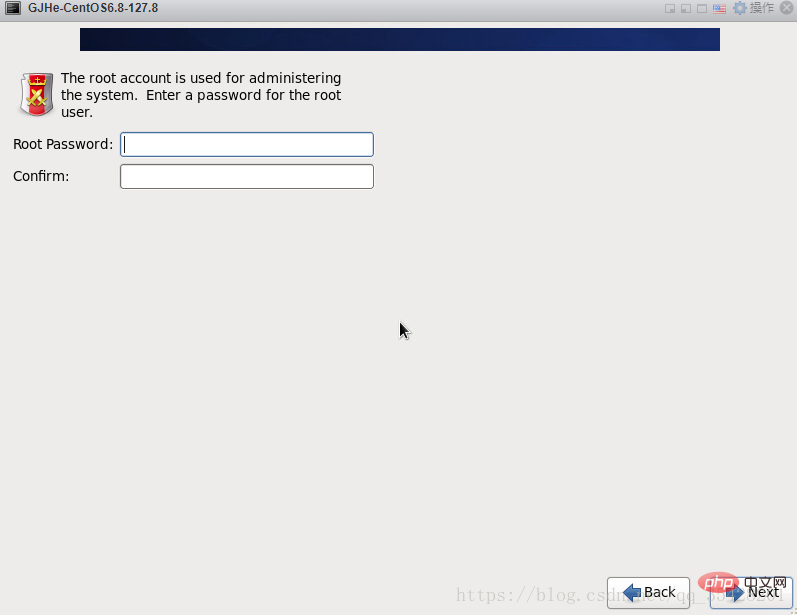
如果你的密码太简单,系统自动提示,选择无论如何都使用就ok了
磁盘布局选择Create Custom Layout
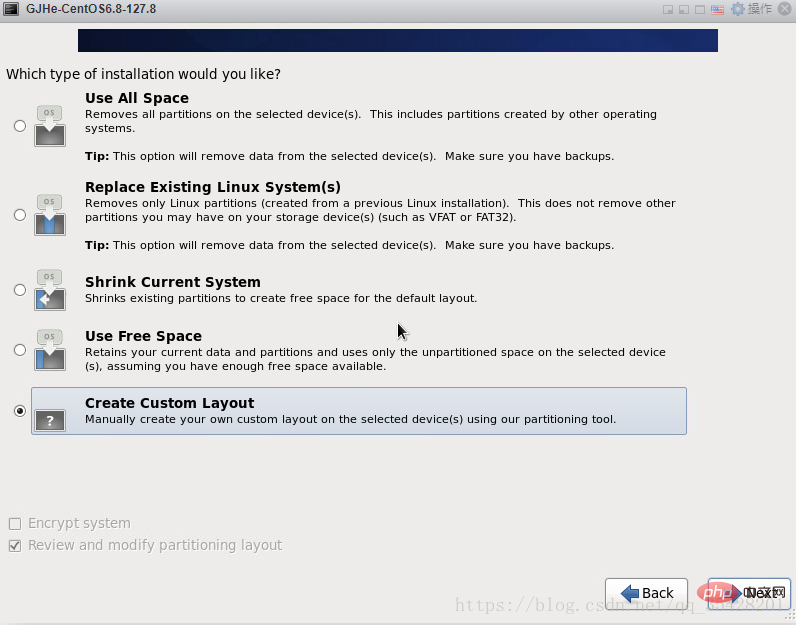
可以看到硬盘的容量,我这里显示的是16G,现在自定义分区。注意:分区之前,自己先要规划好,怎么分区
Linux系统分区基本要求
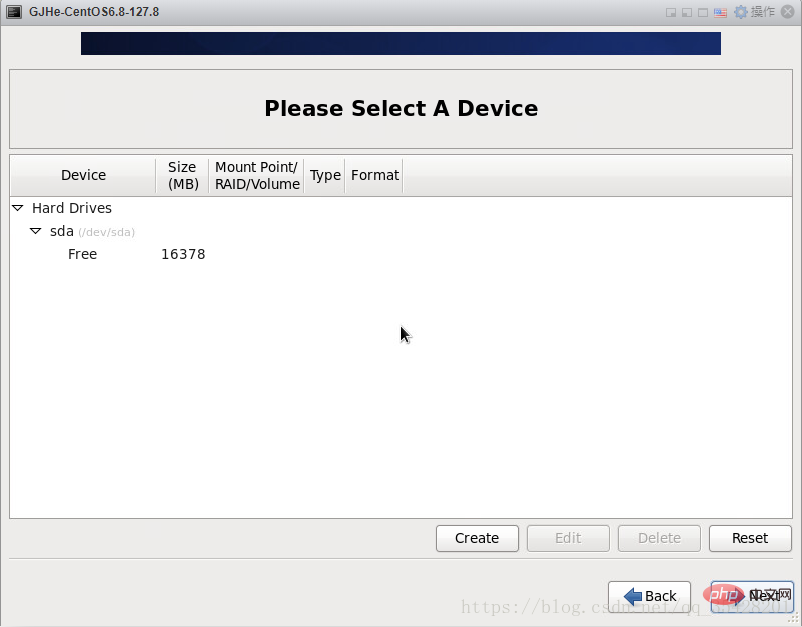
现在开始创建磁盘分区选择 Standard Partition Create
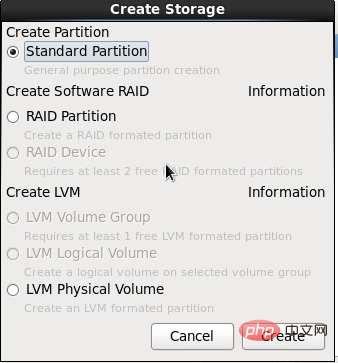
按照我图的设置一步一步走

接着创建 选择 Free ->Create
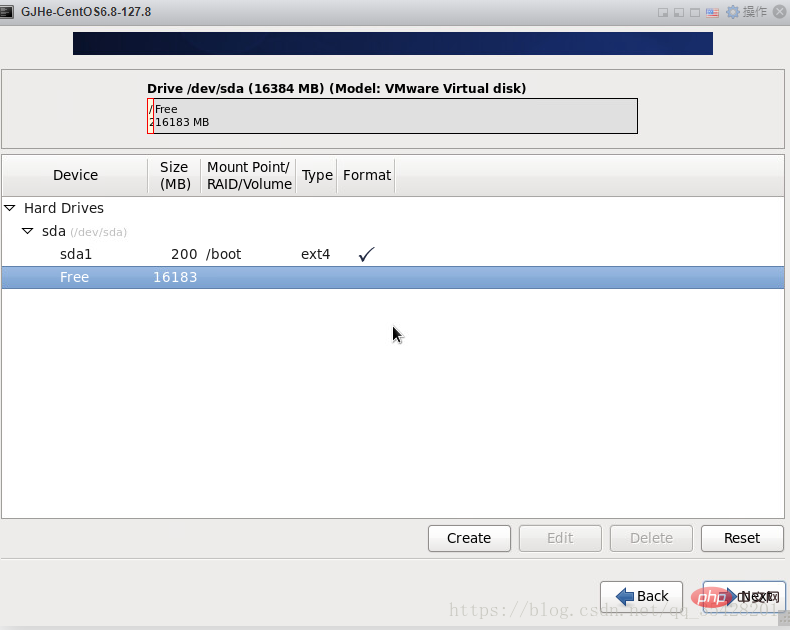
依旧 ->Create
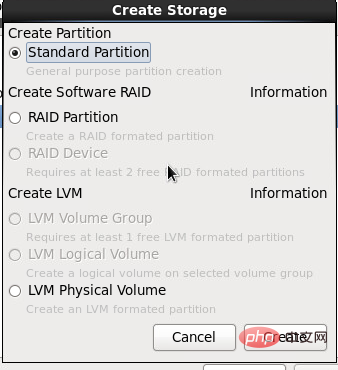
接着->swap
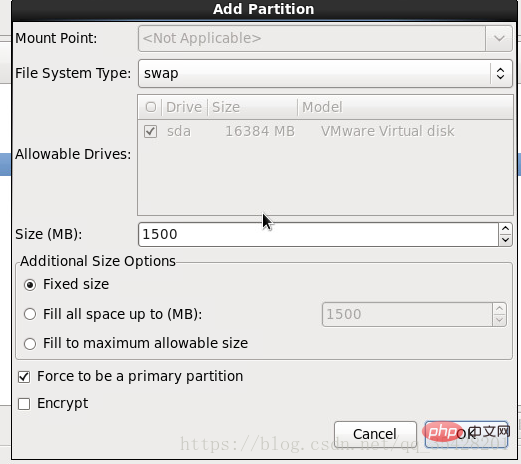
重复上面创建分区步骤,剩下分配给 / 注意:这里选Fill to maximum allowable size
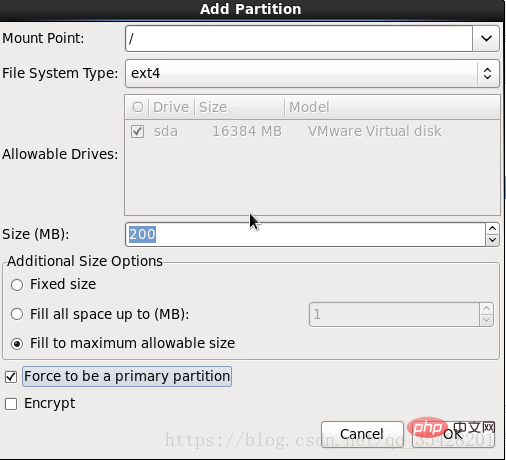
磁盘分配情况如下图:
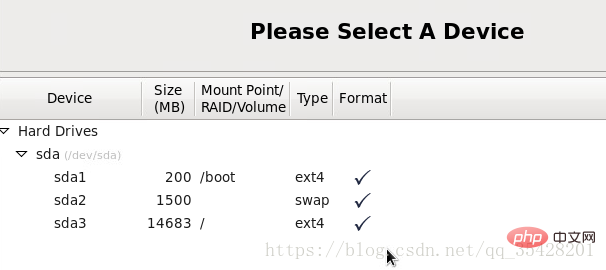
会有一个提示,->Format
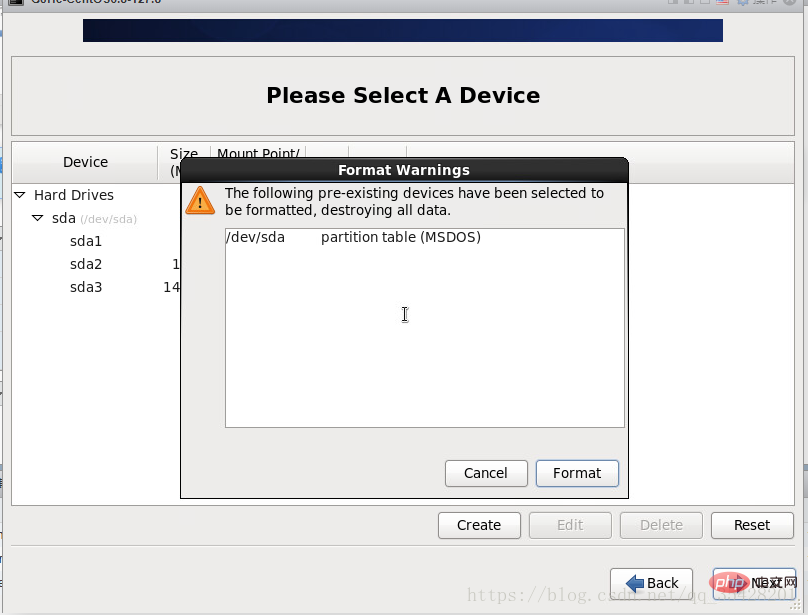
是否要格式化 ->Write changes to disk
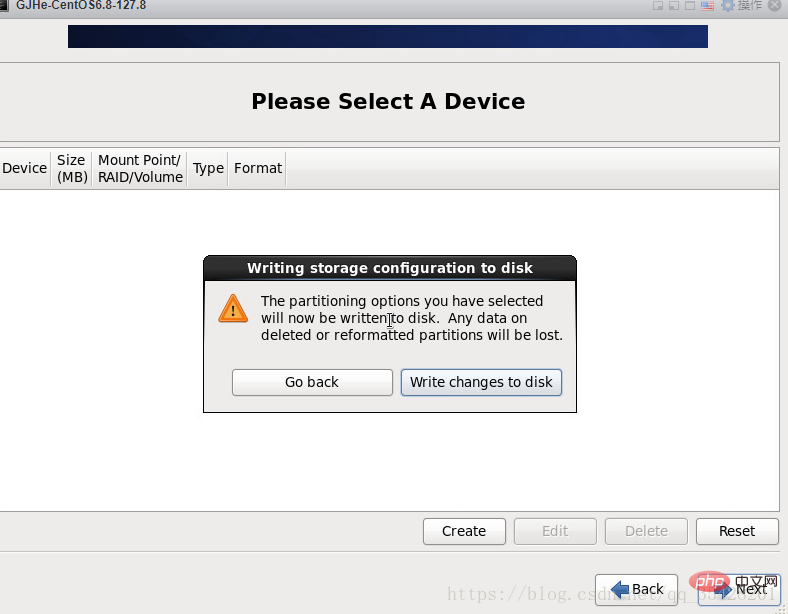
将修改写入磁盘 ->Next
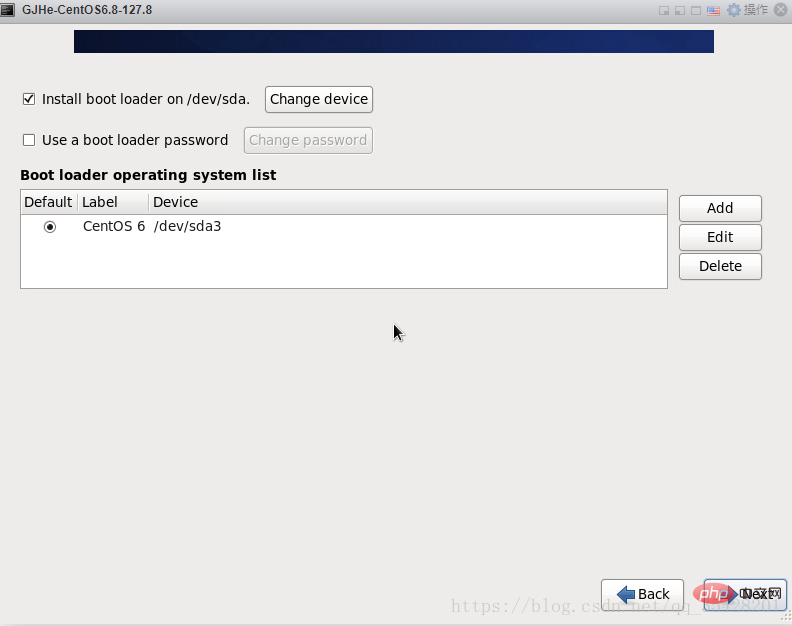
Next -> Minimal ->Customize now
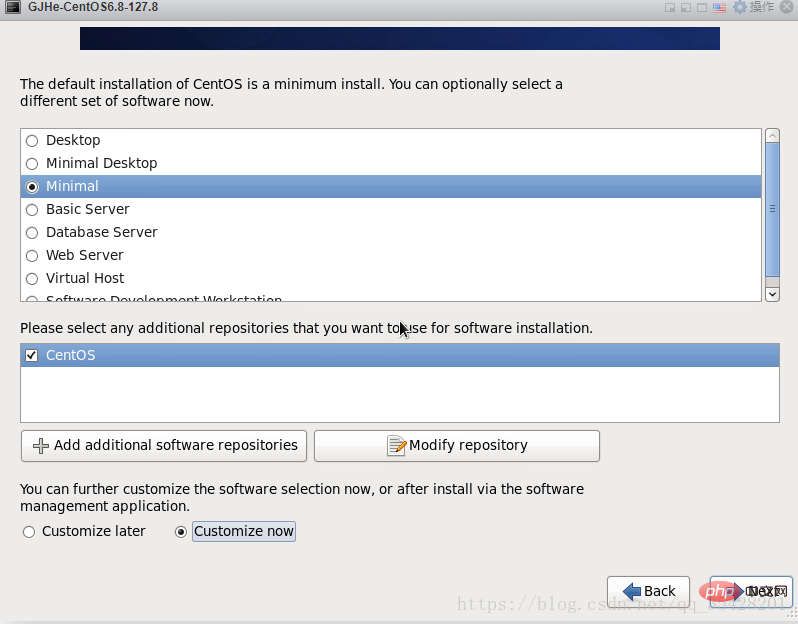
到选择包的位置
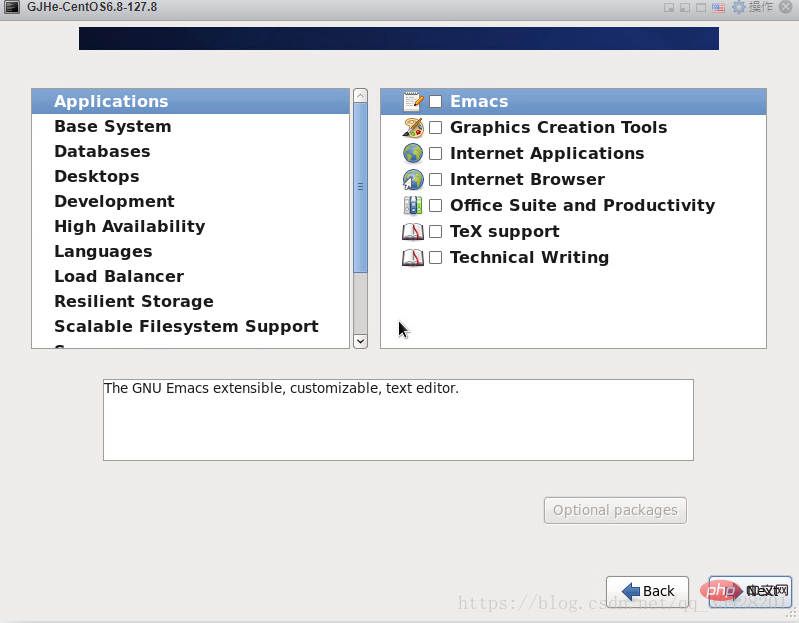
Base System
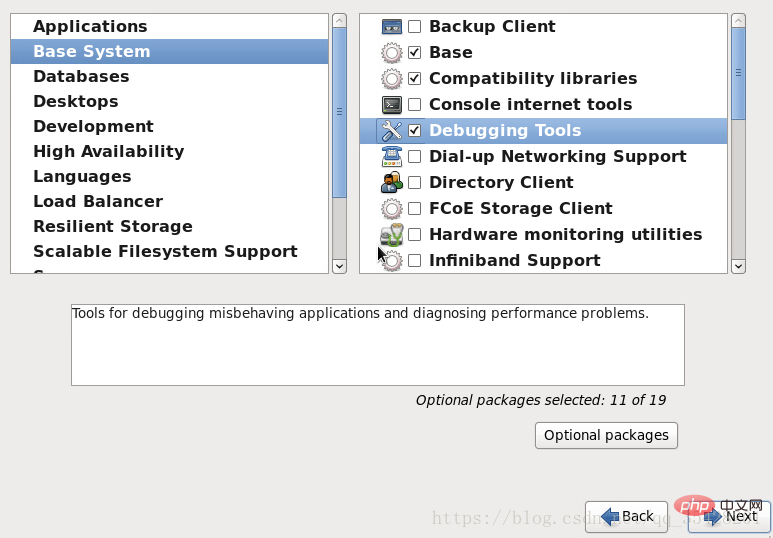
Development
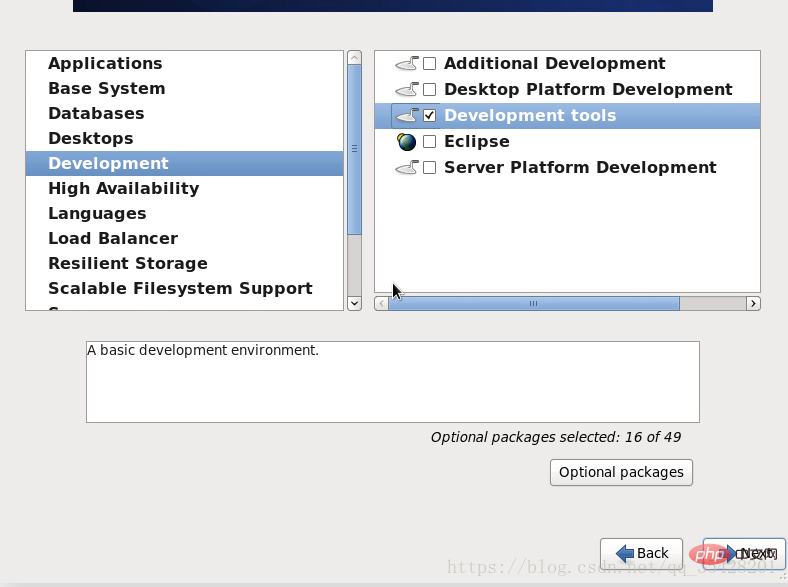
勾选完之后再 ->Next
开始安装
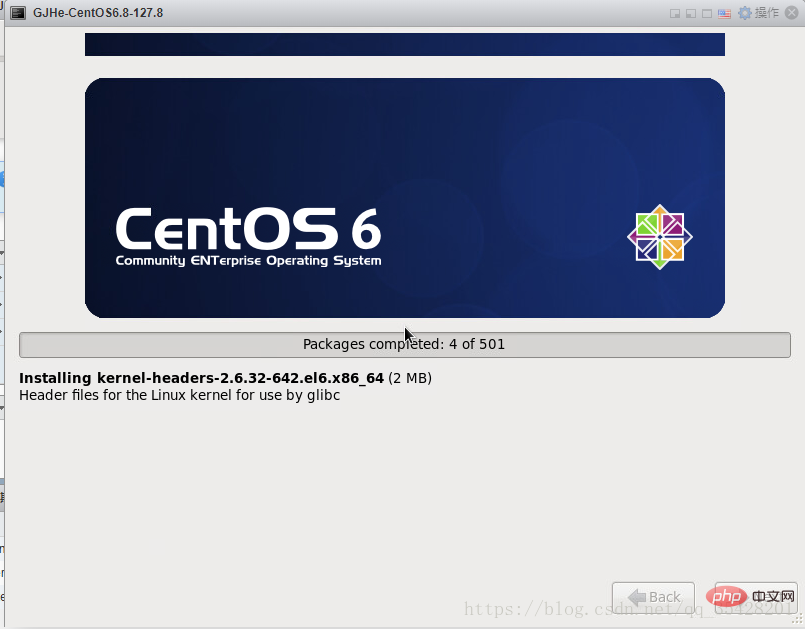
安装完成 ->Reboot
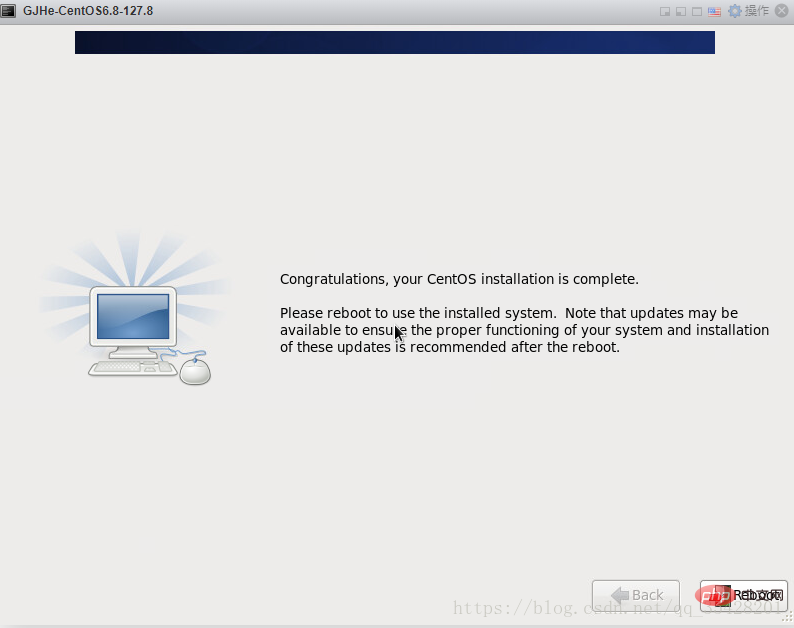
接下来重启完成之后就到了登陆界面
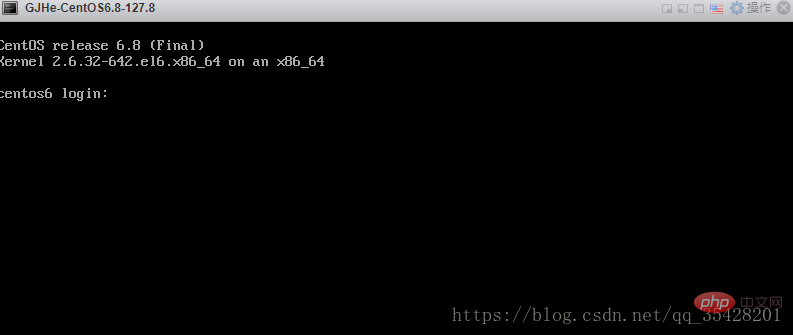
到此为止,操作系统装完了。
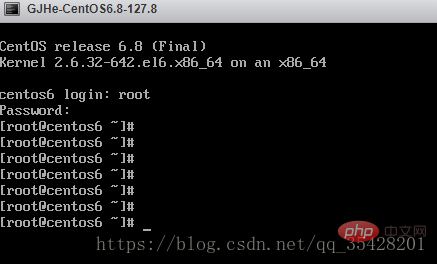
写这么详细,点个赞再走呗
更多centos相关技术文章,请访问centos基础教程栏目!
以上是图文详解ESXI6.5安装CentOS6.x(6.8)的步骤方法的详细内容。更多信息请关注PHP中文网其他相关文章!

热AI工具

Undresser.AI Undress
人工智能驱动的应用程序,用于创建逼真的裸体照片

AI Clothes Remover
用于从照片中去除衣服的在线人工智能工具。

Undress AI Tool
免费脱衣服图片

Clothoff.io
AI脱衣机

AI Hentai Generator
免费生成ai无尽的。

热门文章

热工具

记事本++7.3.1
好用且免费的代码编辑器

SublimeText3汉化版
中文版,非常好用

禅工作室 13.0.1
功能强大的PHP集成开发环境

Dreamweaver CS6
视觉化网页开发工具

SublimeText3 Mac版
神级代码编辑软件(SublimeText3)
 centos怎么中文输入
Apr 07, 2024 pm 08:21 PM
centos怎么中文输入
Apr 07, 2024 pm 08:21 PM
CentOS 中使用中文输入的方法包括:使用 fcitx 输入法:安装并启用 fcitx,设置快捷键,按下快捷键切换输入法,输入拼音即可生成候选词。使用 iBus 输入法:安装并启用 iBus,设置快捷键,按下快捷键切换输入法,输入拼音即可生成候选词。
 centos7怎么读取u盘文件
Apr 07, 2024 pm 08:18 PM
centos7怎么读取u盘文件
Apr 07, 2024 pm 08:18 PM
在 CentOS 7 中读取 U 盘文件,需要先连接 U 盘并确认其设备名称。然后,使用以下步骤读取文件:挂载 U 盘:mount /dev/sdb1 /media/sdb1(替换 "/dev/sdb1" 为实际设备名称)浏览 U 盘文件:ls /media/sdb1;cd /media/sdb1/目录;cat 文件名
 centos7如何进入root权限
Apr 02, 2024 pm 08:57 PM
centos7如何进入root权限
Apr 02, 2024 pm 08:57 PM
进入 CentOS 7 的 root 权限有两种方法:使用 sudo 命令:终端输入 sudo su -,输入当前用户密码。直接登录 root 用户:登录屏幕选择 "Other",输入 "root" 和 root 密码。注意:在 root 权限下谨慎操作,以 sudo 权限执行任务,定期更改 root 密码。
 SCP使用技巧-递归排除文件
Apr 22, 2024 am 09:04 AM
SCP使用技巧-递归排除文件
Apr 22, 2024 am 09:04 AM
人们可以使用scp命令在网络主机之间安全地复制文件。它使用ssh进行数据传输和身份验证。典型的语法是:scpfile1user@host:/path/to/dest/scp-r/path/to/source/user@host:/path/to/dest/scp排除文件我不认为你可以在使用scp命令时过滤或排除文件。但是,有一个很好的解决方法来排除文件并使用ssh安全地复制它。本页面说明如何在使用scp递归复制目录时过滤或排除文件。如何使用rsync命令排除文件语法是:rsyncav-essh-
 centos忘记密码登录怎么办
Apr 07, 2024 pm 07:33 PM
centos忘记密码登录怎么办
Apr 07, 2024 pm 07:33 PM
忘记 CentOS 密码的解决方案包括:单用户模式:进入单用户模式,使用 passwd root 重置密码。救援模式:使用 CentOS Live CD/USB 启动,挂载根分区并重置密码。远程访问:使用 SSH 远程连接,用 sudo passwd root 重置密码。
 centos用户名密码忘了怎么办
Apr 02, 2024 pm 08:54 PM
centos用户名密码忘了怎么办
Apr 02, 2024 pm 08:54 PM
忘记 CentOS 用户名和密码后,有两种恢复访问权限的方法:重置 root 密码:重启服务器,在 GRUB 菜单中编辑内核命令行,添加“rw init=/sysroot/bin/sh”并按 Ctrl+x;单用户模式下挂载根文件系统并重置密码。使用救援模式:从 CentOS 安装 ISO 映像启动服务器,选择救援模式;挂载根文件系统,从 ISO 映像复制 chroot 环境,重置密码,退出 chroot 环境并重新启动服务器。
 centos7怎么开启root权限
Apr 07, 2024 pm 08:03 PM
centos7怎么开启root权限
Apr 07, 2024 pm 08:03 PM
CentOS 7 默认禁用 root 权限,可按以下步骤开启:临时开启:终端输入 "su root",输入 root 密码。永久开启:编辑 "/etc/ssh/sshd_config",将 "PermitRootLogin no" 更改为 "yes",重启 SSH 服务。
 centos7密码忘记了怎么办
Apr 02, 2024 pm 08:51 PM
centos7密码忘记了怎么办
Apr 02, 2024 pm 08:51 PM
CentOS 7 忘记密码的三种解决方法:单用户模式:重启系统,编辑内核选项,将 ro 更改为 rw init=/sysroot/bin/sh,使用 passwd 命令重置 root 密码。救援模式:从安装媒体启动,选择救援模式,挂载根文件系统,chroot 到根文件系统,使用 passwd 命令重置 root 密码。Grub2 命令行:重启系统,按 c 进入命令行,加载内核,挂载根文件系统,chroot 到根文件系统,使用 passwd 命令重置 root 密码。






