myeclipse怎么连接mysql数据库?(详细步骤)
步骤:1、打开Database窗口;2、在空白处右击“new”,创建连接;3、在弹窗中,选择连接方式、填写配置信息、添加驱动;4、测试配置是否正确,测试成功,点击Finish完成创建连接;5、右击连接,点击“Open..”,输入密码即可。

myeclipse连接mysql数据库详细步骤
第一步、打开Database
打开myeclipse然后点击window窗口 点击Open Perspective菜单中的MyEclipse Database Explorer
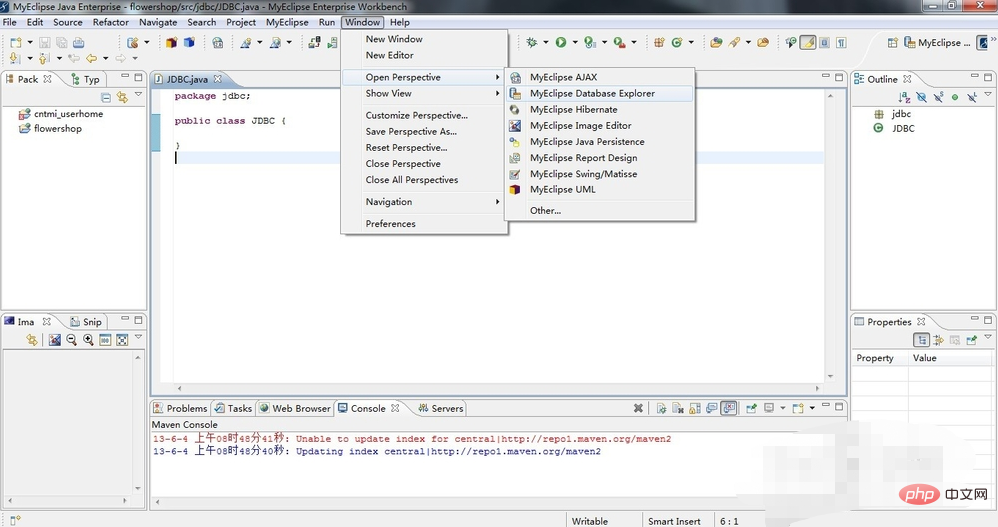
图一
第二步、创建连接
在空白处右击鼠标新建(即new)或者点击菜单栏中的快捷键(向下的三角符号)新建。
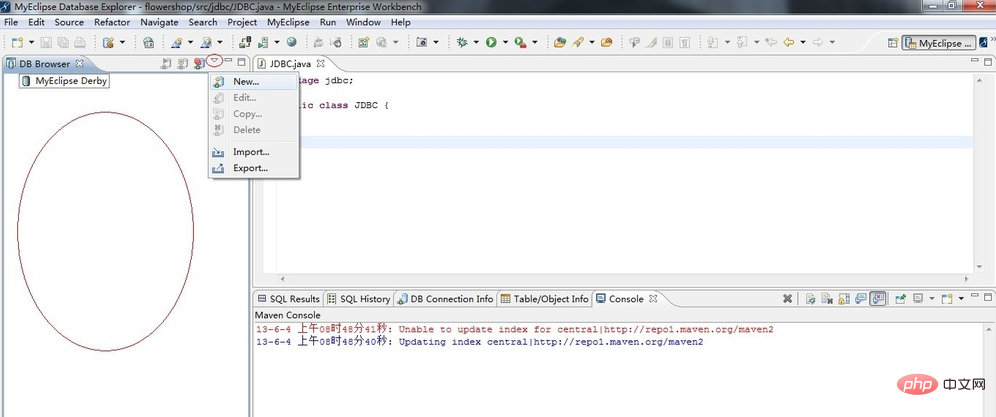
图二
弹出Database Driver 菜单见(图三)
第三步、选择连接方式
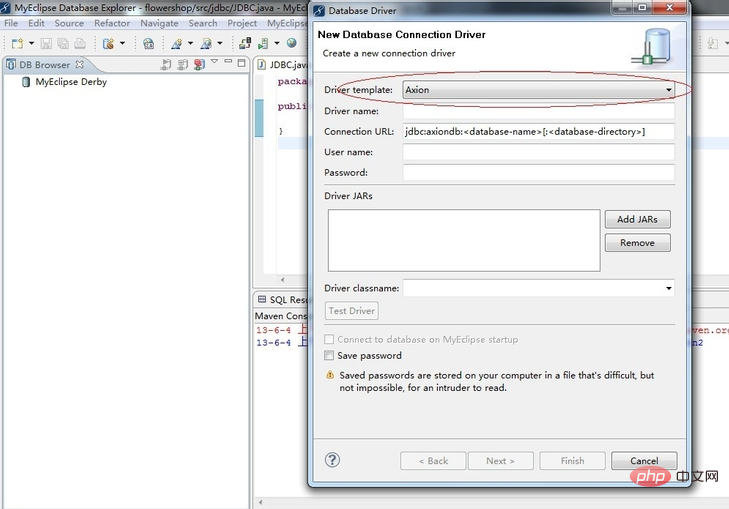
图三
在Driver template选项框中 选择MySql Connector/j,如,图四
第四步、填写配置信息
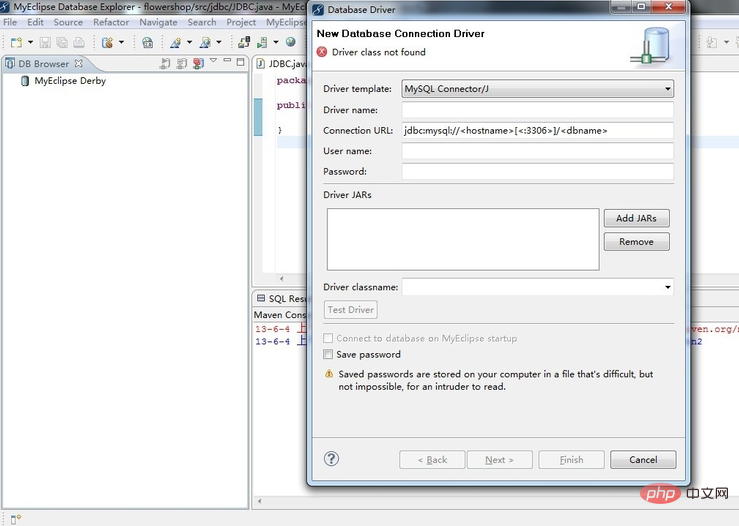
图四
在Driver name填写链接数据库的名称(这个可由自己喜好填写,建议最好和所做项目名称相关便于使用时查找)。
Connection URL用于填写连接要使用mysql数据库的地址(jdbc:mysql://
User name 填写数据库用户名mysql默认的是rootPassword填写访问mysql数据库时的你所设置的访问密码。如,图五
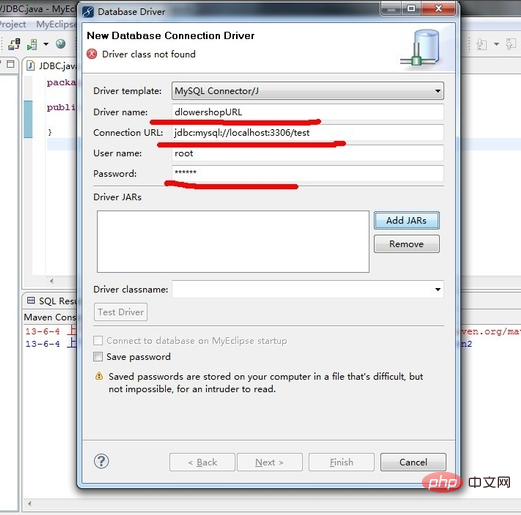
图五
第五步、添加驱动
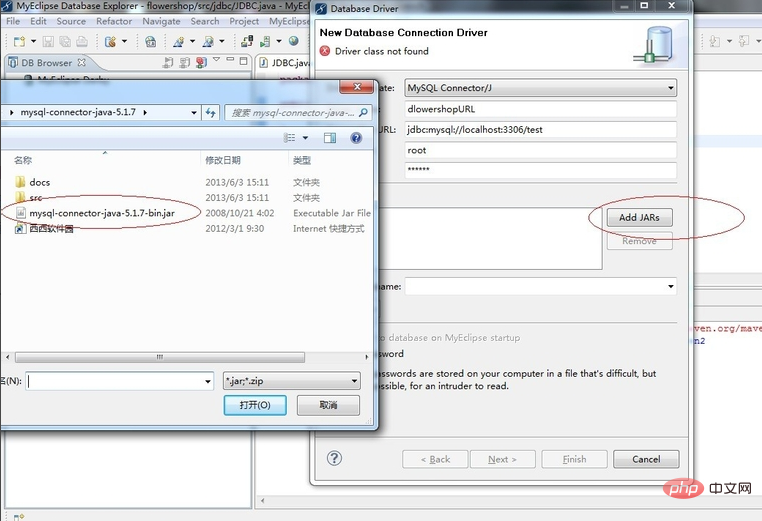
图六
点击Add JARs添加myeclipse连接mysql数据库的驱动文件(存放驱动的文件最好是英文目录,在测试时确定mysql数据库已经打开,否则测试不会成功),在这里添加的是mysql-connector-java-5.1.7-bin版本(可以在网上搜索下载、)如,图七
第六步、测试数据配置是否正确
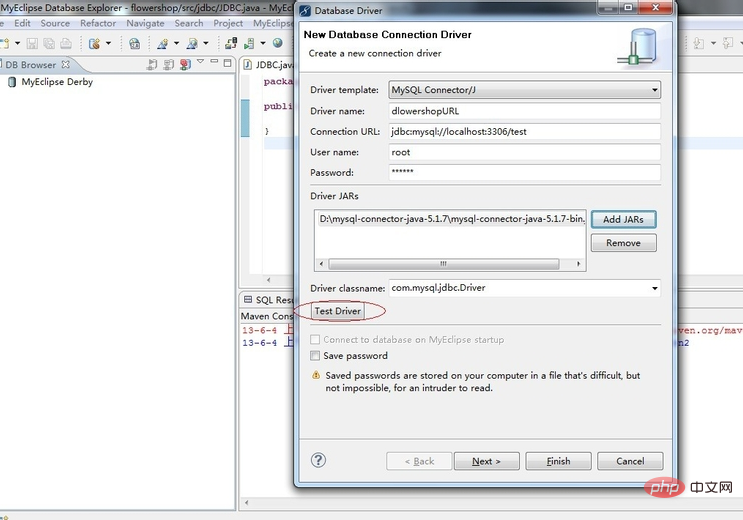
图七
点击Test Driver测试是否配置成功,输入访问数据库密码。如,图八
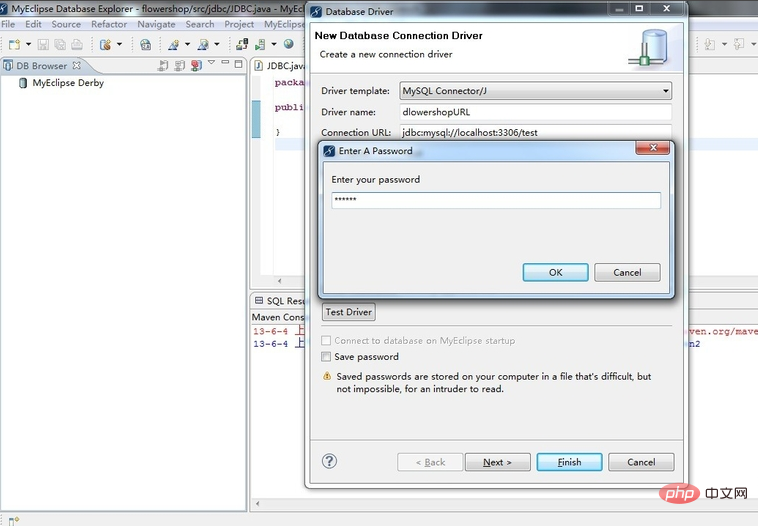
图八
第七步、测试成功
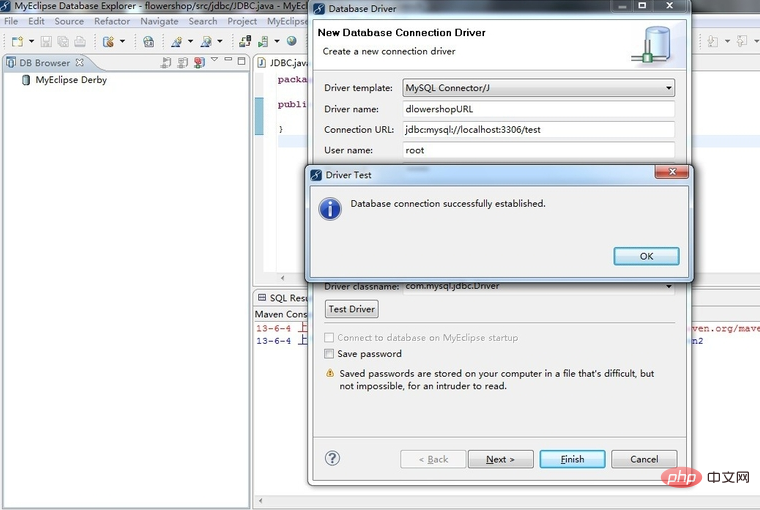
图九
测试连接mysql数据库成功,点击Finish完成创建连接
第八步、连接数据库
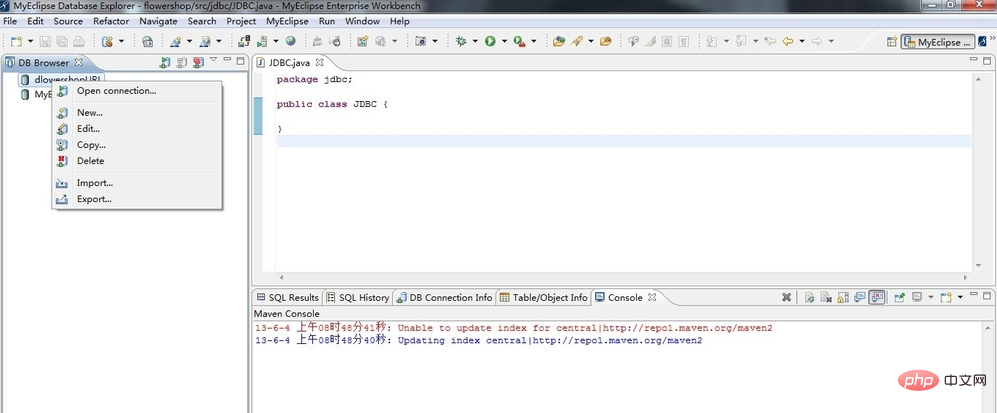
图十
右击你创建的连接点击Open another connection 输入mysql数据库密码就能看到所创建的数据库表。
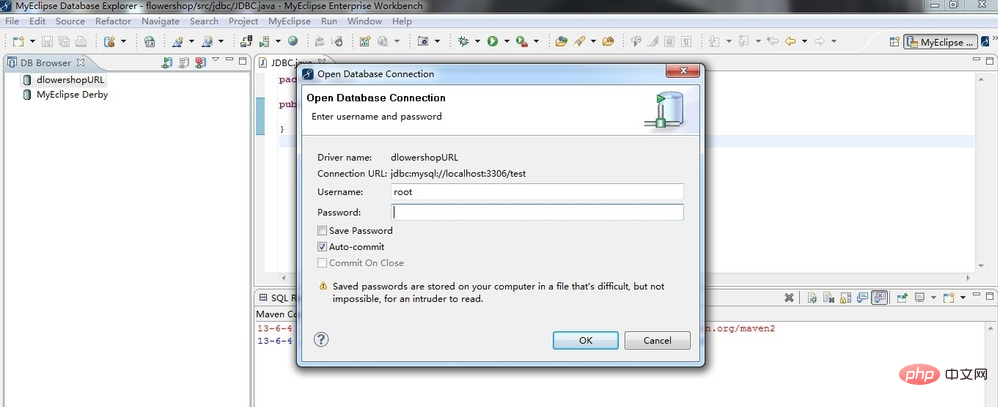
图十一
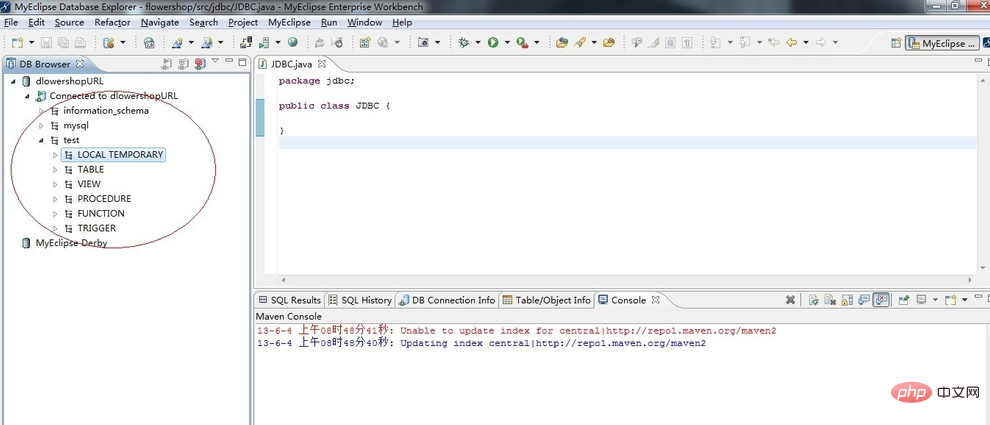
图十二
推荐学习:mysql教程
以上是myeclipse怎么连接mysql数据库?(详细步骤)的详细内容。更多信息请关注PHP中文网其他相关文章!

热AI工具

Undresser.AI Undress
人工智能驱动的应用程序,用于创建逼真的裸体照片

AI Clothes Remover
用于从照片中去除衣服的在线人工智能工具。

Undress AI Tool
免费脱衣服图片

Clothoff.io
AI脱衣机

Video Face Swap
使用我们完全免费的人工智能换脸工具轻松在任何视频中换脸!

热门文章

热工具

记事本++7.3.1
好用且免费的代码编辑器

SublimeText3汉化版
中文版,非常好用

禅工作室 13.0.1
功能强大的PHP集成开发环境

Dreamweaver CS6
视觉化网页开发工具

SublimeText3 Mac版
神级代码编辑软件(SublimeText3)
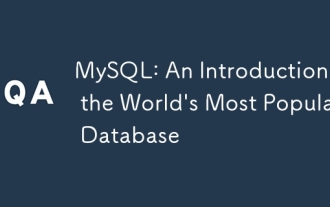 MySQL:世界上最受欢迎的数据库的简介
Apr 12, 2025 am 12:18 AM
MySQL:世界上最受欢迎的数据库的简介
Apr 12, 2025 am 12:18 AM
MySQL是一种开源的关系型数据库管理系统,主要用于快速、可靠地存储和检索数据。其工作原理包括客户端请求、查询解析、执行查询和返回结果。使用示例包括创建表、插入和查询数据,以及高级功能如JOIN操作。常见错误涉及SQL语法、数据类型和权限问题,优化建议包括使用索引、优化查询和分表分区。
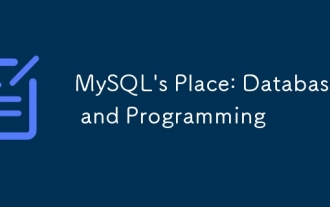 MySQL的位置:数据库和编程
Apr 13, 2025 am 12:18 AM
MySQL的位置:数据库和编程
Apr 13, 2025 am 12:18 AM
MySQL在数据库和编程中的地位非常重要,它是一个开源的关系型数据库管理系统,广泛应用于各种应用场景。1)MySQL提供高效的数据存储、组织和检索功能,支持Web、移动和企业级系统。2)它使用客户端-服务器架构,支持多种存储引擎和索引优化。3)基本用法包括创建表和插入数据,高级用法涉及多表JOIN和复杂查询。4)常见问题如SQL语法错误和性能问题可以通过EXPLAIN命令和慢查询日志调试。5)性能优化方法包括合理使用索引、优化查询和使用缓存,最佳实践包括使用事务和PreparedStatemen
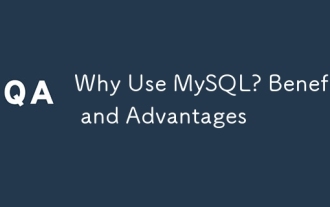 为什么要使用mysql?利益和优势
Apr 12, 2025 am 12:17 AM
为什么要使用mysql?利益和优势
Apr 12, 2025 am 12:17 AM
选择MySQL的原因是其性能、可靠性、易用性和社区支持。1.MySQL提供高效的数据存储和检索功能,支持多种数据类型和高级查询操作。2.采用客户端-服务器架构和多种存储引擎,支持事务和查询优化。3.易于使用,支持多种操作系统和编程语言。4.拥有强大的社区支持,提供丰富的资源和解决方案。
 apache怎么连接数据库
Apr 13, 2025 pm 01:03 PM
apache怎么连接数据库
Apr 13, 2025 pm 01:03 PM
Apache 连接数据库需要以下步骤:安装数据库驱动程序。配置 web.xml 文件以创建连接池。创建 JDBC 数据源,指定连接设置。从 Java 代码中使用 JDBC API 访问数据库,包括获取连接、创建语句、绑定参数、执行查询或更新以及处理结果。
 docker怎么启动mysql
Apr 15, 2025 pm 12:09 PM
docker怎么启动mysql
Apr 15, 2025 pm 12:09 PM
在 Docker 中启动 MySQL 的过程包含以下步骤:拉取 MySQL 镜像创建并启动容器,设置根用户密码并映射端口验证连接创建数据库和用户授予对数据库的所有权限
 MySQL的角色:Web应用程序中的数据库
Apr 17, 2025 am 12:23 AM
MySQL的角色:Web应用程序中的数据库
Apr 17, 2025 am 12:23 AM
MySQL在Web应用中的主要作用是存储和管理数据。1.MySQL高效处理用户信息、产品目录和交易记录等数据。2.通过SQL查询,开发者能从数据库提取信息生成动态内容。3.MySQL基于客户端-服务器模型工作,确保查询速度可接受。
 centos安装mysql
Apr 14, 2025 pm 08:09 PM
centos安装mysql
Apr 14, 2025 pm 08:09 PM
在 CentOS 上安装 MySQL 涉及以下步骤:添加合适的 MySQL yum 源。执行 yum install mysql-server 命令以安装 MySQL 服务器。使用 mysql_secure_installation 命令进行安全设置,例如设置 root 用户密码。根据需要自定义 MySQL 配置文件。调整 MySQL 参数和优化数据库以提升性能。
 centos7如何安装mysql
Apr 14, 2025 pm 08:30 PM
centos7如何安装mysql
Apr 14, 2025 pm 08:30 PM
优雅安装 MySQL 的关键在于添加 MySQL 官方仓库。具体步骤如下:下载 MySQL 官方 GPG 密钥,防止钓鱼攻击。添加 MySQL 仓库文件:rpm -Uvh https://dev.mysql.com/get/mysql80-community-release-el7-3.noarch.rpm更新 yum 仓库缓存:yum update安装 MySQL:yum install mysql-server启动 MySQL 服务:systemctl start mysqld设置开机自启动






