磁盘里面没东西但是显示有占用是什么原因?
磁盘里面没东西但是显示有占用是因为有隐藏文件的存在。查看隐藏文件的方法:首先进行磁盘中,依次点击“组织”-“文件夹和搜索选项”;然后点击“查看”选项卡,点击“显示隐藏的文件、文件夹和驱动器”即可。

磁盘中没有文件却显示已用若干空间是因为有隐藏文件的存在,那么怎么查看占用磁盘空间的隐藏文件呢?下面给大家介绍一下。
1、右击D盘,点击“属性”。
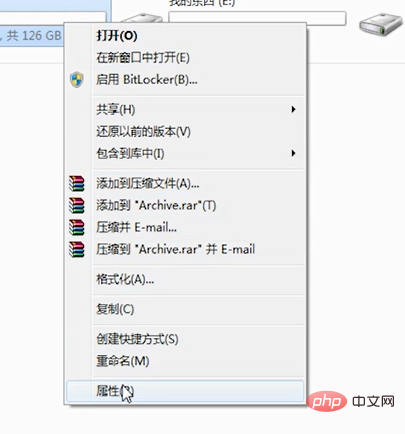
2、查看到了磁盘空间的使用量。
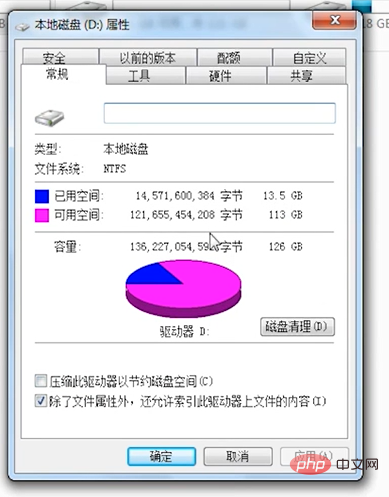
3、进入D盘,点击“组织-文件夹和搜索选项-选择查看”。
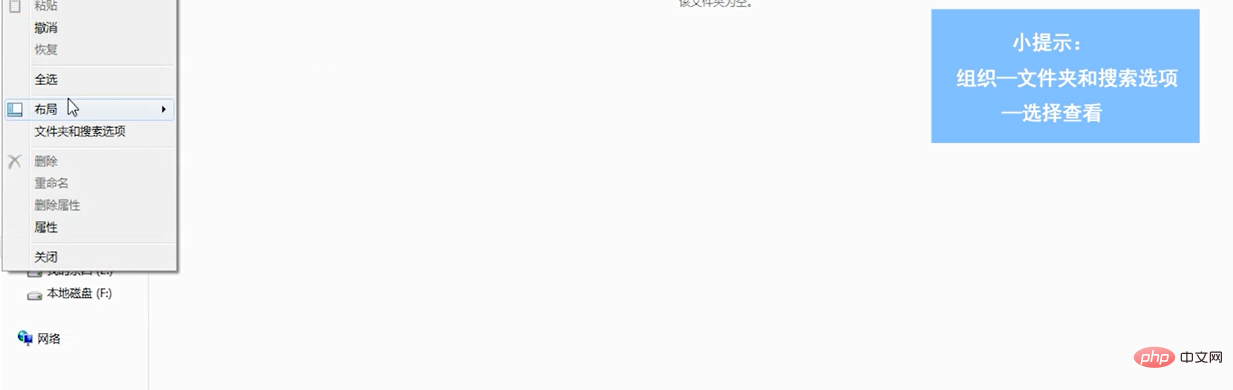
4、取消选中“隐藏受保护的操作系统文件”复选框。
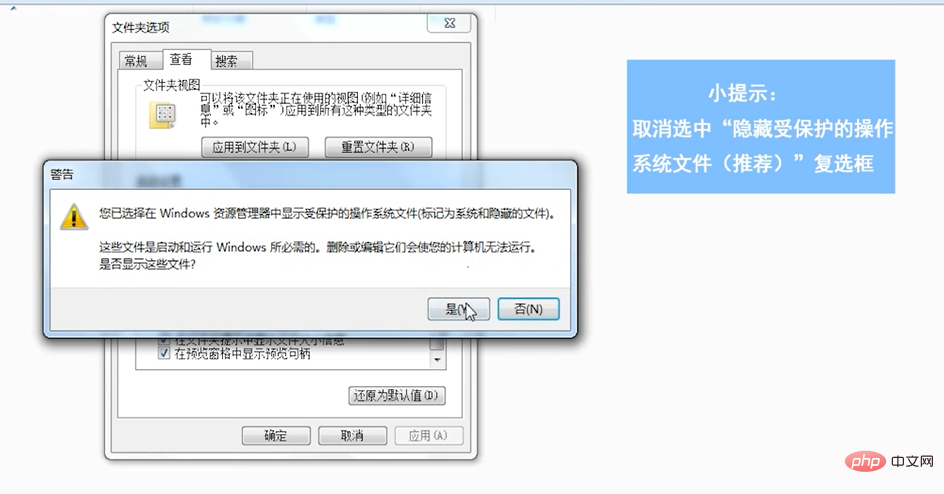
5、点击“显示隐藏的文件、文件夹和驱动器”就可以看到隐藏文件了。
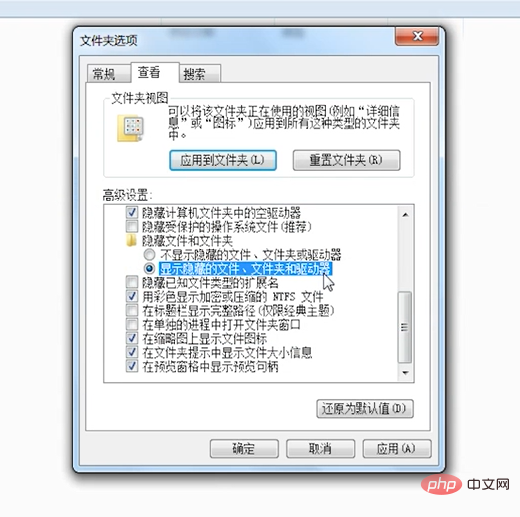
以上是磁盘里面没东西但是显示有占用是什么原因?的详细内容。更多信息请关注PHP中文网其他相关文章!

热AI工具

Undresser.AI Undress
人工智能驱动的应用程序,用于创建逼真的裸体照片

AI Clothes Remover
用于从照片中去除衣服的在线人工智能工具。

Undress AI Tool
免费脱衣服图片

Clothoff.io
AI脱衣机

Video Face Swap
使用我们完全免费的人工智能换脸工具轻松在任何视频中换脸!

热门文章

热工具

记事本++7.3.1
好用且免费的代码编辑器

SublimeText3汉化版
中文版,非常好用

禅工作室 13.0.1
功能强大的PHP集成开发环境

Dreamweaver CS6
视觉化网页开发工具

SublimeText3 Mac版
神级代码编辑软件(SublimeText3)
 在 Windows 11 上配置 RAID 1 的步骤
Sep 22, 2023 pm 03:05 PM
在 Windows 11 上配置 RAID 1 的步骤
Sep 22, 2023 pm 03:05 PM
Windows11有严格的要求,在努力获取该存储之后,丢失硬盘驱动器和数据将是一个遗憾。好吧,我们带来了好消息,可以帮助您缓冲硬盘驱动器故障。使用内置的Windows工具,您可以将所有数据从一个驱动器复制到另一个驱动器。这样,如果一个驱动器发生故障,您可以在替换驱动器上镜像和重建原始数据。Windows11可以做RAID吗?借助Windows存储空间功能,您可以在Windows11上执行RAID。此功能允许您使用直接连接到计算机的硬盘驱动器创建多个虚拟磁盘,而不会降低性能。突袭的好处:降低因磁盘
 将VirtualBox固定磁盘转换为动态磁盘,反之亦然
Mar 25, 2024 am 09:36 AM
将VirtualBox固定磁盘转换为动态磁盘,反之亦然
Mar 25, 2024 am 09:36 AM
在创建虚拟机时,系统会要求您选择磁盘类型,您可以选择固定磁盘或动态磁盘。如果您选择了固定磁盘,后来意识到需要动态磁盘,或者相反,该怎么办?好!你可以把一种转换成另一种。在这篇文章中,我们将看到如何将VirtualBox固定磁盘转换为动态磁盘,反之亦然。动态磁盘是一种虚拟硬盘,它最初具有较小的大小,随着您在虚拟机中存储数据,其大小会相应增长。动态磁盘在节省存储空间方面非常高效,因为它们只占用所需的主机存储空间。然而,随着磁盘容量的扩展,可能会稍微影响计算机的性能。固定磁盘和动态磁盘是虚拟机中常用的
 如何在 Windows 11 上 RAID 外部硬盘驱动器
Sep 16, 2023 pm 10:05 PM
如何在 Windows 11 上 RAID 外部硬盘驱动器
Sep 16, 2023 pm 10:05 PM
RAID或独立磁盘冗余阵列是一种数据存储技术,其中多个外部驱动器组合成一个。当大型硬盘价格昂贵时,它被广泛使用,但许多人仍然更喜欢RAID外部驱动器的方法。RAID有几个级别,每个级别都用于特定目的。请记住,普通用户不必深入了解复杂性,RAID0或RAID1的简单设置应该可以正常工作。考虑突袭外部驱动器的原因:改进了电脑的性能易于配置,比现有替代方案便宜更快的数据读取和写入通过镜像实现有效的备份解决方案如何在Windows11上RAID外部驱动器?在RAID外部硬盘驱动器之前,需要注意以下几个先
 如何在 Windows 11 上将动态磁盘转换为基本磁盘
Sep 23, 2023 pm 11:33 PM
如何在 Windows 11 上将动态磁盘转换为基本磁盘
Sep 23, 2023 pm 11:33 PM
如果要在Windows11中将动态磁盘转换为基本磁盘,则应首先创建备份,因为该过程将擦除其中的所有数据。为什么要在Windows11中将动态磁盘转换为基本磁盘?根据Microsoft,动态磁盘已从Windows中弃用,不再推荐使用。此外,Windows家庭版不支持动态磁盘,因此您将无法访问这些逻辑驱动器。如果要将更多磁盘合并到更大的卷中,建议使用基本磁盘或存储空间。在本文中,我们将向您展示如何在Windows11上将动态磁盘转换为基本磁盘如何在Windows11中将动态磁盘转换为基本磁盘?在开始
 在 Windows 11 上实现镜像卷的三种方法
Sep 18, 2023 pm 04:25 PM
在 Windows 11 上实现镜像卷的三种方法
Sep 18, 2023 pm 04:25 PM
驱动器故障是一个严重的问题,它可能会使您的文件无法恢复或启动驱动器无法工作,因此这就是为什么许多用户选择在Windows11上创建镜像卷作为防止这种情况的原因。如果您不熟悉,镜像卷是另一个驱动器的精确副本,它可以在发生磁盘故障时用作备份。这是一个很棒的备份解决方案,今天我们将向您展示如何在PC上创建它。设置镜像卷的先决条件是什么?两个大小相似的动态磁盘。镜像驱动器可以大于源驱动器。RAID支持,几乎每台现代PC都可用。镜像驱动器应未分配且没有任何卷。如何在Windows11中创建镜像卷?1.使用
 掌握Ubuntu系统中的磁盘使用情况的方法
Jan 03, 2024 pm 11:13 PM
掌握Ubuntu系统中的磁盘使用情况的方法
Jan 03, 2024 pm 11:13 PM
我们在系统要查看硬盘使用的情况,Ubuntu系统该怎么查看呢?下面我们就来看看,Ubuntu系统查看硬盘占用率的教程。1、在系统上,点击桌面左下角,如图示。2、在系统,点击公用程式,如图示。3、点击磁碟使用量,如图示。4、那么即可看到磁盘使用的情况,就是中间的磁盘就是你电脑硬盘,如图示。磁盘下面的小字就是使用情况。5、或点击公用程式上的磁碟,如图示。6、那么在容量这里,看得到硬盘使用情况,如图示。下面是文字版本查看磁盘的使用情况:df-h结果如下:FilesystemSizeUsedAvailU
 win11磁盘清理在哪查看
Jun 29, 2023 pm 09:25 PM
win11磁盘清理在哪查看
Jun 29, 2023 pm 09:25 PM
win11磁盘清理在哪查看?随着系统使用时间变久,c盘或者其他电脑磁盘里经常会多出来十几个G,或者是更多的无用垃圾文件。这时,使用win11自带的磁盘清理功能就可以帮助我们快速清理掉这些无用的文件。但是有不少用户们不清楚win11的磁盘清理功能在哪,怎么操作。今天小编就给大家带来了win11自带垃圾清理功能查看步骤,来给大家说明一下吧。win11自带垃圾清理功能查看步骤1、首先,按键盘上的【Win】键,或点击任务栏上的【开始菜单】,再选择已固定应用下的【设置】;2、当前路径为:系统>存储,
![如何在VirtualBox中增加磁盘大小[指南]](https://img.php.cn/upload/article/000/887/227/171064142025068.jpg?x-oss-process=image/resize,m_fill,h_207,w_330) 如何在VirtualBox中增加磁盘大小[指南]
Mar 17, 2024 am 10:10 AM
如何在VirtualBox中增加磁盘大小[指南]
Mar 17, 2024 am 10:10 AM
我们经常遇到预定义磁盘大小没有空间容纳更多数据的情况?如果您在稍后阶段需要更多的虚拟机硬盘空间,则必须扩展虚拟硬盘和分区。在这篇文章中,我们将看到如何在VirtualBox中增加磁盘大小。增加VirtualBox中的磁盘大小重要的是要注意,您可能希望在执行这些操作之前备份您的虚拟硬盘文件,因为总是有可能出错。有备份总是一个好的做法。然而,该过程通常运行良好,请确保在继续之前关闭您的机器。有两种方法可以增加VirtualBox中的磁盘大小。使用图形用户界面扩展VirtualBox的磁盘大小使用CL





