jdk8安装教程详解
安装jdk8的方法:首先双击exe文件,并按照默认设置一步一步安装;然后依次右键点击“此电脑-属性-高级系统设置-高级-环境变量-新建”;接着新建环境变量JAVA_HOME;最后配置环境变量Path即可。

推荐:《java视频教程》
win10系统安装jdk8全过程
一 下载安装文件
jdk的安装与配置是Java学习的第一步,下面记录一下具体过程。首先根据自己系统下载对应版本。下载地址http://www.oracle.com/technetwork/java/javase/downloads/jdk8-downloads-2133151.html
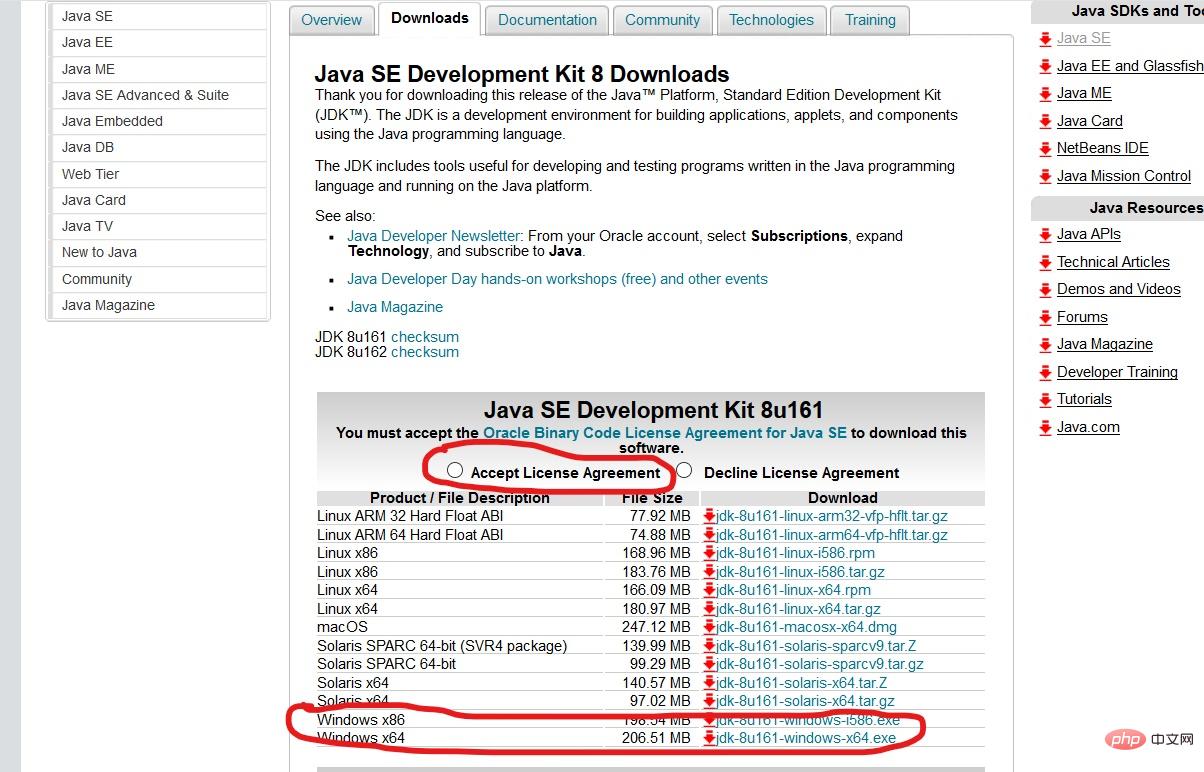
二 安装
双击exe文件,按照默认设置一步一步安装。
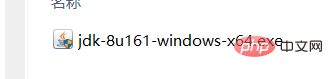
三 配置环境变量
右键“此电脑”——“属性”——“高级系统设置”——“高级”——“环境变量”——“新建”:
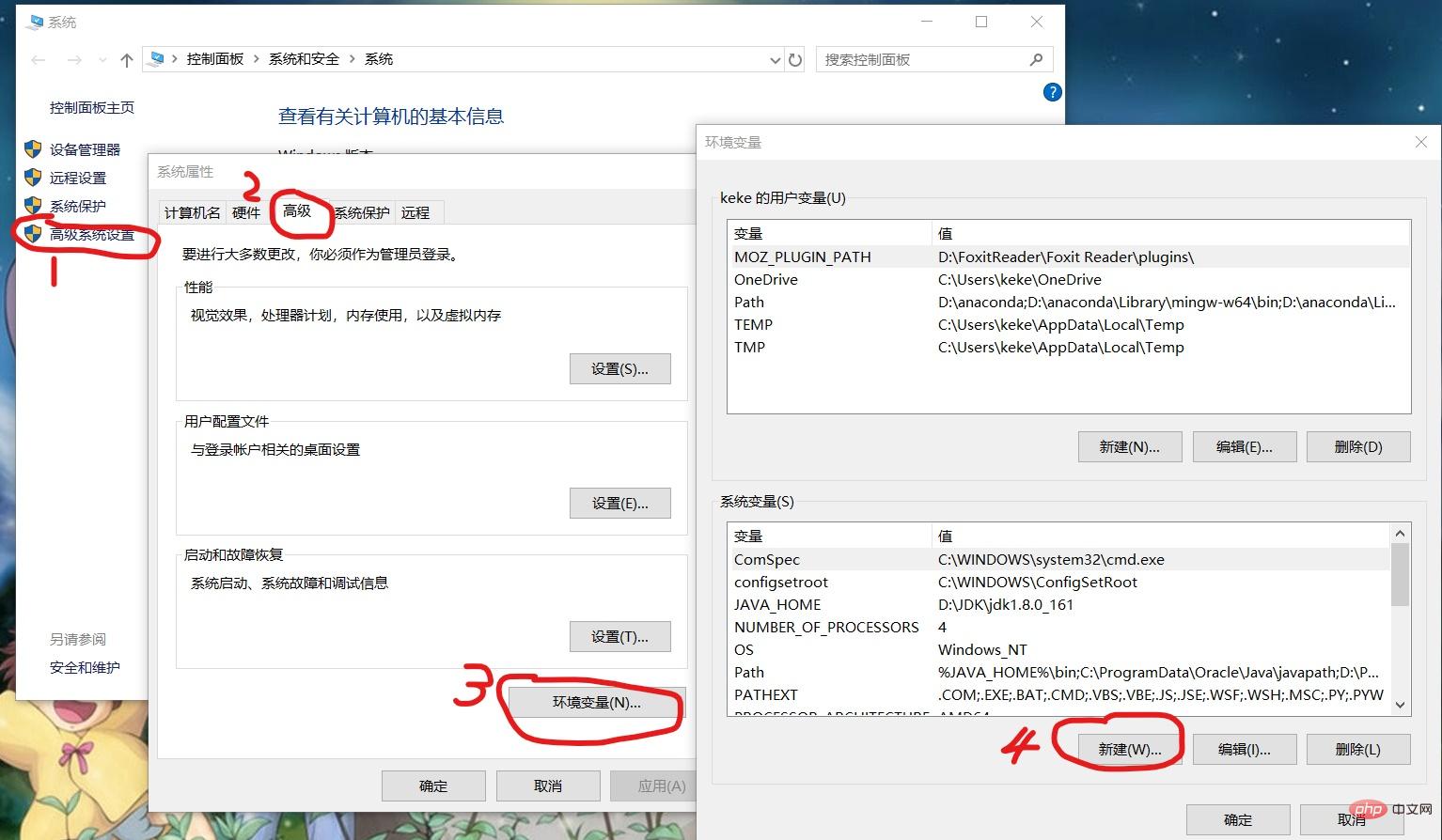
1.新建环境变量JAVA_HOME
变量名:JAVA_HOME;
变量值:D:\JDK\jdk1.8.0_161 。变量值是自己的jdk安装目录:
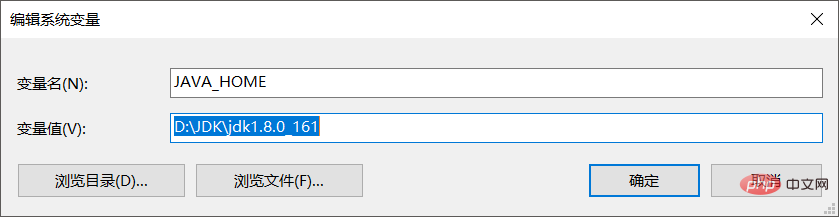
2.新建环境变量CLASSPATH
变量名:CLASSPATH
变量值:.;%JAVA_HOME%\lib\dt.jar;%JAVA_HOME%\lib\tools.jar需要注意变量值前面的“.;”
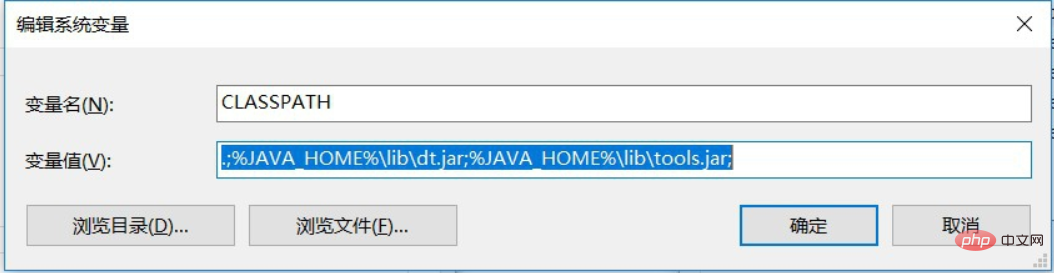
3.配置环境变量Path
双击Path,点击新建,添加“%JAVA_HOME%\bin”;再次点击新建,添加“%JAVA_HOME%\jre\bin”。
这里要特别注意一下,win10环境变量值是一行一行的,不要直接点击新建,添加“%JAVA_HOME%\bin;%JAVA_HOME%\jre\bin;”,否则会出现“javac不是内部或外部命令”错误。
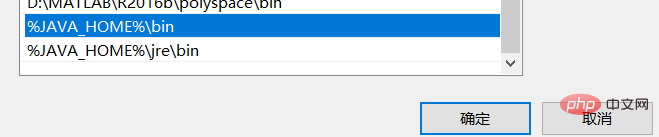
此时环境配置完成~
四 命令行窗口查看
Win+R键弹出运行窗口,输入cmd命令打开如下窗口来测试下自己的Java是否安装成功;测试命令Java,若出现下图信息的话就证明Java环境已经配置成功了。
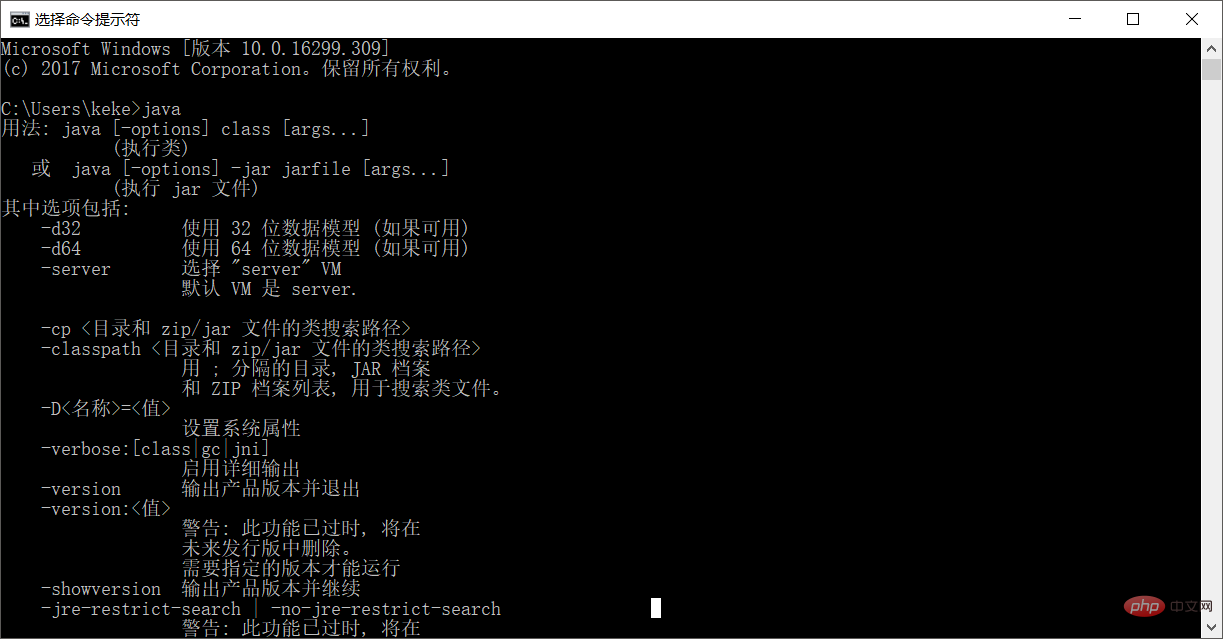
以上是jdk8安装教程详解的详细内容。更多信息请关注PHP中文网其他相关文章!

热AI工具

Undresser.AI Undress
人工智能驱动的应用程序,用于创建逼真的裸体照片

AI Clothes Remover
用于从照片中去除衣服的在线人工智能工具。

Undress AI Tool
免费脱衣服图片

Clothoff.io
AI脱衣机

Video Face Swap
使用我们完全免费的人工智能换脸工具轻松在任何视频中换脸!

热门文章

热工具

记事本++7.3.1
好用且免费的代码编辑器

SublimeText3汉化版
中文版,非常好用

禅工作室 13.0.1
功能强大的PHP集成开发环境

Dreamweaver CS6
视觉化网页开发工具

SublimeText3 Mac版
神级代码编辑软件(SublimeText3)





