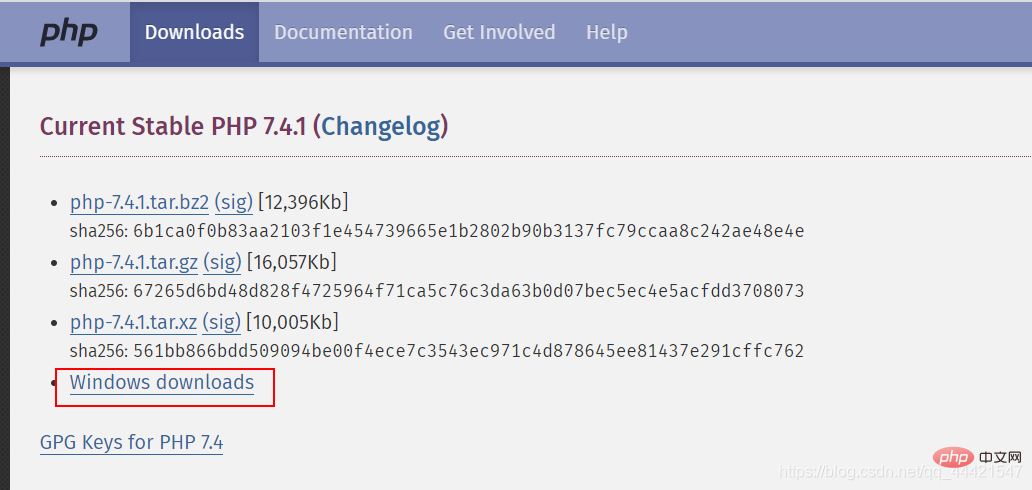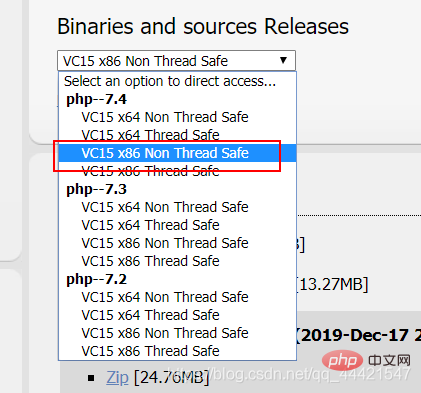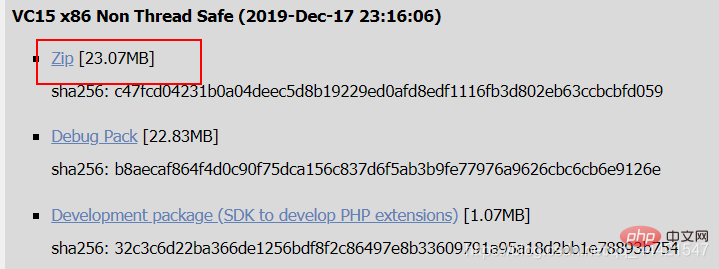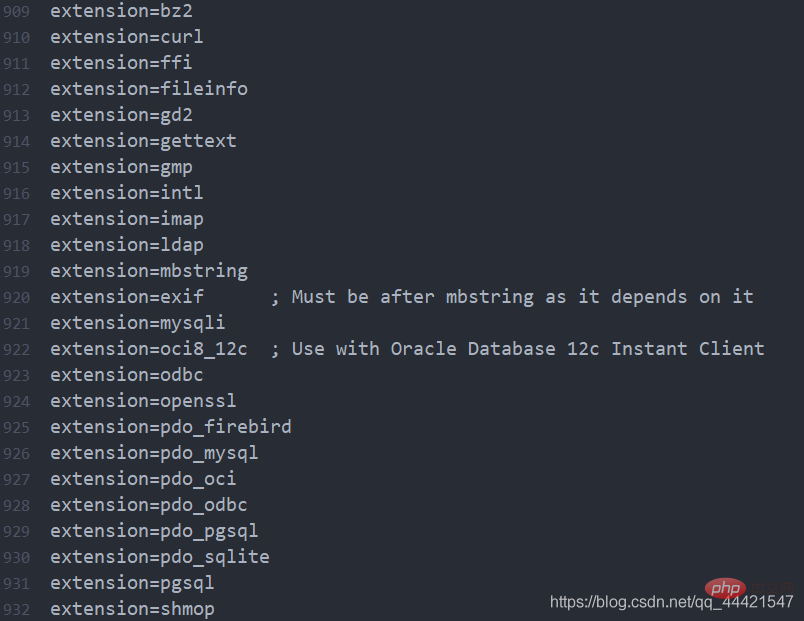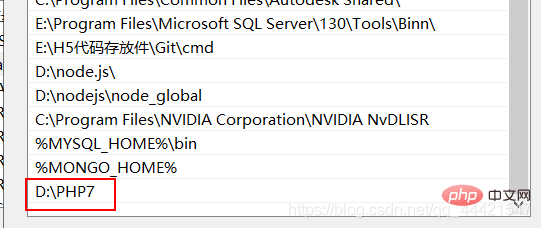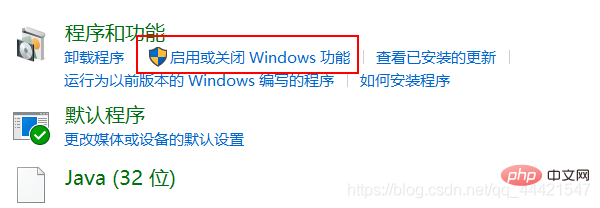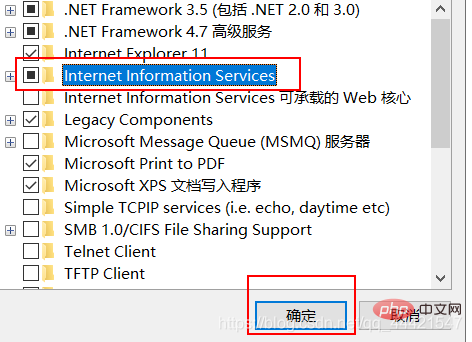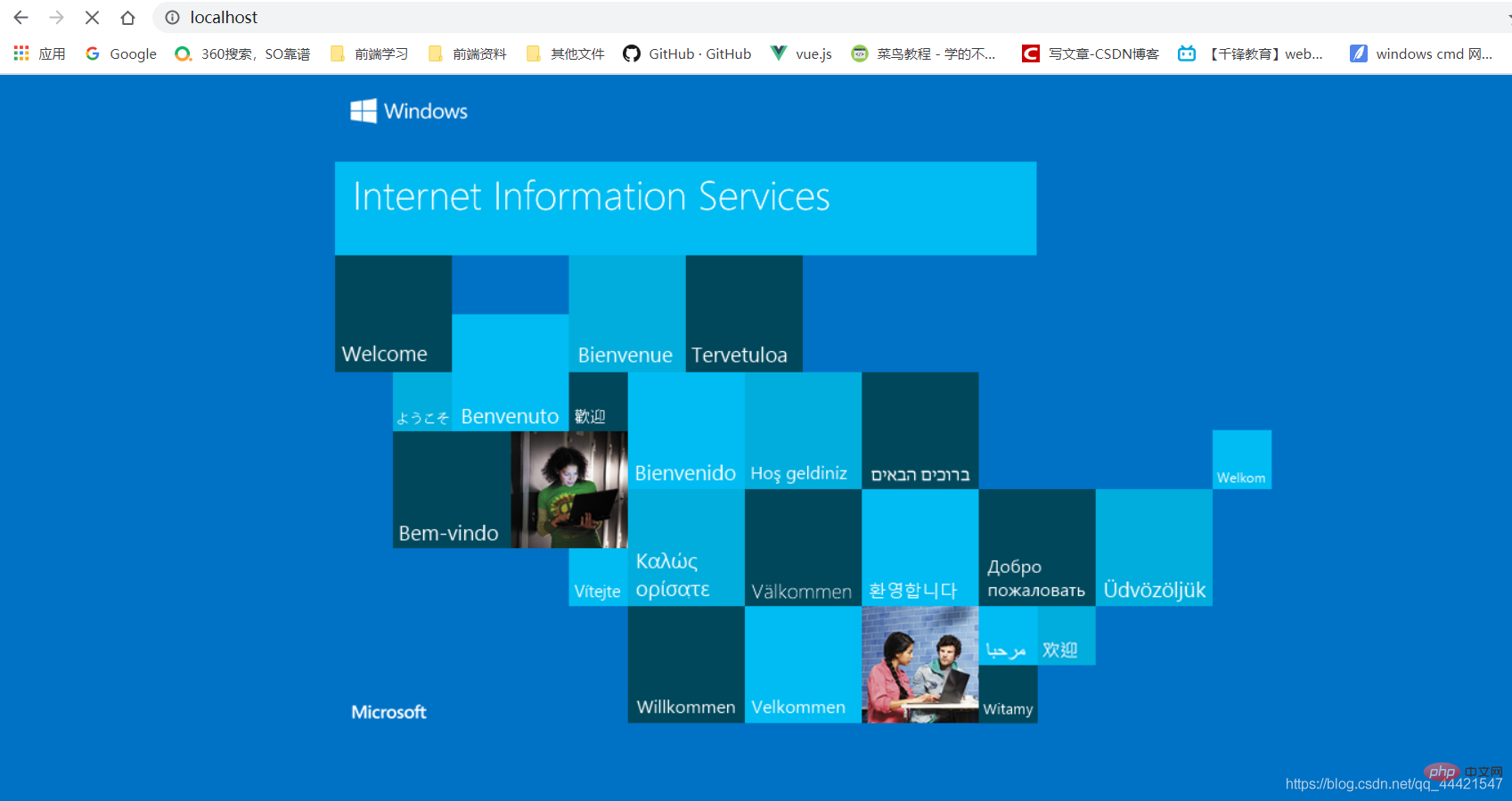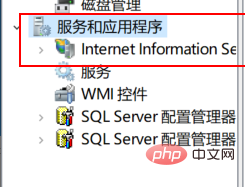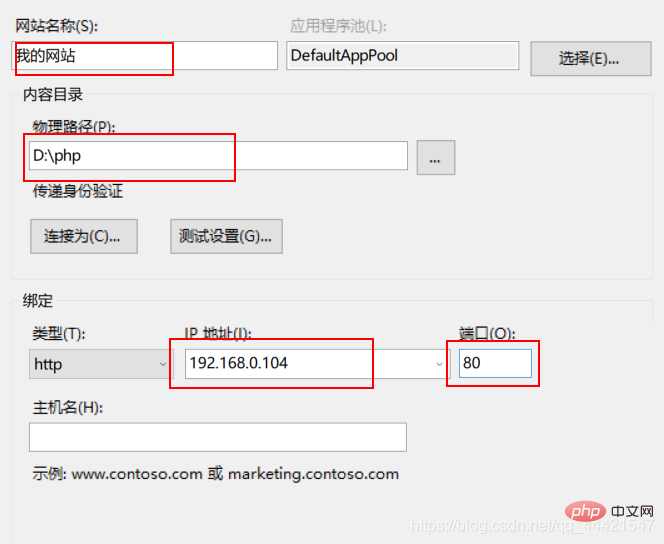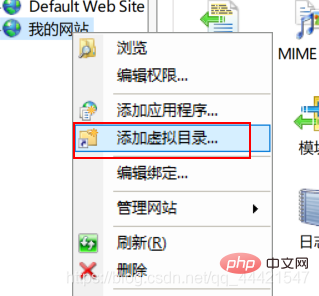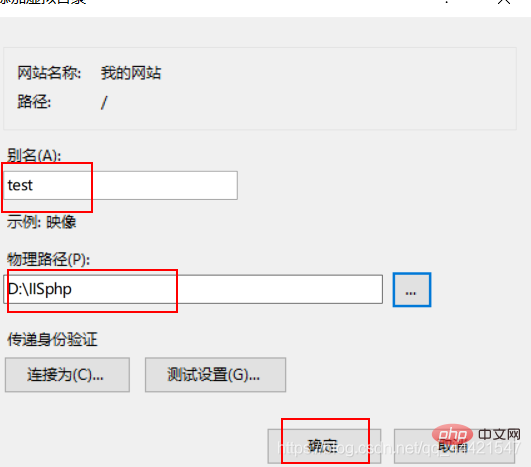php7 iis安装方法详解(图文)
php7 iis安装方法:首先在官网下载PHP7;然后将其解压到合适的位置;接着找到“php.ini-development”文件,并将其后缀改为“.ini”;最后配置好系统环境即可。
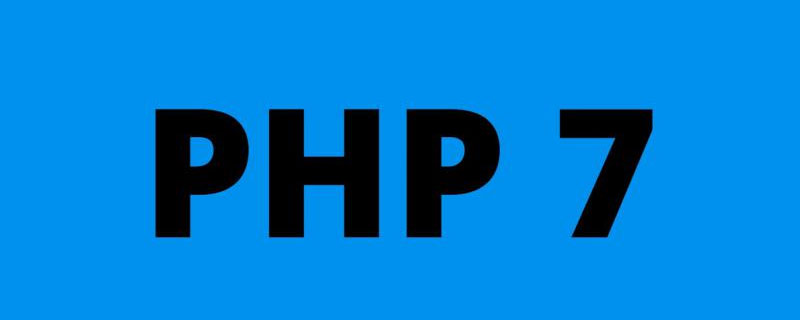
推荐:《PHP视频教程》
PHP 7的安装和配置
(一)php 7 的安装与配置
- 在网址栏输入php官网地址https://www.php.net/,进入官网;点击左上方的Downloads;
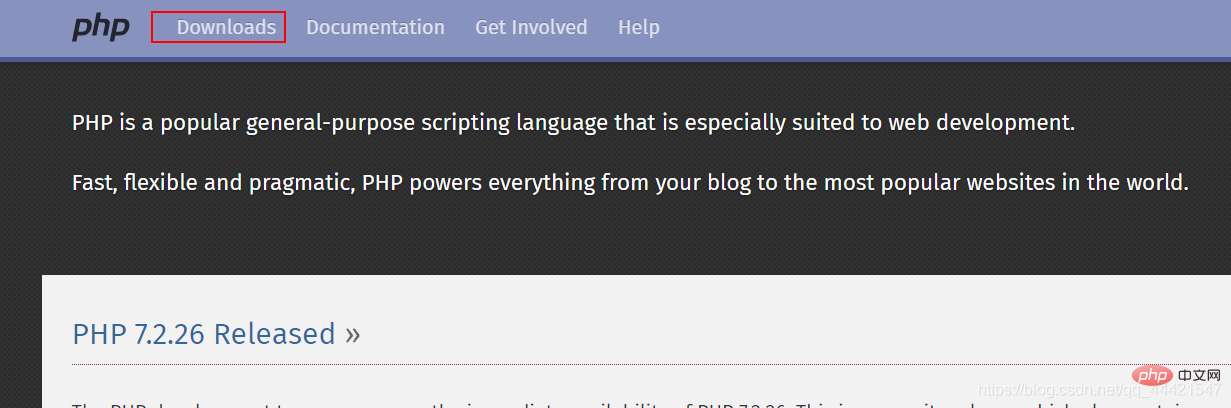
- 进去后点击最新版php7.4.1中的windows downloads;

- 进去后找到Binaries and sources Releases,下拉菜单找到VC15 x86 Non Thread Safe;

- 点击后跳转至下载处,点击zip下载,保存到合适的位置;

- 下载完成后 ,将其解压到合适的位置,这里我将其解压到D:PHP7这个位置;
- 在解压文件中找到php.ini-development这个文件,将其后缀改为.ini,即为php.ini文件;
- 将这个文件用编辑器打开,找到extension_dir = 属性,将其路径改为你安装路径下的ext文件夹,并将其前面的分号删除掉;同样的方式找到cgi.force_redirect = 1将其改为cgi.force_redirect = 0,并将前面的分号去除掉,如下图;


- 找到下图所示的所有属性,将其前面的分号去掉,去除后如下图;

- 下来我们开始配置系统环境,鼠标右击我的电脑,选择属性,点击右侧高级系统设置,点击环境变量,在系统变量栏找到Path,双击进去后,点击新建,将php解压地址,复制粘贴到哪里,如下图所示。(完成点击确定后,记得重启电脑)

(二)IIS服务器的安装配置
1.以win10系统为例,打开控制面板,点击程序,点击启用或关闭windows功能;
- 进去后,找到IIS,选中后点击,确定;

- IIS设置完成后,在浏览器地址栏输入http://localhost/,如打开下面页面,即为成功;

- 为了后面存储网页方便,我们可以更改其虚拟目录;首先鼠标右击我的电脑,点击管理,进去后点击左侧的服务和应用程序,点击下面的IIS;

- 在左侧栏鼠标右击网站,添加网站,进去设置相应的参数;

- 在新建的网站上右键选择添加虚拟目录;

- 进去后设置相应的参数即可。

以上是php7 iis安装方法详解(图文)的详细内容。更多信息请关注PHP中文网其他相关文章!

热AI工具

Undresser.AI Undress
人工智能驱动的应用程序,用于创建逼真的裸体照片

AI Clothes Remover
用于从照片中去除衣服的在线人工智能工具。

Undress AI Tool
免费脱衣服图片

Clothoff.io
AI脱衣机

AI Hentai Generator
免费生成ai无尽的。

热门文章

热工具

记事本++7.3.1
好用且免费的代码编辑器

SublimeText3汉化版
中文版,非常好用

禅工作室 13.0.1
功能强大的PHP集成开发环境

Dreamweaver CS6
视觉化网页开发工具

SublimeText3 Mac版
神级代码编辑软件(SublimeText3)

热门话题
 iis在linux上可以用吗
Mar 23, 2023 am 09:24 AM
iis在linux上可以用吗
Mar 23, 2023 am 09:24 AM
iis不可以在linux上使用,因为iis是由微软公司提供的基于运行Microsoft Windows的互联网基本服务,是在Windows操作系统平台下开发的,所以限制了它只能在Windows操作系统下运行。
 进程无法访问 Windows 11 / 10 上的文件错误修复
May 12, 2023 pm 07:10 PM
进程无法访问 Windows 11 / 10 上的文件错误修复
May 12, 2023 pm 07:10 PM
众所周知,当任何文件正在使用时,任何其他进程都无法访问/更改它。在这种情况下,当一个进程试图打开一个文件时,操作系统会锁定该文件以防止它被另一个进程修改。“该进程无法访问该文件,因为它正被另一个进程使用”是许多用户在其Windows计算机上观察到的此类错误消息。已知此错误发生在不同版本的WindowsOS和WindowsServer中。通常,在用户的WindowsPC上使用Netsh命令期间会观察到此错误消息。发生此错误的另一种情况是尝试在Internet信息服务(IIS)M
 Windows安装nginx1.10.1反向代理访问IIS网站的方法
May 23, 2023 pm 05:40 PM
Windows安装nginx1.10.1反向代理访问IIS网站的方法
May 23, 2023 pm 05:40 PM
首先去官网下载软件包,解压,路径最好不要有中文nginx配置的路径问题由于在windows下文件路径可以用”\”,也可以用”\\”,也可以用”/”作为路径做分隔符。但”\”最容易引发问题,所以要尽量避免使用。不要添加path,否则会引发错误,config文件路径找不到比如我解压在e盘cmd命令定位到nginx.exe所在文件夹cde:\worksoftware\nginx-1.10.1然后执行,首先保证nginx.conf文件配置没问题其实nginx最重要的和最主要的工作就是配置文件,其他没什么
 iis应用程序池怎么打开
Apr 09, 2024 pm 07:48 PM
iis应用程序池怎么打开
Apr 09, 2024 pm 07:48 PM
要在 IIS 中打开应用程序池:1. 打开 IIS 管理器;2. 导航到 "应用程序池" 节点;3. 右键单击目标应用程序池并选择 "管理";4. 单击 "高级设置" 选项卡;5. 应用程序池配置可在此查看和修改。
 php站用iis乱码而apache没事怎么解决
Mar 23, 2023 pm 02:48 PM
php站用iis乱码而apache没事怎么解决
Mar 23, 2023 pm 02:48 PM
在使用 PHP 进行网站开发时,你可能会遇到字符编码问题。特别是在使用不同的 Web 服务器时,会发现 IIS 和 Apache 处理字符编码的方法不同。当你使用 IIS 时,可能会发现在使用 UTF-8 编码时出现了乱码现象;而在使用 Apache 时,一切正常,没有出现任何问题。这种情况应该怎么解决呢?
 html文件怎么生成网址
Apr 21, 2024 pm 12:57 PM
html文件怎么生成网址
Apr 21, 2024 pm 12:57 PM
要将 HTML 文件转换为网址,需要使用网络服务器,包括以下步骤:获取网络服务器。设置网络服务器。上传 HTML 文件。创建域名。路由请求。
 iis无法启动怎么解决
Dec 06, 2023 pm 05:07 PM
iis无法启动怎么解决
Dec 06, 2023 pm 05:07 PM
iis无法启动的解决办法:1、检查系统文件完整性;2、检查端口占用情况;3、启动相关服务;4、重新安装IIS;5、重置Windows系统;6、检查元数据库文件;7、检查文件权限;8、更新操作系统和应用程序;9、避免安装过多不必要的软件;10、定期备份重要数据。详细介绍:1、检查系统文件完整性,运行系统文件检查工具,检查系统文件的完整性等等。
 iis的日志文件可以删除吗怎么删
Apr 09, 2024 pm 07:45 PM
iis的日志文件可以删除吗怎么删
Apr 09, 2024 pm 07:45 PM
是的,可以删除 IIS 日志文件。删除方法包括:通过 IIS 管理器选择网站或应用程序池,然后在“日志文件”选项卡中删除相应日志文件。使用命令提示符转到日志文件存储目录(通常为 %SystemRoot%\System32\LogFiles\W3SVC1),并使用 del 命令删除日志文件。使用第三方工具(例如 Log Parser)自动删除日志文件。