下面由centos教程栏目给大家介绍解决CentOS7没有图形化界面,以及怎么安装图形化界面,希望对需要的朋友有所帮助!

我们在安装CentOS7时,如果选择 “最小化” 安装那么系统就只有命令行界面,但是没有图形化界面,如下图: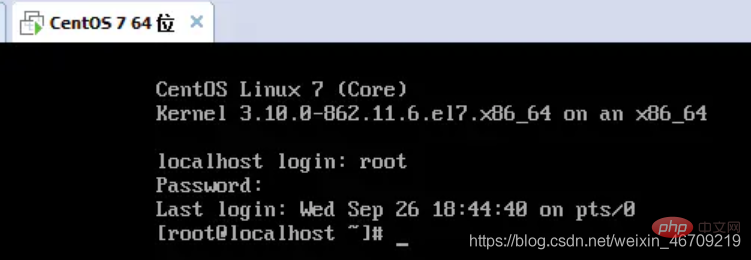
解决的完整步骤如下:
1)开启CentOS7并登录root用户(一定要以root用户登录,其他普通用户的权限不够),其中localhost login为root,Password为root用户的密码。
2)配置网络网卡,确保与外网连通(不连通则后面的操作都无法进行):
在命令行界面中输入命令 cd /etc/sysconfig/network-scripts/ 进入 network-scripts 目录,再输入 ls 查看network-scripts 目录下有哪些目录,此时我们会看到一个文件名为 ifcfg-ens33 的文件,如下图:
接着输入命令 vi ifcfg-ens33 打开网络配置文件,按 i 键进入编辑输入模式,在文件末尾加上如下图的内容: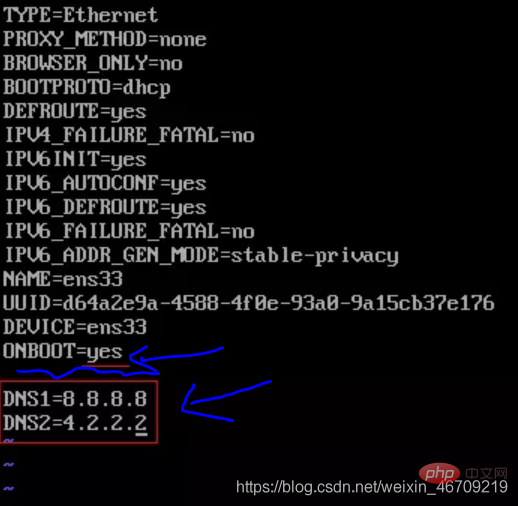
之后按【ESC】键退出编辑模式,然后输入命令 :wq 保存并退出该网络配置文件,然后一定要重新加载一下网络配置文件,因为只有重新加载之后我们刚刚所做的配置才会生效,输入的重新加载网络配置文件的命令为 service network restart ,如下图:

此时配置完毕,检验一下是否可以上外网,输入命令 ping -c 3 www.baidu.com ,如下图:
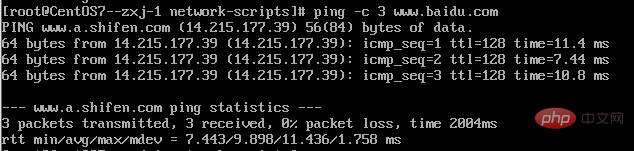
成功ping通,证明第二步的配置成功了。
3)安装图形界面GNOME的程序包:
先输入 yum 检查yum是否可正常使用,如下图就是可以使用的:
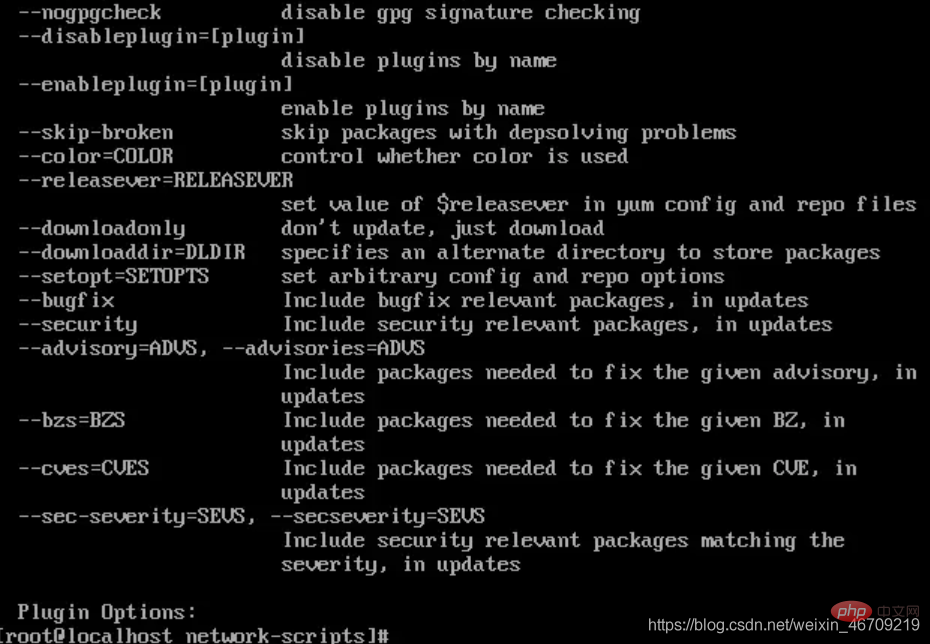
接着输入命令 yum grouplist 列出本系统支持的图形化界面有哪些,支持很多中图形化界面,我们选择默认的图形化界面(GNOME Desktop),如下图: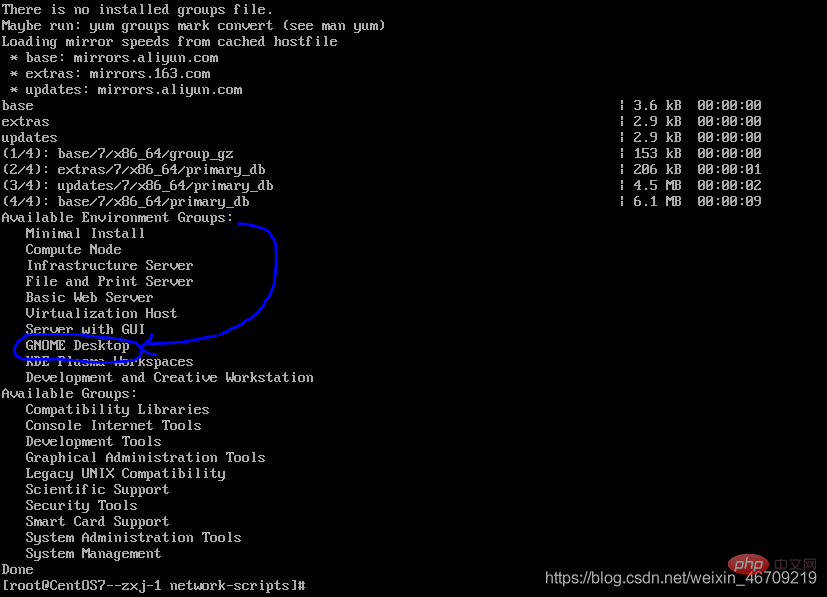
接着输入命令 yum groupinstall "GNOME Desktop" "Graphical Administration Tools" 获取并安装CentOS默认的图形界面GNOME程序包,(大小写不能改,Linux是严格区分大小写的)。
安装过程中,会有提示类似"… is ok?(y/b/n)",直接选择y,回车。然后等待自动安装(我自己装的时候因为网速比较差,大约需要十几分钟),一直到提示"Completed!",表示已经安装GNOME程序包完成,如下图:
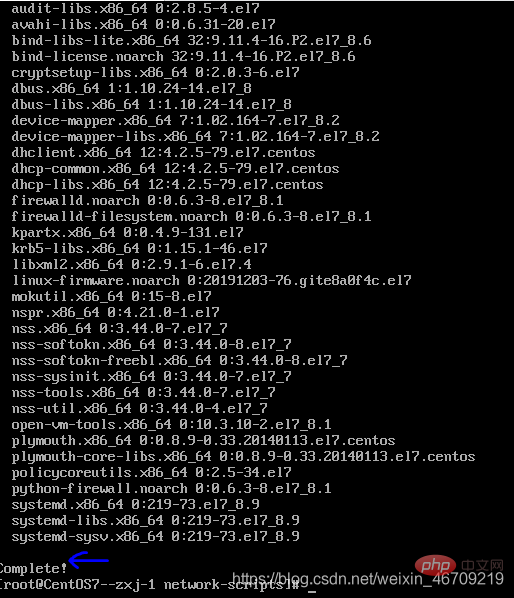
4)修改CentOS7默认启动模式为图形化模式:
输入命令 systemctl get-default 可查看当前默认的模式为 multi-user.target,即命令行模式,我们要将它修改为图形界面模式,如下图:
此时再次输入命令 systemctl get-default 即可查看当前修改后的默认模式为graphical.target,即图形界面模式,如下图:

5)重启CentOS,检验GUI界面效果:
输入命令 reboot 重启CentOS系统,重启之后就已经切换到GUI图形界面模式,如下图: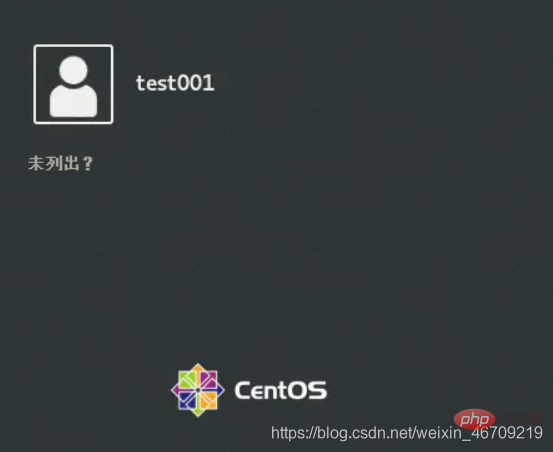
登录进入系统,此时看到CentOS的桌面,如下图: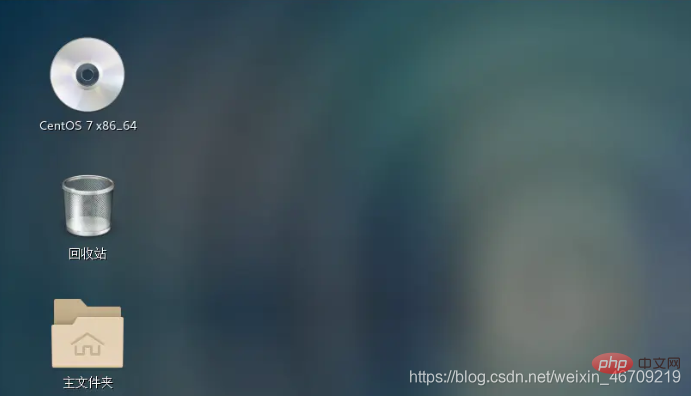
以上从命令行到图形化界面的所有操作就完成了。
以上是解决CentOS7没有图形化界面以及安装图形化界面的详细内容。更多信息请关注PHP中文网其他相关文章!



