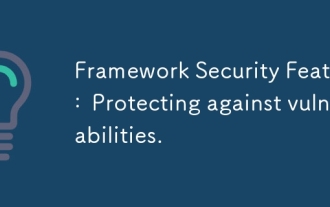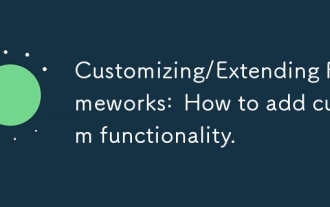如何搭建PHP开发环境(Apache+PHP+MySQL)(附教程)
我们该如何在Windows环境搭建PHP开发环境(Apache+PHP+MySQL),“小白“带你们一探究竟,我们一起出发吧!!!
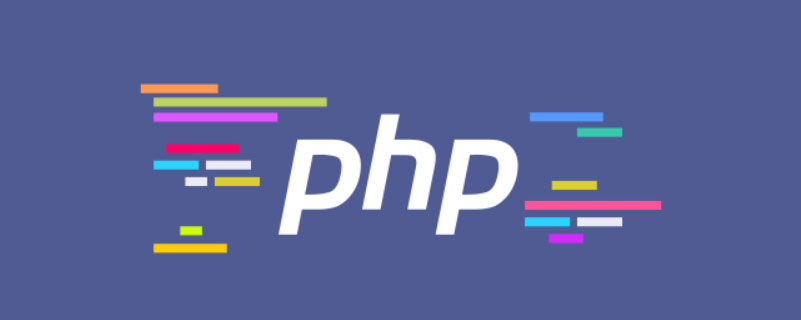
安装Apache
1、下载Apache,地址:http://www.apachelounge.com/download/,如下图: 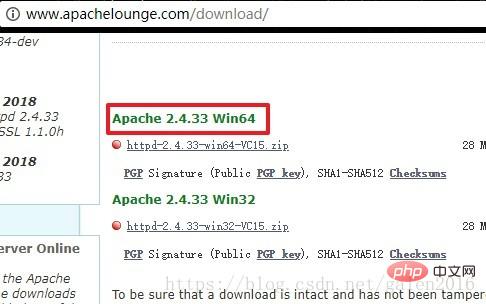
2、解压压缩包,最好放到磁盘根目录,不然配置时容易报路径错误,我这里改了文件夹名,方便以后配置,如下图: 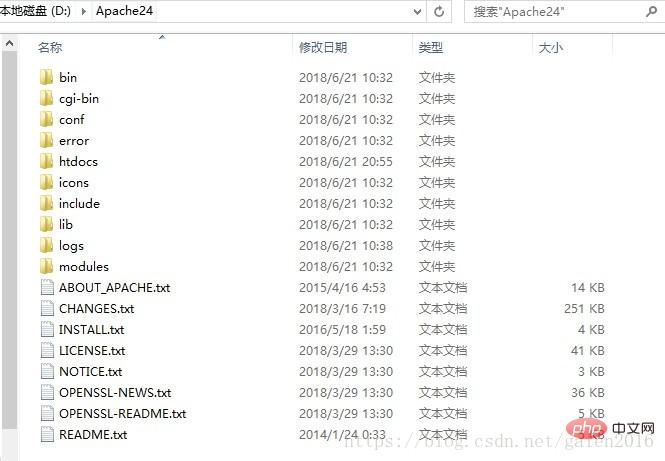
安装PHP
1、下载PHP压缩包,地址:https://windows.php.net/download ,我下载的是PHP7.0 Thread Safe 版本,如下图: 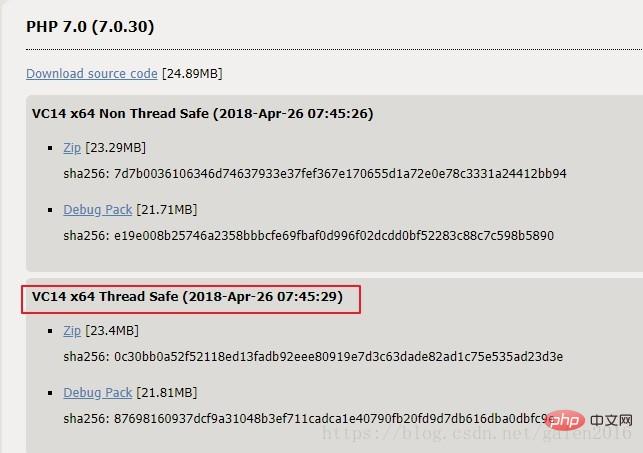
2、解压压缩包,我解压后如下: 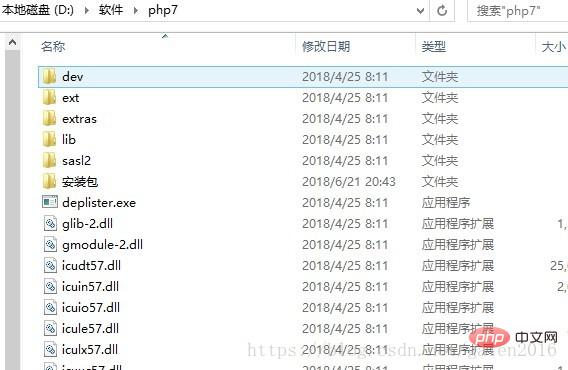
安装MySQL
1、我安装的MySQL55版本,这里不介绍MySQL的安装方式,大家可以自己去网上搜
2、MySQL官方下载地址:https://dev.mysql.com/downloads/installer/
3、MySQL默认安装目录如下: 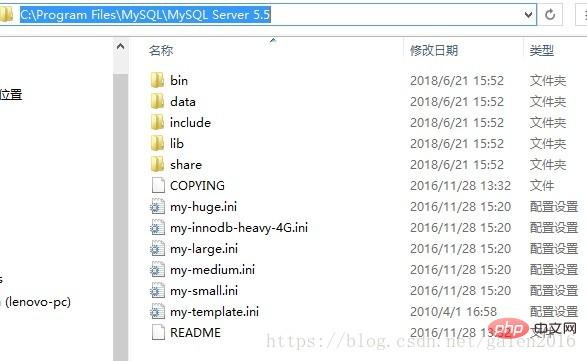
配置MySQL
1、打卡环境变量页面
具体操作如下:我的电脑-右键-属性-高级系统设置-环境变量
2、新建MYSQL_HOME变量,值为MySQL的安装路径,如下图: 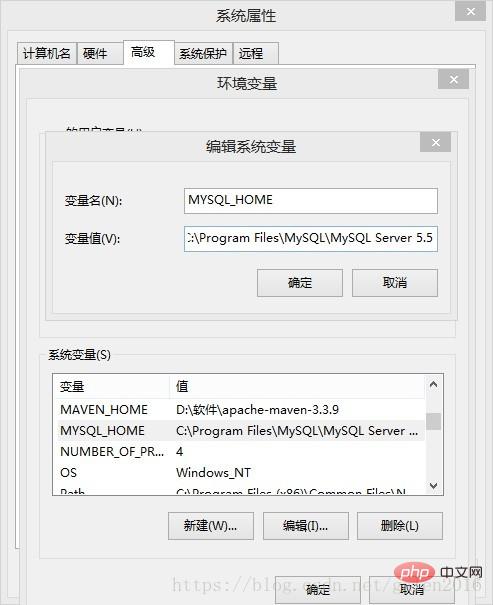
3、编辑path系统变量,将%MYSQL_HOME%\bin添加到path变量最后面
4、启动MySQL,命令行输入:start mysqld,如下图: 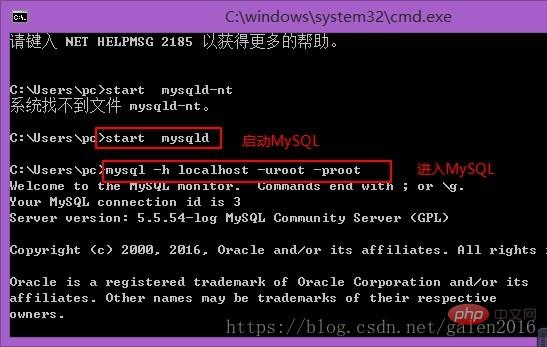
配置PHP
1、打开PHP的安装目录将php.ini-development先复制一份,然后把php.ini-development改为php.ini保存
2、打开php.ini修改配置,查找; extension_dir = “ext” ,改为extension_dir = “ext的目录” ,比如 extension_dir = “D:\软件\php7\ext”,如下图: 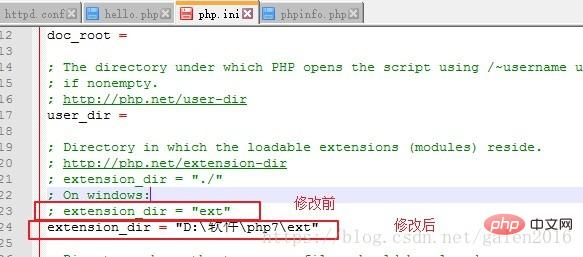
3、打开几个常用的扩展,例如:查到extension=php_mysqli.dll,去掉前面的分号。打开下图中的这几个库: 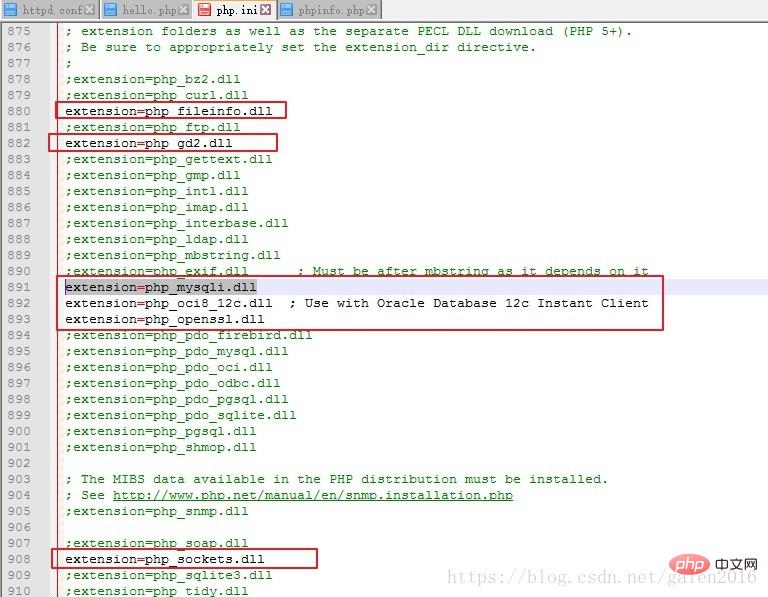
配置Apache
1、打开Apache的安装目录,找到conf文件夹下的httpd.conf文件并打开
2、找到“Define SRVROOT”这一项,将后面引号内的值改为Apache的安装目录,如下图: 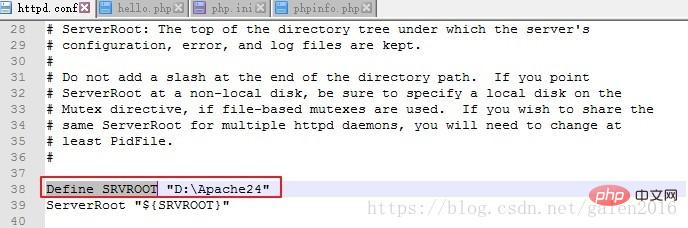
3、文件的末尾添加对PHP的支持及PHP的安装路径,如下图: 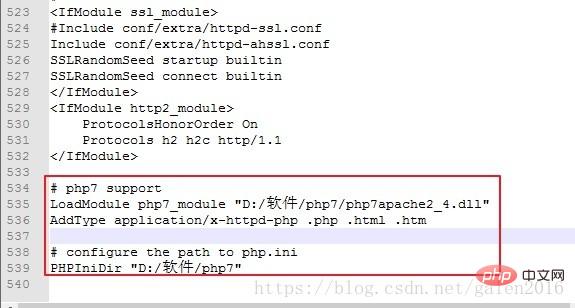
代码如下:
# php7 supportLoadModule php7_module "D:/软件/php7/php7apache2_4.dll"AddType application/x-httpd-php .php .html .htm# configure the path to php.iniPHPIniDir "D:/软件/php7"
启动Apache服务
1、设置环境变量
右键我的电脑,属性->高级,找到最下面的环境变量按钮,选中当前用户的PATH变量,编辑新建以下条目:
D:\Apache24\bin
D:\软件\php7
D:\软件\php7\ext
2、安装apache服务
以管理员身份打开命令行,执行httpd.exe -k install
3、启动服务
找到apache的安装目录下的bin文件夹,双击ApacheMonitor.exe,双击之后apache就开启了。
可以在任务栏选择下图图标,右键打开Apache Service Monitor窗口,进行Apache服务的管理 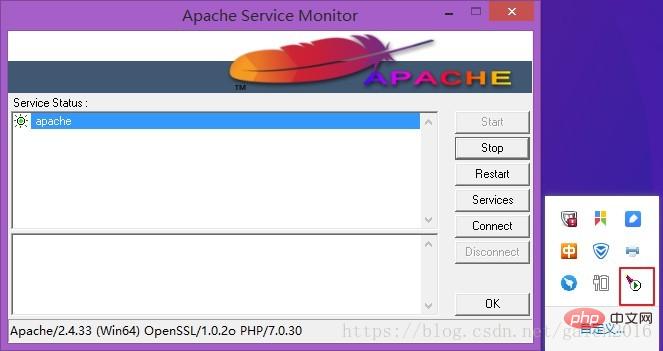
4、此时在浏览器地址栏输入localhost,回车后就会出现apache的界面,如下图: 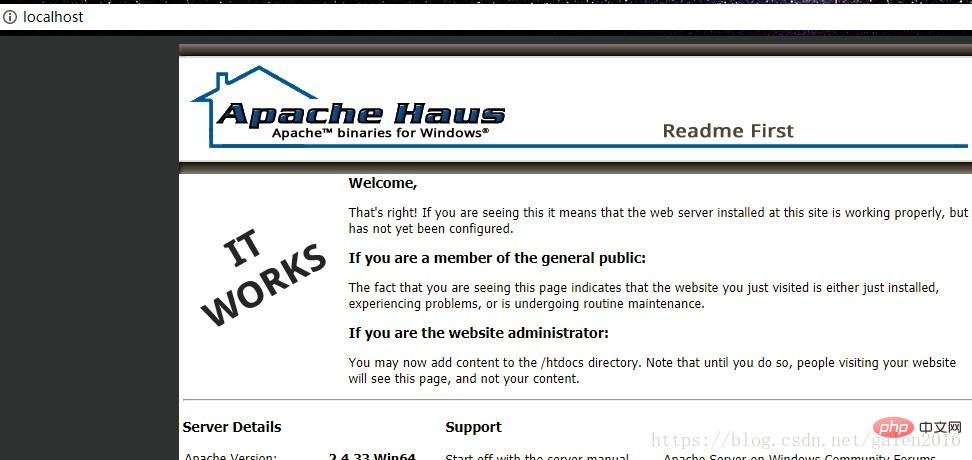
5、接下来在 Apache安装目录/htdocs的目录下新建一个phpinfo.php文件,内容为:
<?phpphpinfo();?>
保存后,在浏览器输入127.0.0.1/phpinfo.php,回车,出现关于PHP的版本信息,如下图: 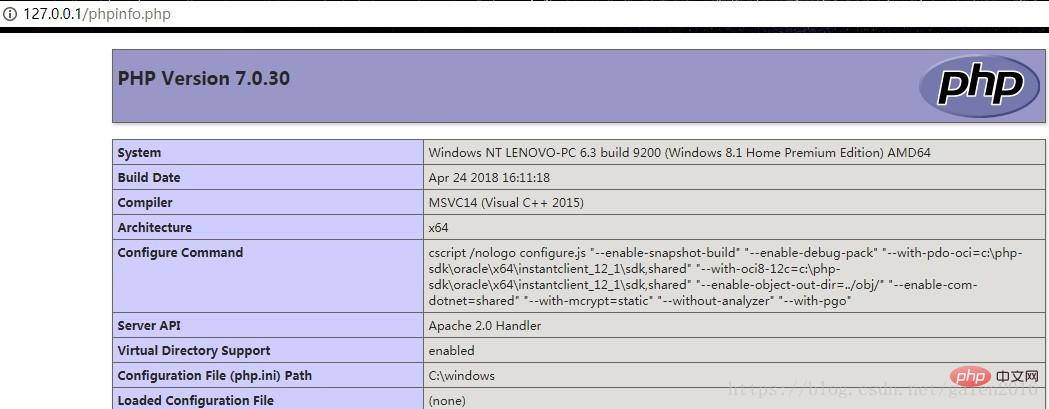
至此php环境搭建完成,可以将php文件放入htdocs文件夹中运行了
踩到的坑
1、浏览器输入对应PHP地址后,无法解析php
解决:在命令行输入httpd -t,可以查看是不是Apache的启动问题,如下图: 
可以看到,报错信息是说找不到PHP安装目录下的php7apache2_4.dll文件,通过网上查后我下载的PHP版本不对,应该下载Thread safe 版本。
简介:总结在Windows环境搭建PHP开发环境(Apache+PHP+MySQL)
2、解压压缩包,最好放到磁盘根目录,不然配置时容易报路径错误,我这里改了文件夹名,方便以后配置,如下图: 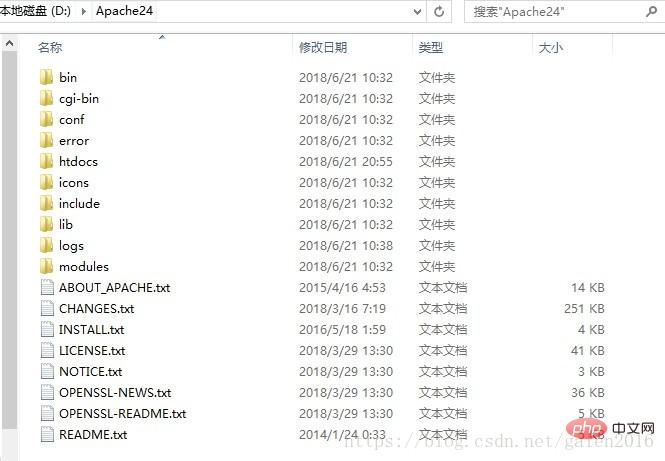
安装PHP
1、下载PHP压缩包,地址:https://windows.php.net/download ,我下载的是PHP7.0 Thread Safe 版本,如下图: 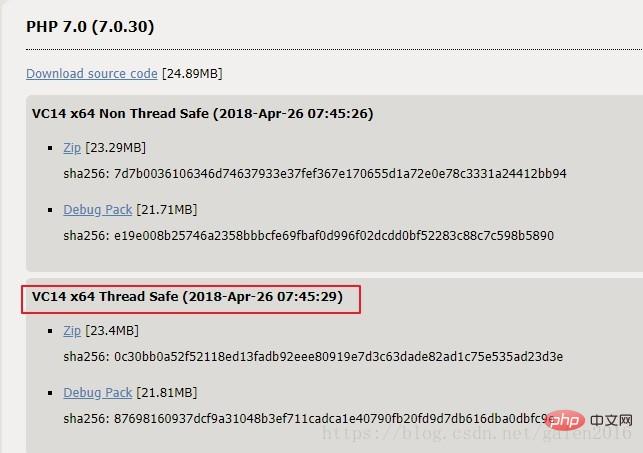
2、解压压缩包,我解压后如下: 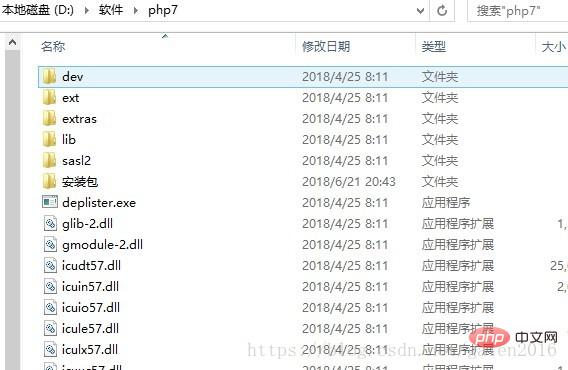
安装MySQL
1、我安装的MySQL55版本,这里不介绍MySQL的安装方式,大家可以自己去网上搜
2、MySQL官方下载地址:https://dev.mysql.com/downloads/installer/
3、MySQL默认安装目录如下: 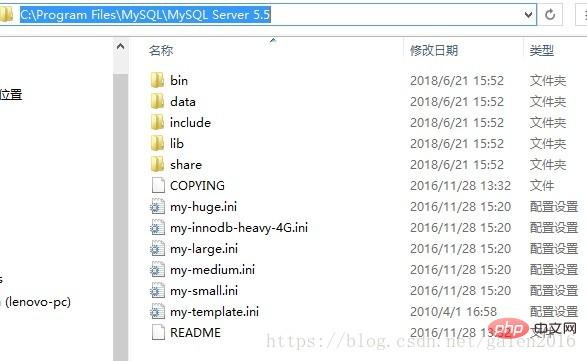
配置MySQL
1、打卡环境变量页面
具体操作如下:我的电脑-右键-属性-高级系统设置-环境变量
2、新建MYSQL_HOME变量,值为MySQL的安装路径,如下图: 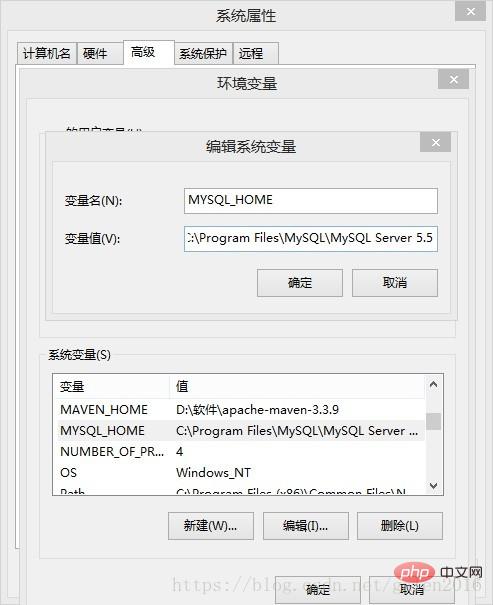
3、编辑path系统变量,将%MYSQL_HOME%\bin添加到path变量最后面
4、启动MySQL,命令行输入:start mysqld,如下图: 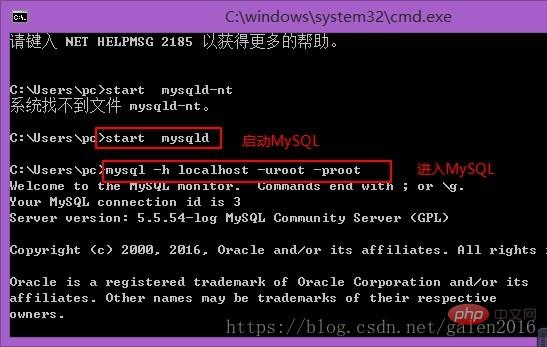
配置PHP
1、打开PHP的安装目录将php.ini-development先复制一份,然后把php.ini-development改为php.ini保存
2、打开php.ini修改配置,查找; extension_dir = “ext” ,改为extension_dir = “ext的目录” ,比如 extension_dir = “D:\软件\php7\ext”,如下图: 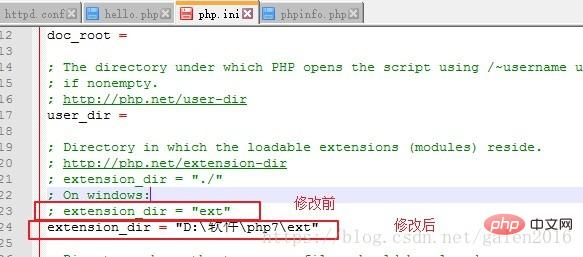
3、打开几个常用的扩展,例如:查到extension=php_mysqli.dll,去掉前面的分号。打开下图中的这几个库: 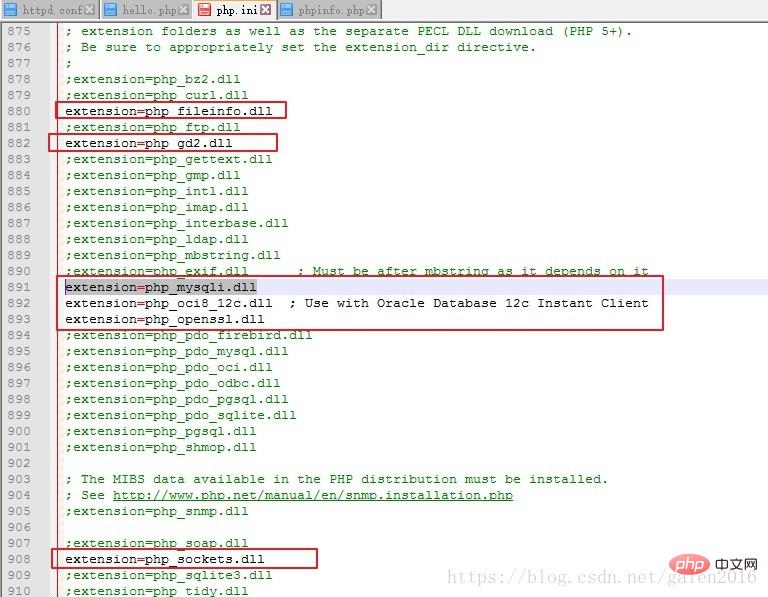
配置Apache
1、打开Apache的安装目录,找到conf文件夹下的httpd.conf文件并打开
2、找到“Define SRVROOT”这一项,将后面引号内的值改为Apache的安装目录,如下图: 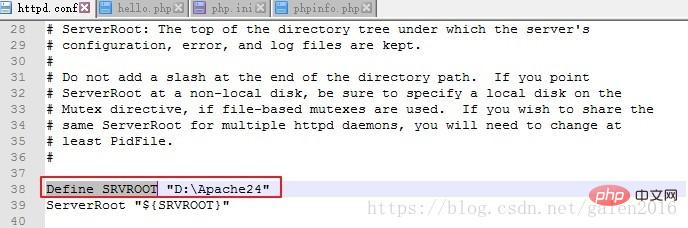
3、文件的末尾添加对PHP的支持及PHP的安装路径,如下图: 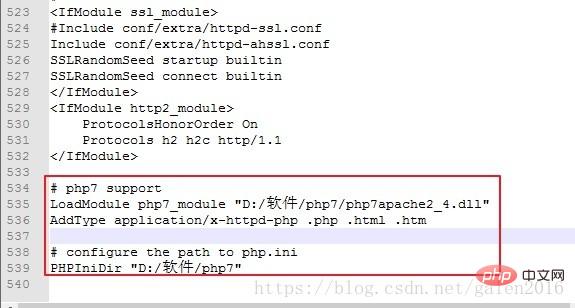
代码如下:
# php7 supportLoadModule php7_module "D:/软件/php7/php7apache2_4.dll"AddType application/x-httpd-php .php .html .htm# configure the path to php.iniPHPIniDir "D:/软件/php7"
启动Apache服务
1、设置环境变量
右键我的电脑,属性->高级,找到最下面的环境变量按钮,选中当前用户的PATH变量,编辑新建以下条目:
D:\Apache24\bin
D:\软件\php7
D:\软件\php7\ext
2、安装apache服务
以管理员身份打开命令行,执行httpd.exe -k install
3、启动服务
找到apache的安装目录下的bin文件夹,双击ApacheMonitor.exe,双击之后apache就开启了。
可以在任务栏选择下图图标,右键打开Apache Service Monitor窗口,进行Apache服务的管理 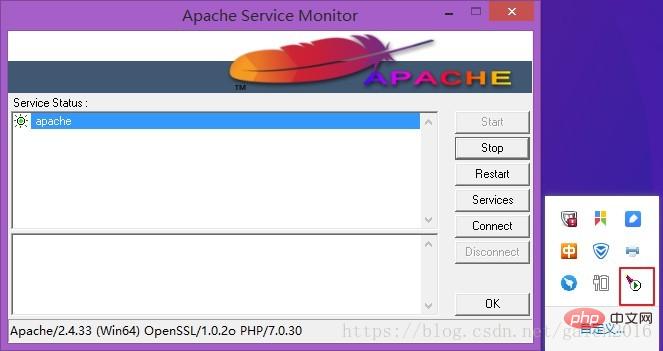
4、此时在浏览器地址栏输入localhost,回车后就会出现apache的界面,如下图: 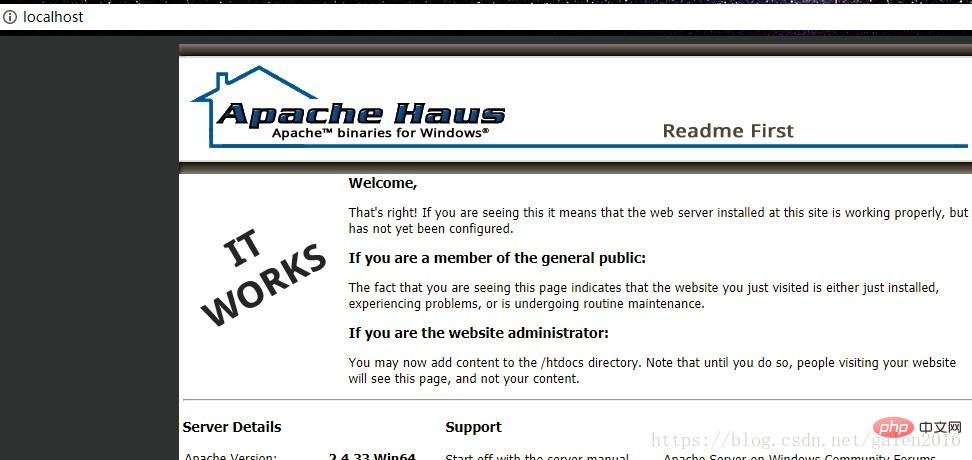
5、接下来在 Apache安装目录/htdocs的目录下新建一个phpinfo.php文件,内容为:
<?phpphpinfo();?>
保存后,在浏览器输入127.0.0.1/phpinfo.php,回车,出现关于PHP的版本信息,如下图: 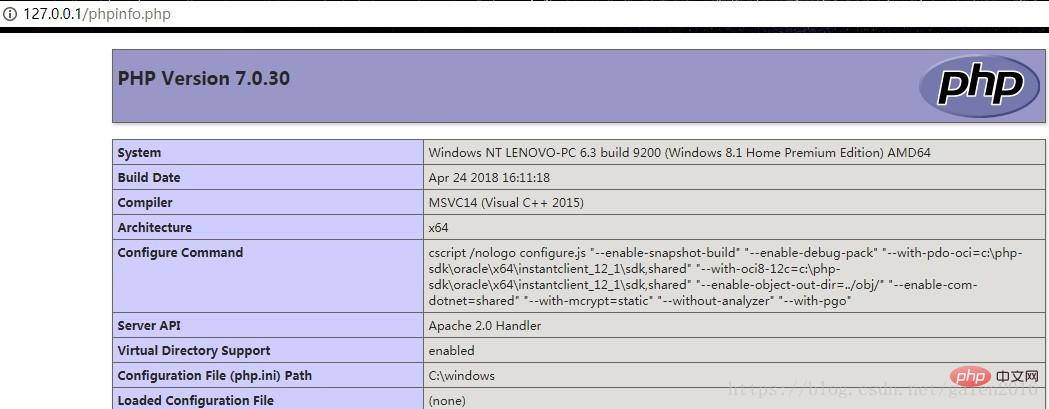
至此php环境搭建完成,可以将php文件放入htdocs文件夹中运行了
踩到的坑
1、浏览器输入对应PHP地址后,无法解析php
解决:在命令行输入httpd -t,可以查看是不是Apache的启动问题,如下图: 
可以看到,报错信息是说找不到PHP安装目录下的php7apache2_4.dll文件,通过网上查后我下载的PHP版本不对,应该下载Thread safe 版本。
推荐学习:《PHP视频教程》
以上是如何搭建PHP开发环境(Apache+PHP+MySQL)(附教程)的详细内容。更多信息请关注PHP中文网其他相关文章!

热AI工具

Undresser.AI Undress
人工智能驱动的应用程序,用于创建逼真的裸体照片

AI Clothes Remover
用于从照片中去除衣服的在线人工智能工具。

Undress AI Tool
免费脱衣服图片

Clothoff.io
AI脱衣机

AI Hentai Generator
免费生成ai无尽的。

热门文章

热工具

记事本++7.3.1
好用且免费的代码编辑器

SublimeText3汉化版
中文版,非常好用

禅工作室 13.0.1
功能强大的PHP集成开发环境

Dreamweaver CS6
视觉化网页开发工具

SublimeText3 Mac版
神级代码编辑软件(SublimeText3)

热门话题
 在PHP API中说明JSON Web令牌(JWT)及其用例。
Apr 05, 2025 am 12:04 AM
在PHP API中说明JSON Web令牌(JWT)及其用例。
Apr 05, 2025 am 12:04 AM
JWT是一种基于JSON的开放标准,用于在各方之间安全地传输信息,主要用于身份验证和信息交换。1.JWT由Header、Payload和Signature三部分组成。2.JWT的工作原理包括生成JWT、验证JWT和解析Payload三个步骤。3.在PHP中使用JWT进行身份验证时,可以生成和验证JWT,并在高级用法中包含用户角色和权限信息。4.常见错误包括签名验证失败、令牌过期和Payload过大,调试技巧包括使用调试工具和日志记录。5.性能优化和最佳实践包括使用合适的签名算法、合理设置有效期、
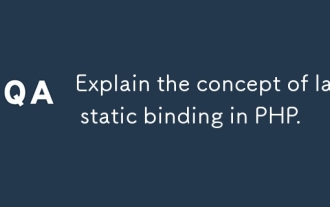 解释PHP中晚期静态结合的概念。
Mar 21, 2025 pm 01:33 PM
解释PHP中晚期静态结合的概念。
Mar 21, 2025 pm 01:33 PM
文章讨论了PHP 5.3中引入的PHP中的晚期静态结合(LSB),从而允许静态方法的运行时分辨率调用以获得更灵活的继承。 LSB的实用应用和潜在的触摸
 如何用PHP的cURL库发送包含JSON数据的POST请求?
Apr 01, 2025 pm 03:12 PM
如何用PHP的cURL库发送包含JSON数据的POST请求?
Apr 01, 2025 pm 03:12 PM
使用PHP的cURL库发送JSON数据在PHP开发中,经常需要与外部API进行交互,其中一种常见的方式是使用cURL库发送POST�...
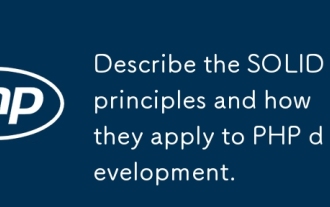 描述扎实的原则及其如何应用于PHP的开发。
Apr 03, 2025 am 12:04 AM
描述扎实的原则及其如何应用于PHP的开发。
Apr 03, 2025 am 12:04 AM
SOLID原则在PHP开发中的应用包括:1.单一职责原则(SRP):每个类只负责一个功能。2.开闭原则(OCP):通过扩展而非修改实现变化。3.里氏替换原则(LSP):子类可替换基类而不影响程序正确性。4.接口隔离原则(ISP):使用细粒度接口避免依赖不使用的方法。5.依赖倒置原则(DIP):高低层次模块都依赖于抽象,通过依赖注入实现。
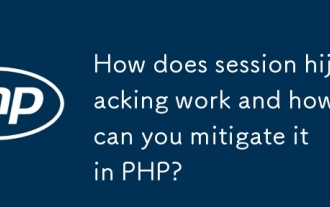 会话如何劫持工作,如何在PHP中减轻它?
Apr 06, 2025 am 12:02 AM
会话如何劫持工作,如何在PHP中减轻它?
Apr 06, 2025 am 12:02 AM
会话劫持可以通过以下步骤实现:1.获取会话ID,2.使用会话ID,3.保持会话活跃。在PHP中防范会话劫持的方法包括:1.使用session_regenerate_id()函数重新生成会话ID,2.通过数据库存储会话数据,3.确保所有会话数据通过HTTPS传输。