之前的文章《手把手教你使用ps抠出图片中的烟雾(分享)》中,给大家介绍了一种快速抠图的技巧,看看使用ps怎么将图片中的烟雾抠出来。下面本篇文章给大家分享一下怎么用ps制作头像印章效果,我们一起看看怎么做。
)
头像印章效果图如下

1、ps打开、导入自己背景的素材。
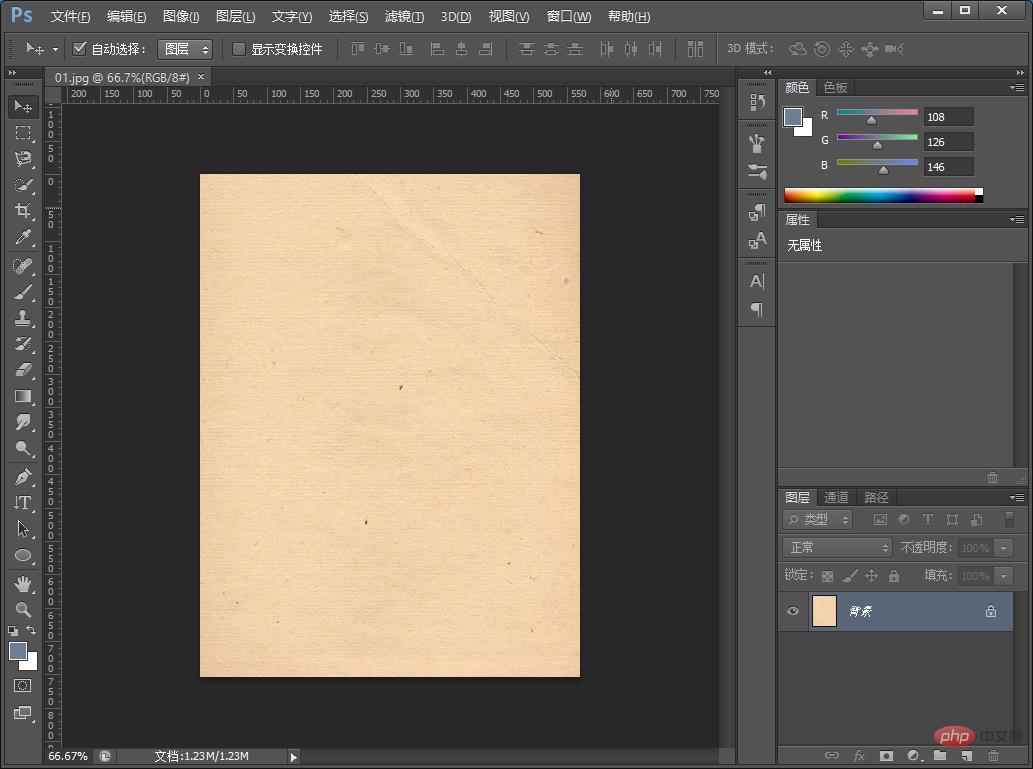
2、击左侧工具栏的椭圆形状工具,按住shift Alt键画一个圆形。
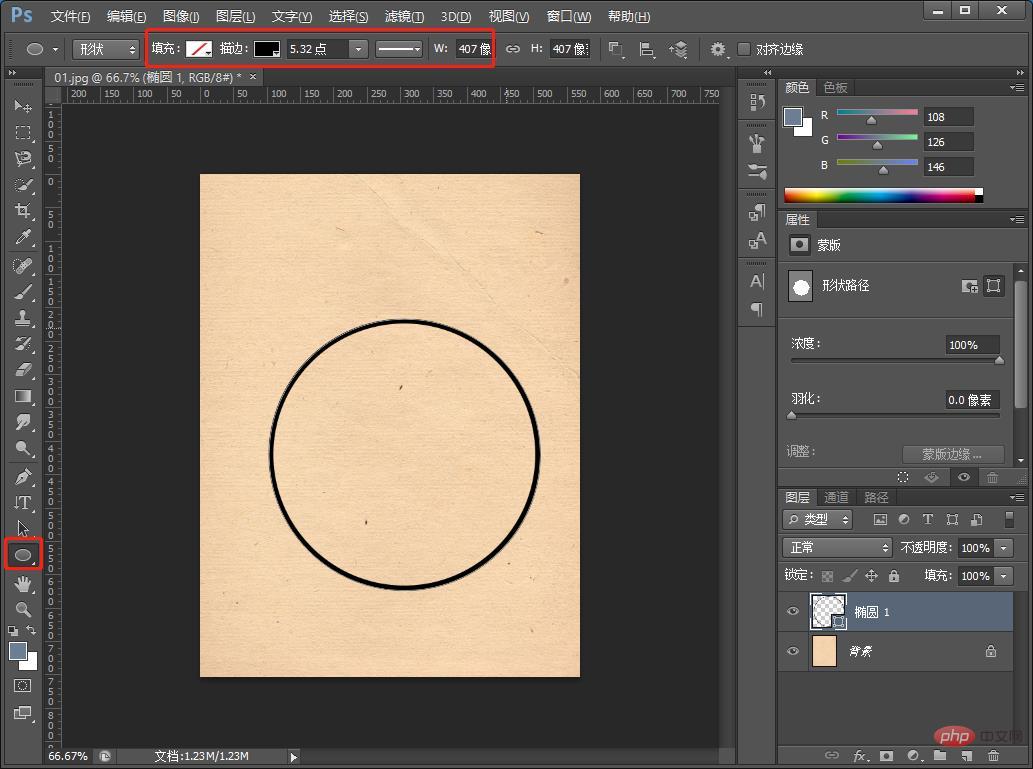
3、复制一个图层并缩小且边框变细。
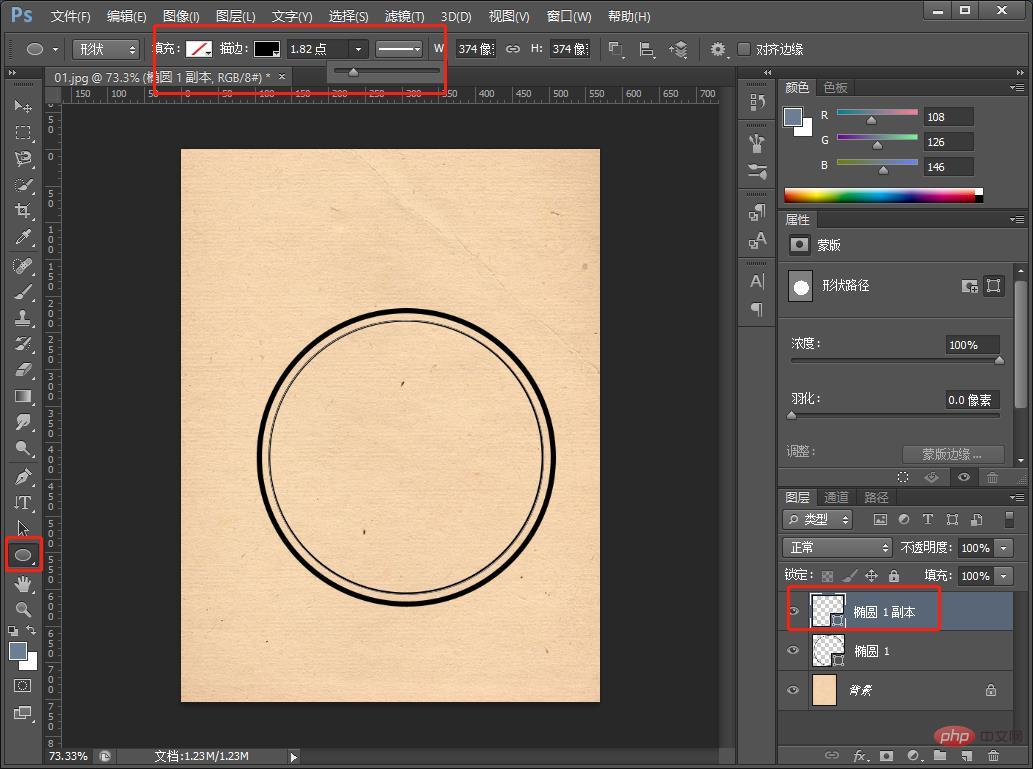
4、再来复制一个图层。
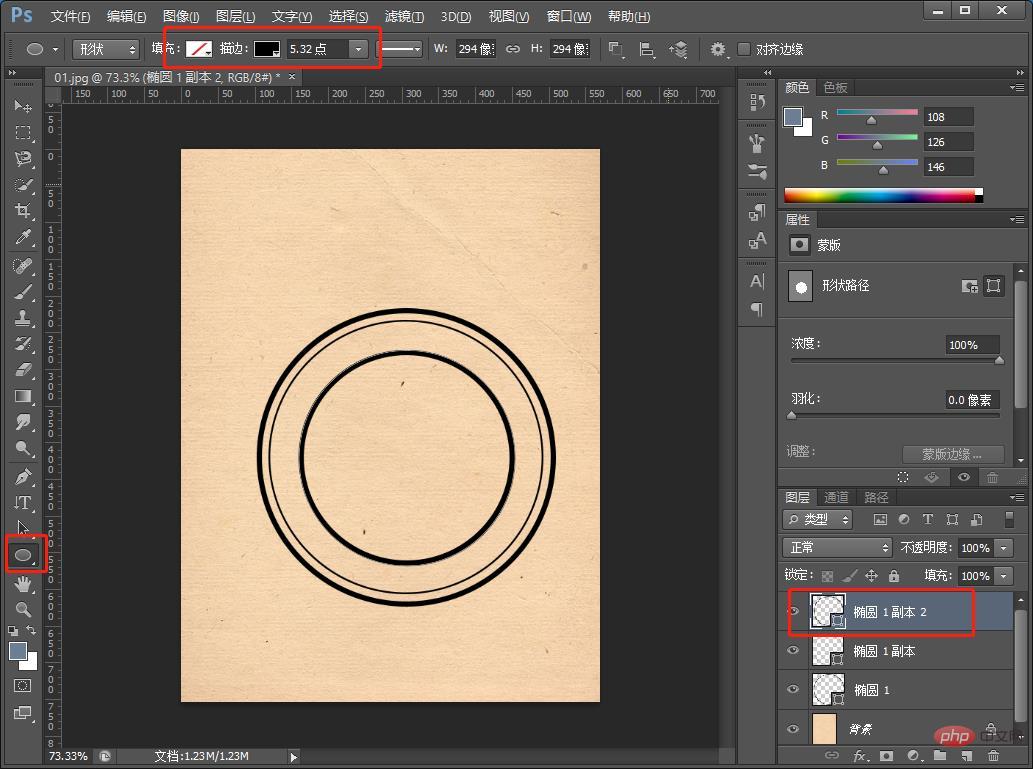
5、选择文字工具,沿着圆形输入圆弧字体,字体输入完成后,我们继续调节位置和大小。
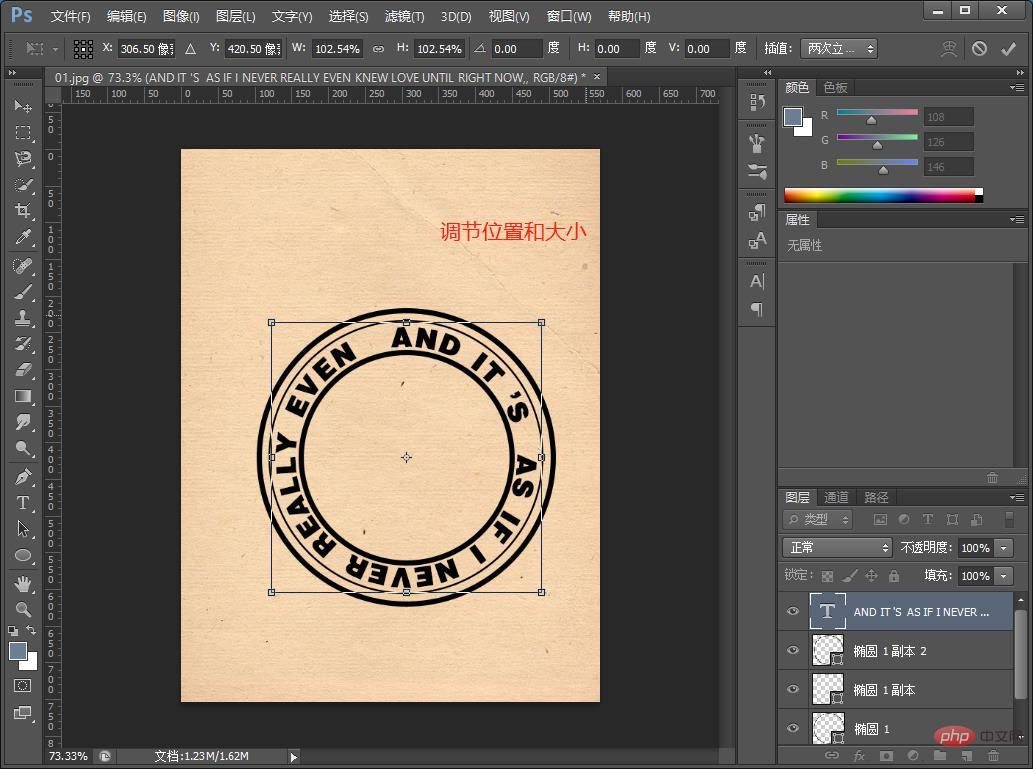
6、导入情侣的照片然后找到【滤镜】-【滤镜库】单击。
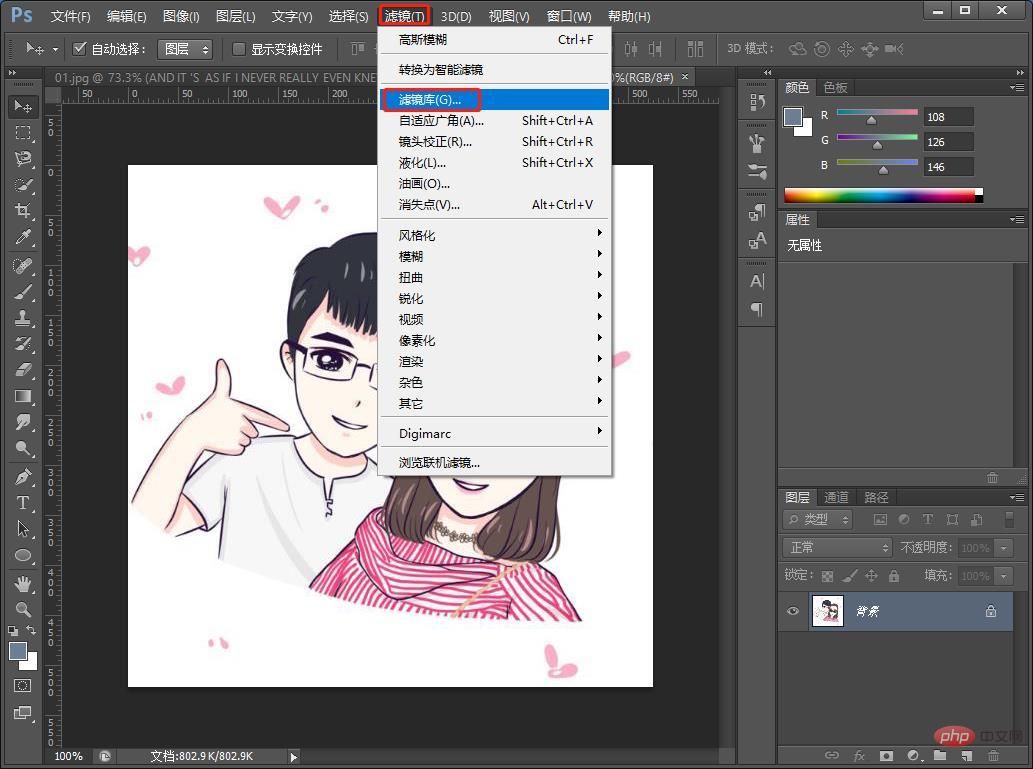
7、在打开的对话框中点击【素描】文件夹,找到并点击【图章】设置参数图如下。
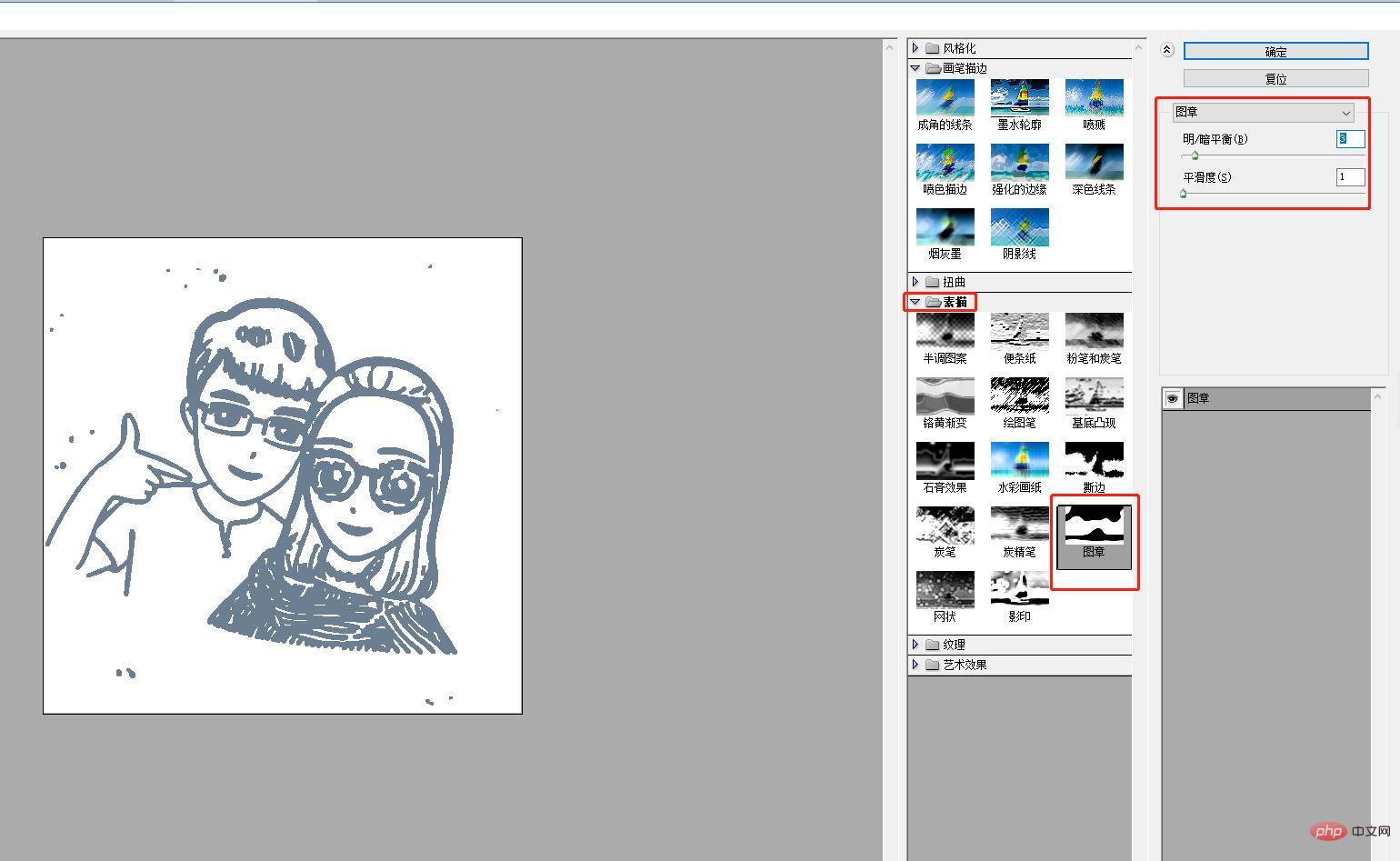
8、在ps中,菜单上找到【选择】-【色彩范围】调整到合适的值。
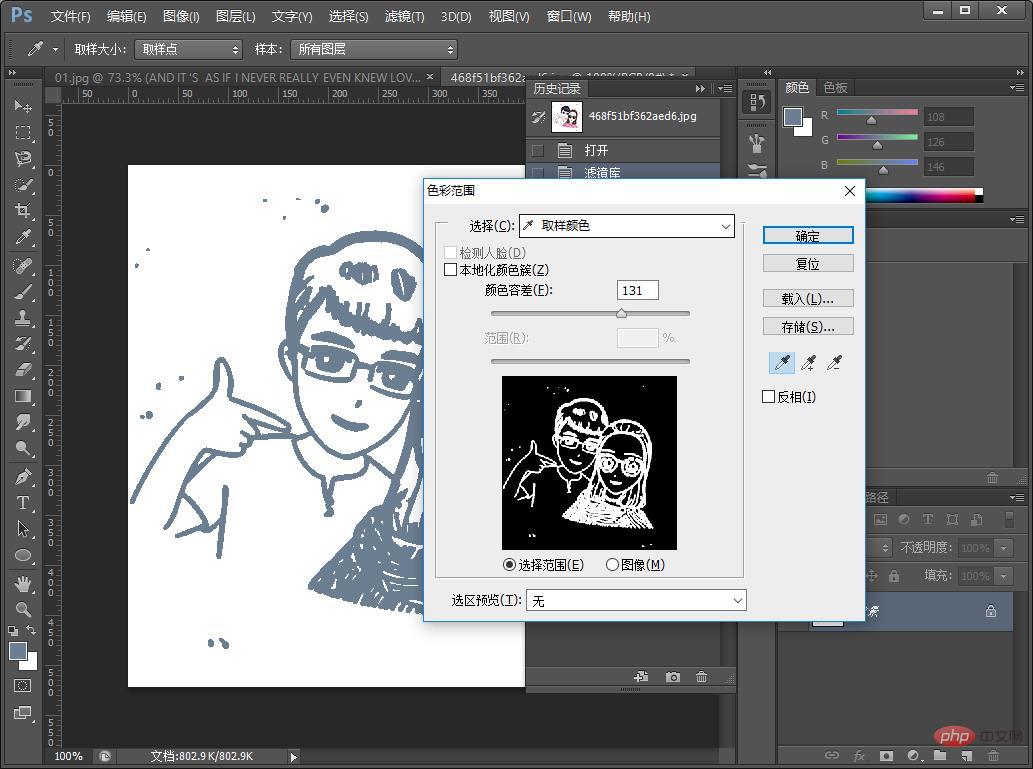
9、拖回到文档中,我们继续调节位置和大小并颜色叠加。
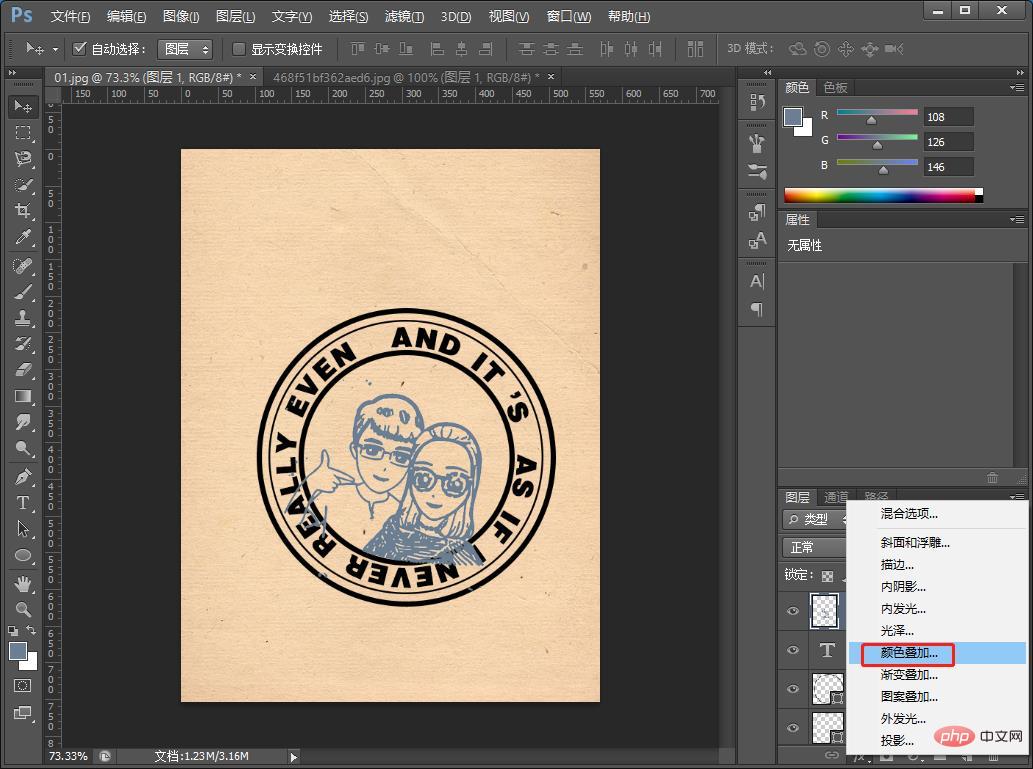
10、选择黑色然后确定。
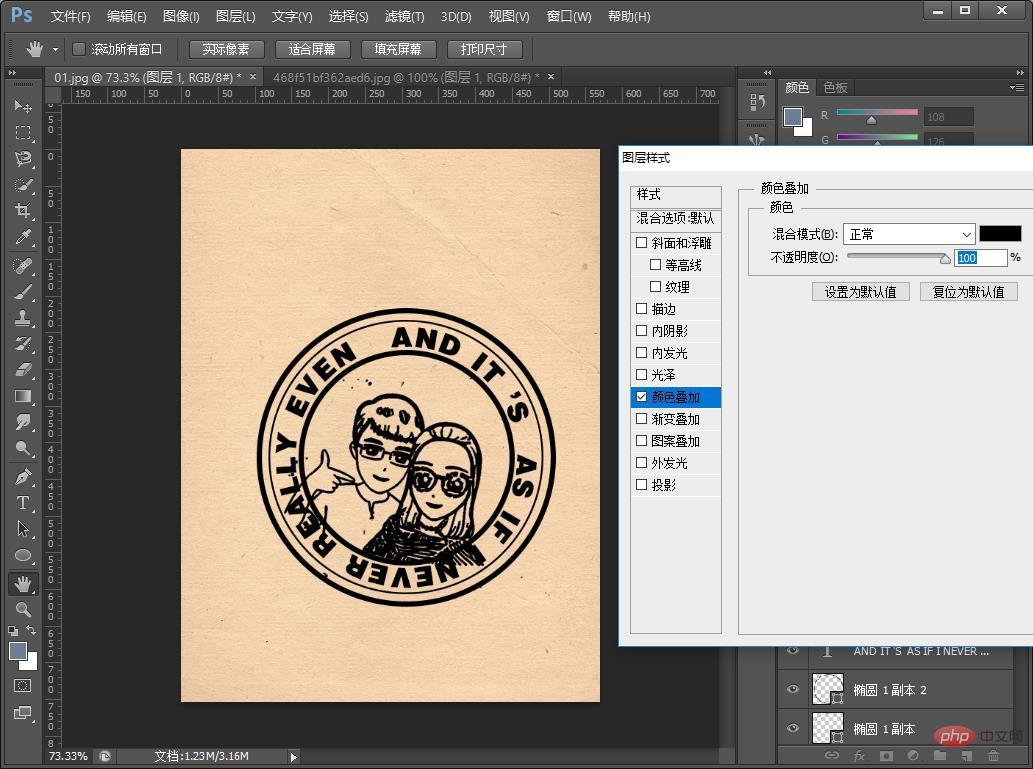
11、给【图层1】添加蒙版并选择画笔工具,设置画笔颜色为黑色,将多余的黑色部分涂去掉。
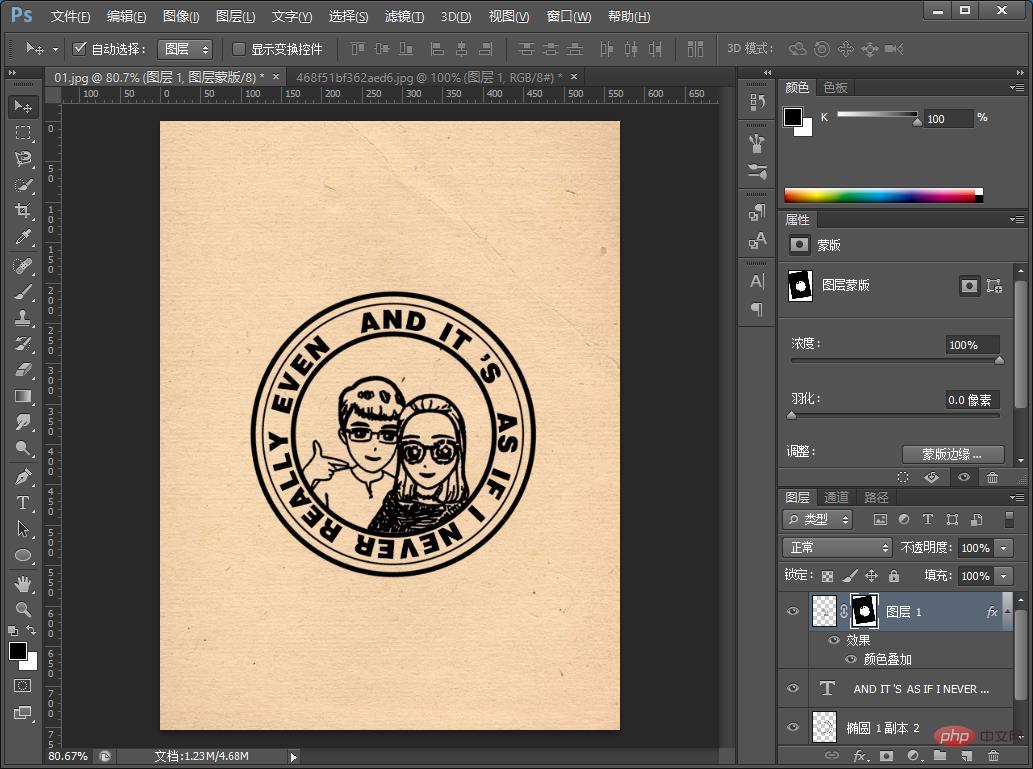
12、效果完成,可以配上文案或者logo包装。

推荐学习:PS视频教程
以上是ps技巧:如何快速制作七夕头像印章效果(分享)的详细内容。更多信息请关注PHP中文网其他相关文章!

