之前的文章《小技巧篇:如何用ps制作金属质感背景(共4步)》中,给大家介绍了一种小技巧,怎么使用ps制作金属质感背景。下面本篇文章给大家介绍如何利用ps制作切割创颜效果海报的方法,伙伴们来看看吧。

切割创颜效果海报效果图

1、1、ps打开,将素材拖拽进入。
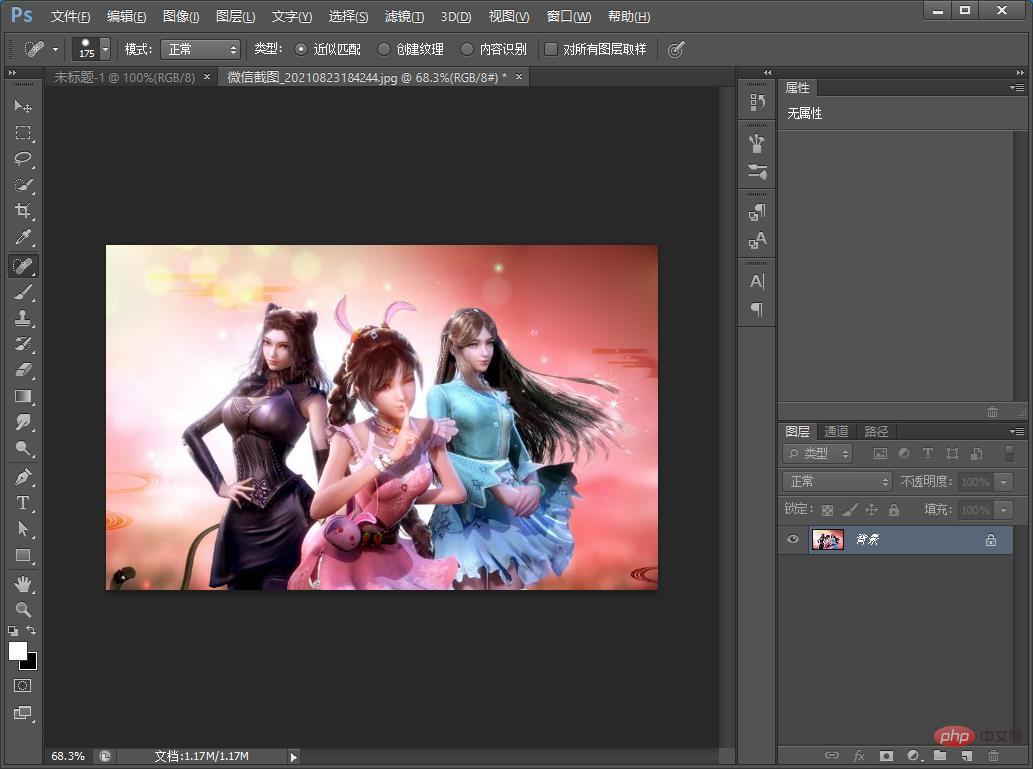
2、复制一个图层,然后使用高斯模糊通过点击【滤镜】-【模糊】-【高斯模糊】。
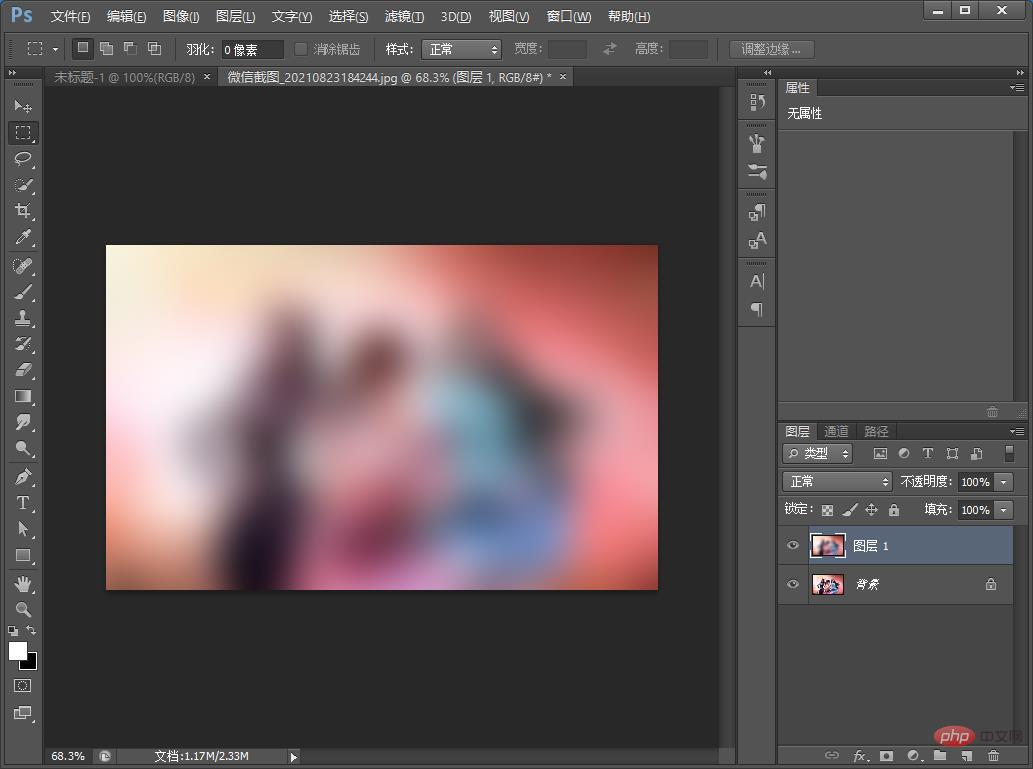
3、对话框中半径数值设置为29像素。

4、使用矩形选框工具,在图层上方新建一个空白图层并填充白色,长宽根据你的喜好来。
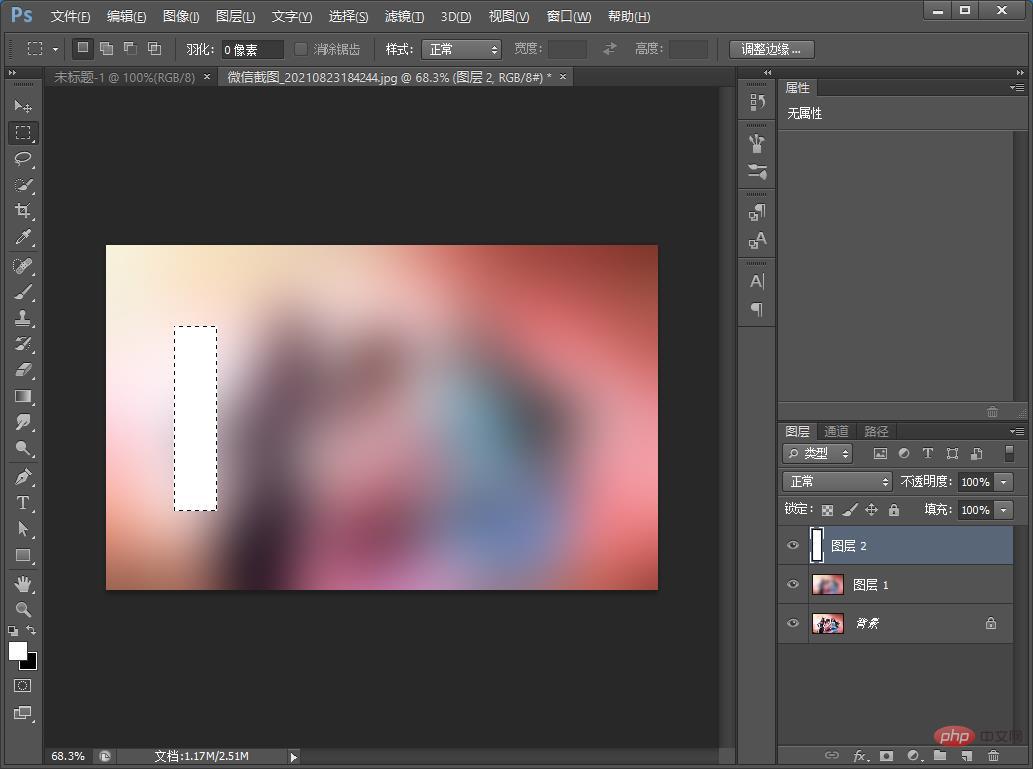
5、右键选择这个矩形添加混合模式,如下图所示。
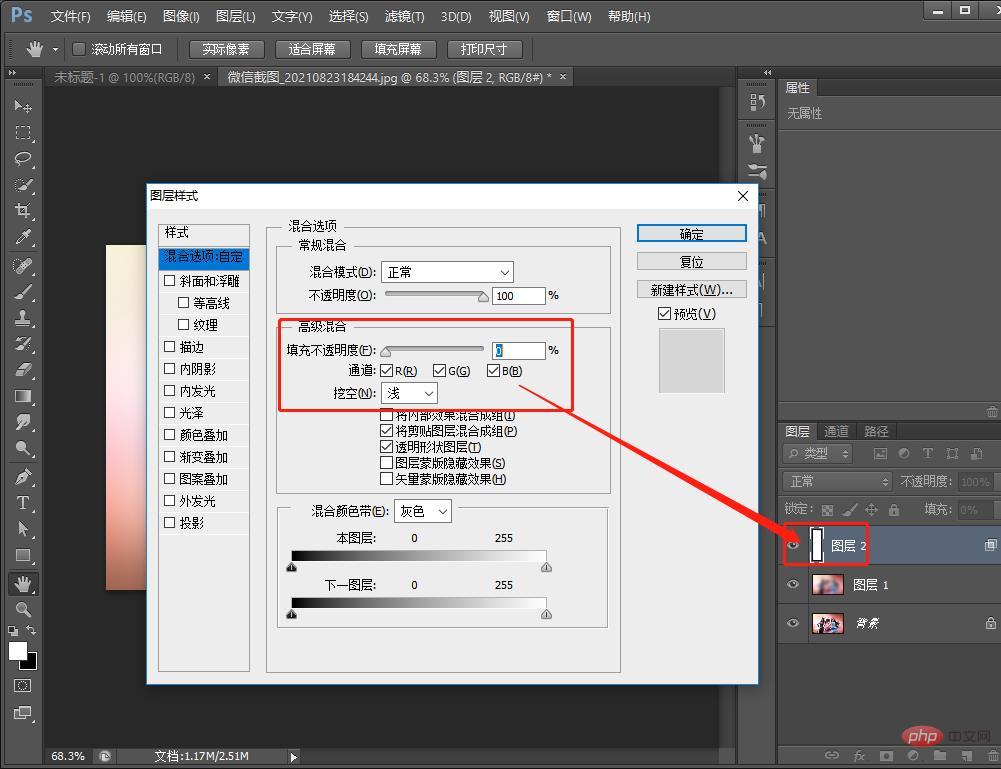
6、再来添加描边,如下图所示。
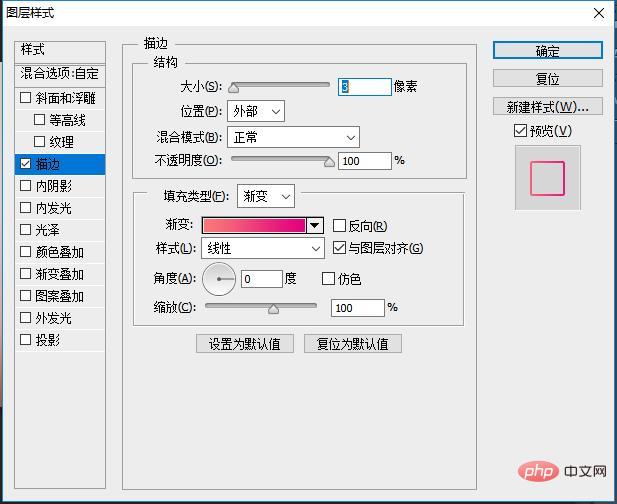
7、按住ALT键对矩形进行复制,一边复制一边摆设,如下图所示。
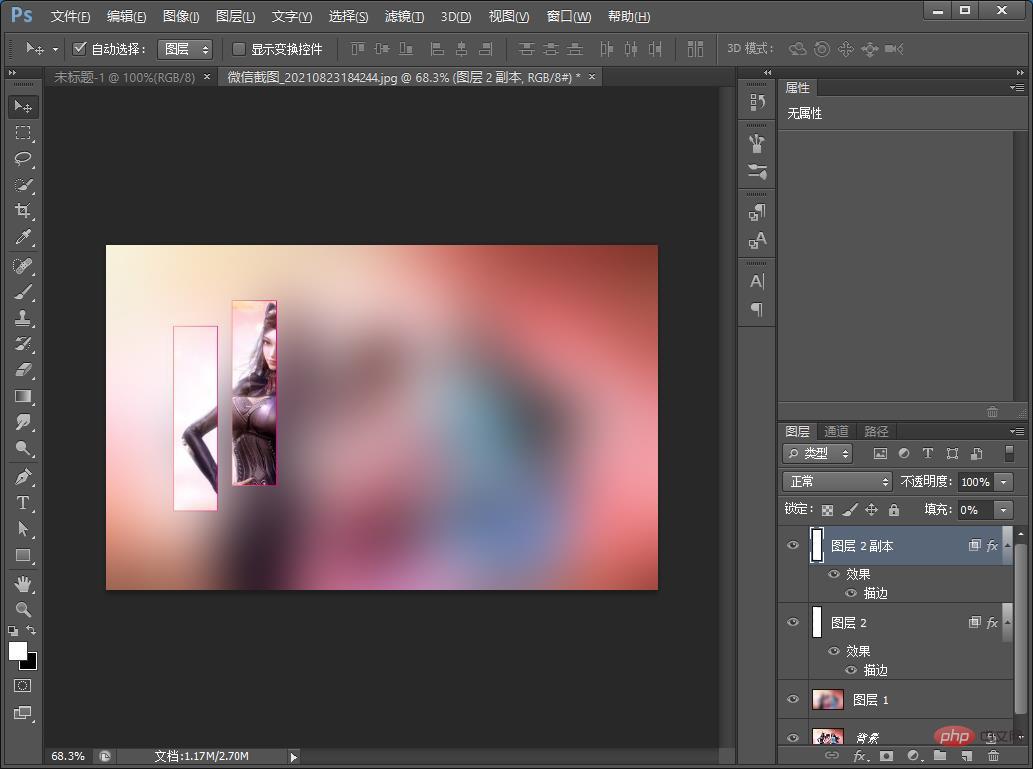
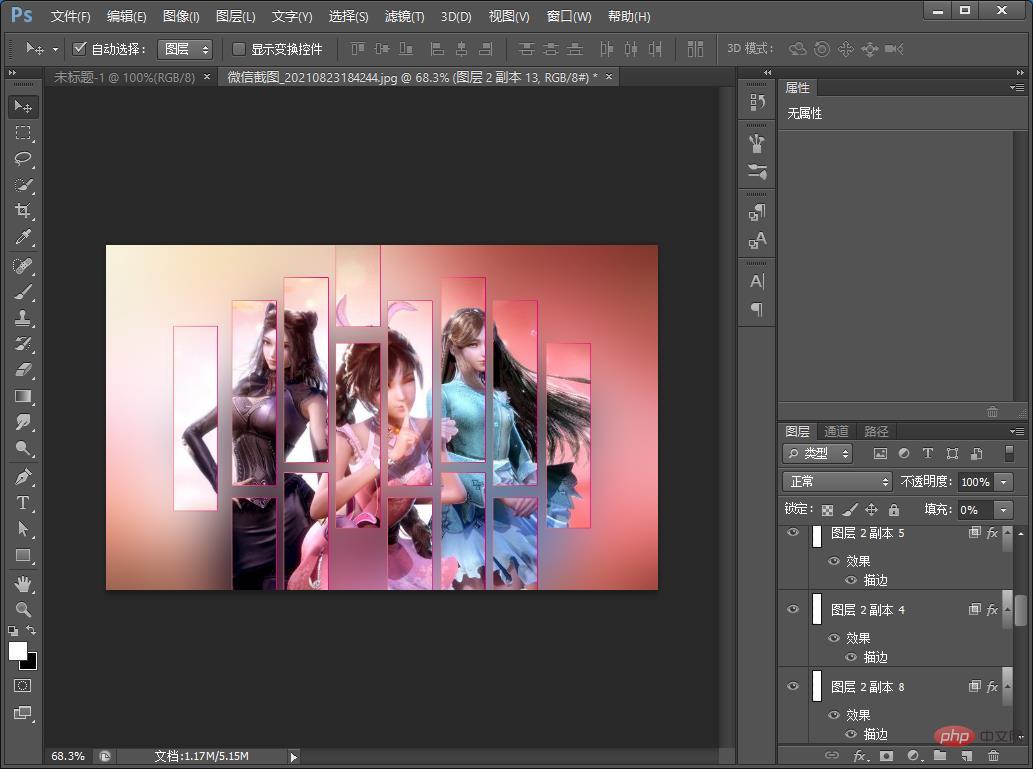
8、效果出来了,如果做海报的话,先按住Ctrl+shift+alt+E盖印。
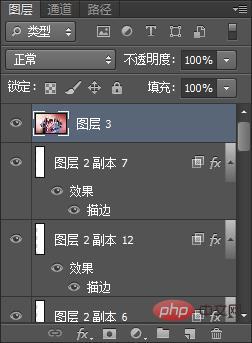
9、可以配上文案,效果完成。
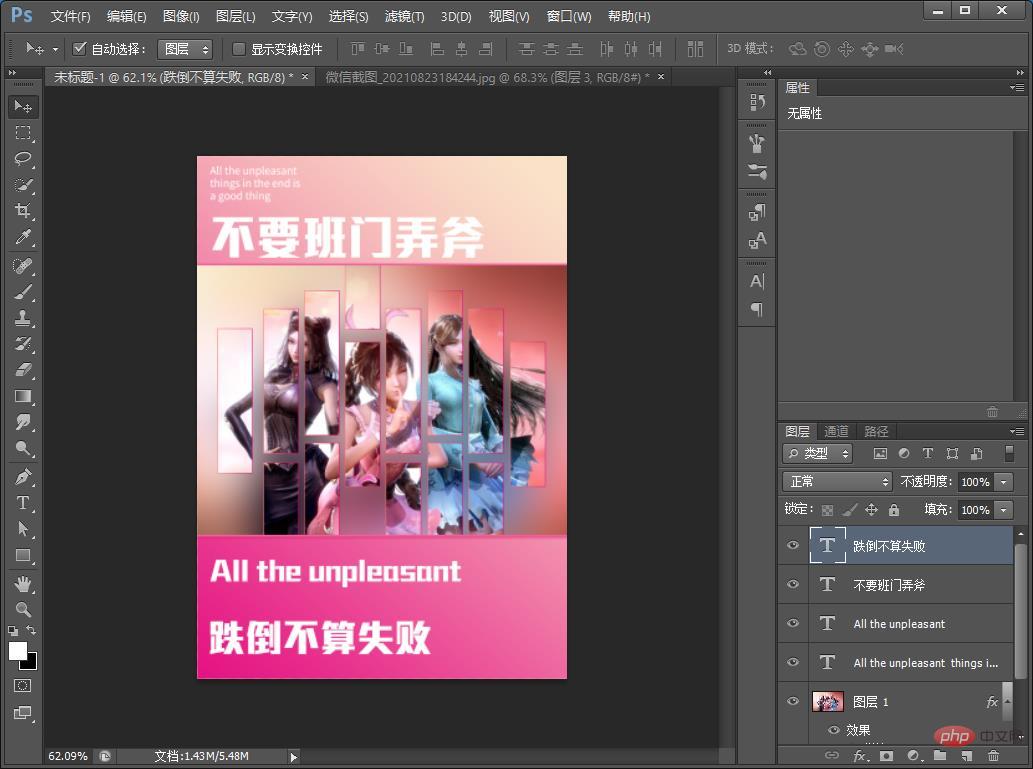
推荐学习:PS视频教程
以上是教程篇:如何利用ps制作切割创颜效果海报(技巧分享)的详细内容。更多信息请关注PHP中文网其他相关文章!
