在之前的文章《Word与Excel联动:表格借用Word进行分栏打印!》中,我们学习了Excel表格借用Word进行分栏打印的方法。今天继续实用Word技巧分享,聊聊文档的分栏设置技巧,快来收藏使用吧!
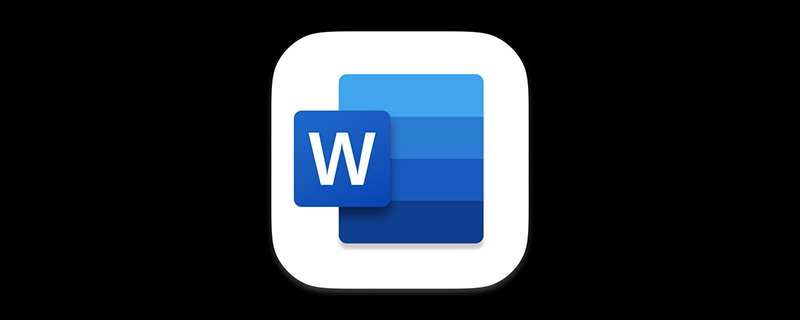
分栏,是将Word文档全部页面或选中的段落内容设置为多栏,从而呈现出报刊、杂志、书籍中经常使用的分栏排版效果。是文档排版中常见排版形式,作用是使版面更整齐,活泼,便于阅读。
1、常规分栏
点击【布局】-【分栏】,在弹出的下拉列表中可选择需要的分栏。这里包含5种常用形式,一栏、两栏、三栏、偏左、偏右,如图所示。
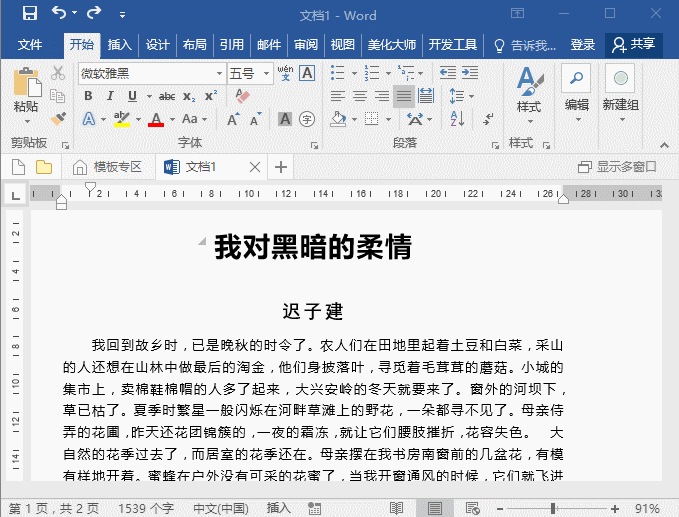
此时,你会发现,Word默认将所有内容(标题、作者及正文)同时进行分栏。这是因为Word默认将分栏应用到整篇文档或当前光标所在节。
如何只对一部分内容进行分栏呢?
方法:先选择需要分栏的内容,再进行分栏操作即可。
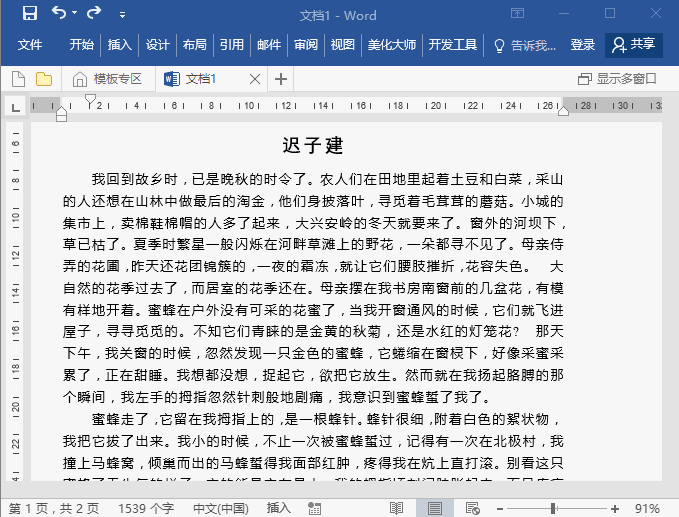
2、自由分栏
如果“分栏”下拉列表中没有我们需要的分栏选项,或者有一些特殊的分栏要求。如,设置分栏的栏宽不一样。我们就可以自定义分栏。
方法为:点击【布局】-【分栏】-【更多分栏】,打开“分栏”对话框。在这里可以自定义分栏数、分栏宽度,以及应用于整篇文档或当前节设置分栏,以满足各种分栏的要求。
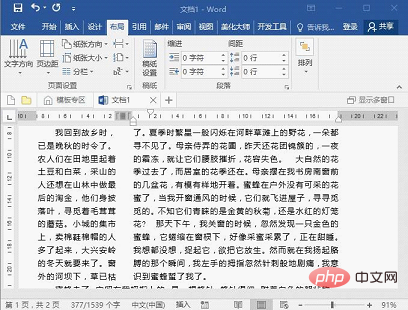
提示:设置栏宽不等时,注意:一定要取消勾选【栏宽相等】选项,才能自定义调整栏宽!
3、Word均匀分栏
如果分栏之后,两侧栏高不相等,或页面右侧出现大范围空白,如图所示。
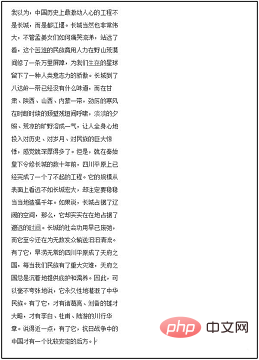
为什么出现这种情况:
Word分栏时,系统默认会以第一栏填满之后,才会排到第二栏、第三栏,如果我们当前的文字较少,即会出现当前情况。面对这样的情况,我们可以为其添加连续分节符。
那么,该如何做到每栏内容均匀分配呢?
方法:将光标放在已分栏文字的结尾处,执行【页面布局】-【分隔符】-【分节符】-【连续】命令即可等高分栏了,效果如图所示。

4、设置分栏分隔线
在排版中,我们常会见到分栏之间空白处有一条线将内容进行了划分。如图所示。
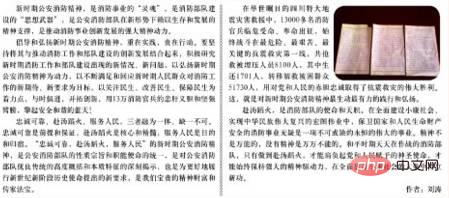
这条线是怎么来的?非常简单,同样打开“分栏”对话框,勾选“分隔线”选项即可。
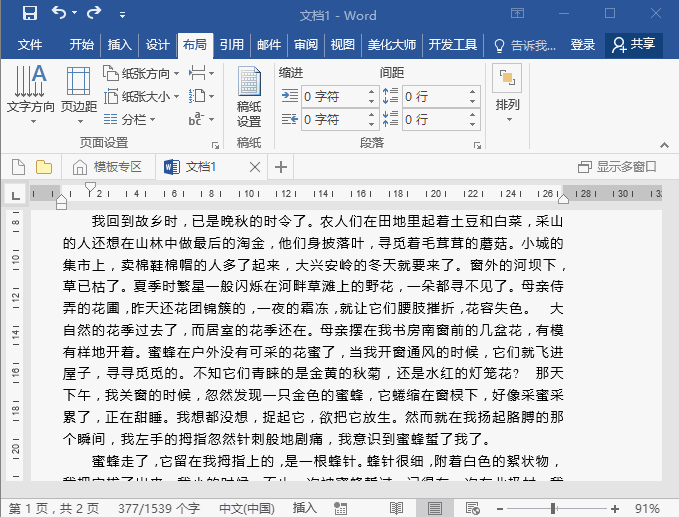
推荐教程:《Word教程》
以上是实用Word技巧分享:看看文档怎么设置分栏的详细内容。更多信息请关注PHP中文网其他相关文章!


