Excel函数学习之神奇的AGGREGATE,竟可一个抵19个!
在之前的文章《实用Excel技巧分享:利用“查找替换”进行日期数据筛选》中,我们了解了几种“查找替换”的实用操作。而今天我们来聊聊一种神奇的Excel统计函数,它竟然可以一个抵19个,简直是神器呀!赶紧收藏起来。

今天要和大家介绍的这个函数叫做AGGREGATE。虽说是Excel 2010中就有的函数,可是知道这个函数的人真没多少,这是一件非常遗憾的事情,因为AGGREGATE函数不仅可以实现诸如SUM、AVERAGE、COUNT、LARGE等19个函数的功能,而且还可以忽略隐藏行、错误值、空值等。如果区域中包含错误值,SUM等函数将返回错误,这时用 AGGREGATE函数就非常方便了。
光说不练假把式,下面就看看AGGREGATE的本领。
我们用一个成绩表来说明AGGREGATE的基本用法,数据源如图所示:
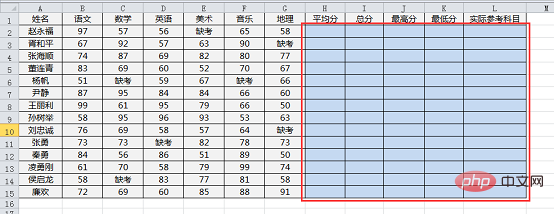
每个学生参加六项测试,根据成绩来得出蓝色区域的五项统计内容,相信对于大多数朋友来说,要完成这个表格并不难,无非就是掌握几个最基础的函数:AVERAGE(平均分)、SUM(总分)、MAX(最高分)、MIN(最低分)和COUNT(实际参考科目)分别对五项内容进行统计。可能也有些新朋友还不了解以上提到的这五个函数,那么正好,你只需要学习AGGREGATE这一个函数就可以实现上面这些数据的统计。
AGGREGATE的基本格式为:= AGGREGATE(统计功能,忽略哪些值,数据区域),以下分别来看看如何完成例子中的五项统计内容。
一、统计平均分
当前表格平均分统计公式为:=AGGREGATE(1,,B2:G2)。在H2单元格中输入公式再整列填充公式即可获得各学生的平均分。
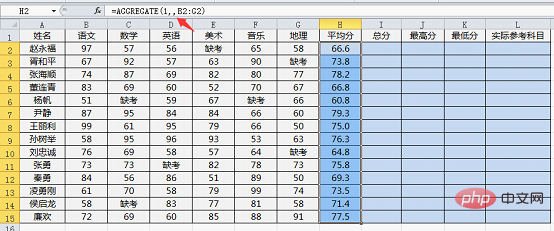
说明:当统计功能为1的时候,函数实现计算平均值的功能。本例中我们并不需要指定忽略统计的数据,因此第二参数可以省略(此处写了两个逗号,中间省略了一个参数),最后一个参数就是要计算的数据区域B2:G2,函数用法非常简单,那么结果是否正确呢?不妨使用AVERAGE函数来验证一下:
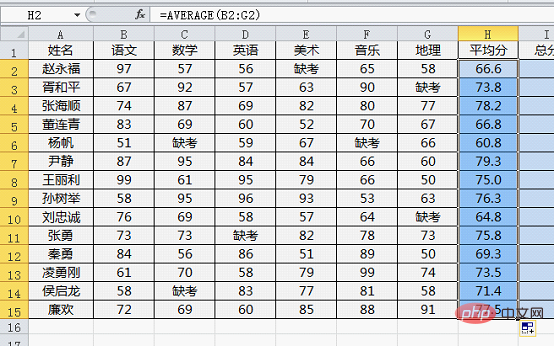
可以看到,结果完全一致!
接下来我们再看看如何用AGGREGATE函数统计总分。
二、统计总分
当前表格总分统计公式为:=AGGREGATE(9,,B2:G2)。在I2单元格中输入公式再整列填充公式即可获得各学生总分。
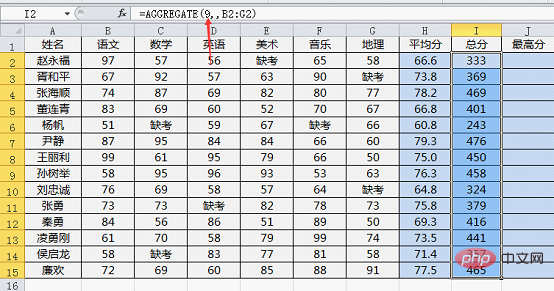
只需要将第一个参数改为9即可,因为9对应的就是求和功能。
说到这里,可能会有些朋友担心,第一个参数里1代表平均值, 9代表求和,这个函数一共有19个功能,会不会很难记住。
实际上完全不需要有这种担心,Excel为我们提供了非常智能的提醒功能,当我们输入函数之后,就有对应参数功能的选项:
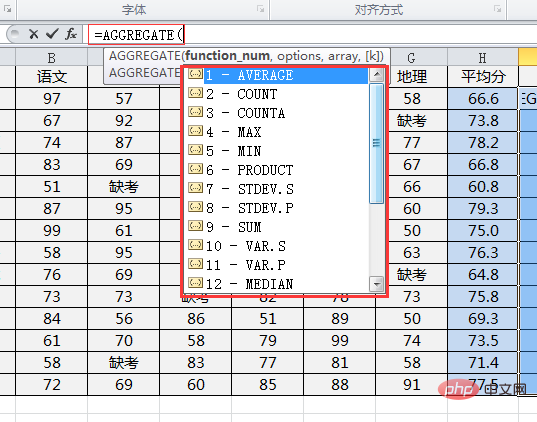
只要对照这个提示,选择自己需要的功能即可。
三、统计最高分
了解这个功能以后,最后的三个统计项目就很容易完成了,最高分肯定是选择4,因此J2单元格公式为:=AGGREGATE(4,,B2:G2)
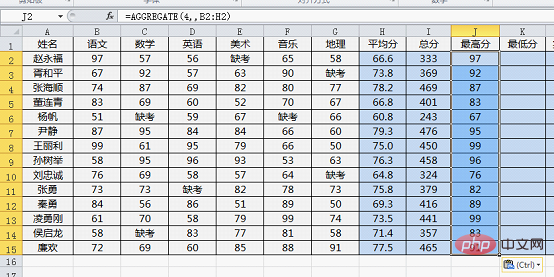
四、统计最低分
最低分选择5,K2单元格公式为:=AGGREGATE(5,,B2:G2)
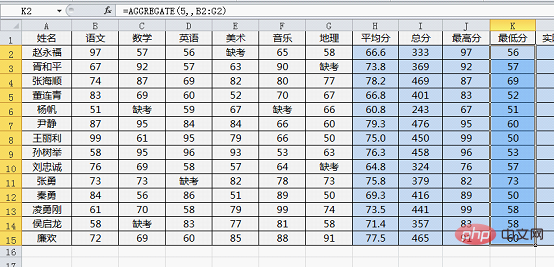
五、统计实际参考科目
实际参考科目也就是统计数据区域中数字的个数,使用COUNT功能,选择2,因此公式为:=AGGREGATE(2,,B2:G2)

好了,通过以上五个例子,朋友们对于AGGREGATE的基本用法应该有所掌握,虽然说只用了一个函数就完成了五个函数的工作,相比之前要分别使用五个函数来完成工作提高了一定的效率,但每个公式还是要修改一下才能用。如果能够使用一个公式右拉下拉的话,那才爽呢。(有同感的朋友可以在文末留言哦)
六、五种统计一步到位
对于有这种想法的朋友,应该提出表扬,毕竟我们学习Excel的函数公式,不仅仅是为了完成工作,更加希望能够提高效率。那么有没有可能使用一个公式右拉下拉来完成例子中的五项统计呢?答案是肯定的:有!不过要用到一对函数组合,那就是choose和column。
在揭晓公式之前,先对问题进行简单的分析,在我们使用AGGREGATE完成五项数据统计的公式中,只有第一参数也就是统计方式在发生变化,依次为:1、9、4、5、2。如果要想使用一个公式右拉下拉来完成的话,就得让公式在右拉时第一参数按照这个顺序来进行变化(下拉时不需要变化,因为统计方式相同)。
通常要使用公式右拉得到顺序变化的数据时就会用到column这个函数:

Column这个函数的作用是得到参数对应的列号,例如column(a1)就得到a1这个单元格的列号也就是1,右拉时由于a1会变成b1、c1……,公式结果就会按照1、2、3……这个顺序变化。
在本例中,我们需要得到的并不是一个很有规律的数列,而是1、9、4、5、2这样一个无序的数列,这时候就要用到choose函数来实现:

Choose函数的基本格式为:=choose(选择指数,值1,值2,值3……)
Choose函数根据第一个参数的数字来返回参数列表中的值。例如上图,当第一参数为1时,就返回参数列表中的第1个值“1”;当第一参数为2时,就返回参数列表中的第2个值“9”,以此类推,使用column作为choose的第一参数,就可以返回指定的序列了。
以上是对choose和column这对函数组合的说明,现在回到我们的问题,可以用来右拉下拉的这个公式就是:=AGGREGATE(CHOOSE(COLUMN(A1),1,9,4,5,2),,$B2:$G2)
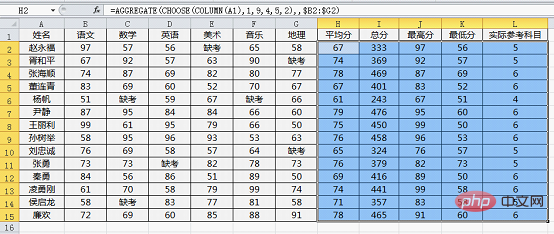
可能有些新手还是会觉得晕乎乎的,这很正常,相信通过持续地学习,你就可以对这种公式运用自如了。
七、第一参数功能集锦
通过以上介绍,可以看到当我们合理运用了AGGREGATE函数之后,工作效率成倍增长。这个函数的第一参数到底有哪19种功能呢,通过下面这个对照表可以一目了然:
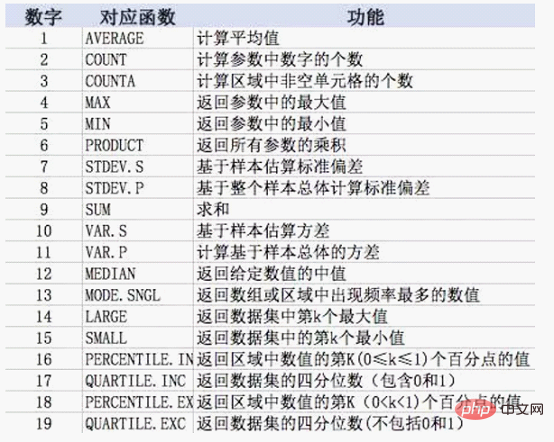
实际上比较常用的就是那么几种。
八、第二参数功能集锦
接下来我们再来看看第二参数又是什么功能,还是通过一个对照表来直观地了解:
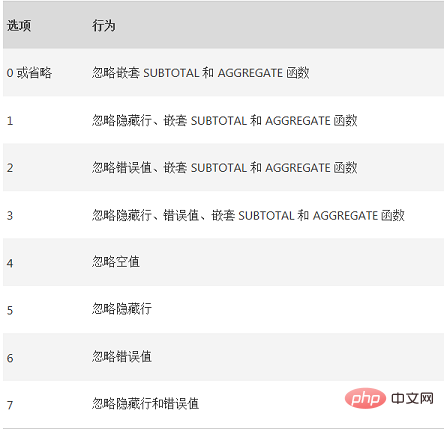
1.忽略空值
以下通过两个例子看看如何使用第二参数来选择忽略的内容:=AGGREGATE(9,1,B2:B15)

第一参数选择9,代表求和,第二参数选择1,代表忽略隐藏行,当数据全部显示的时候,使用AGGREGATE函数求和与使用SUM函数的结果一致(第16行总分使用的是SUM函数求和),当我们隐藏其中的某几行数据时,就看到区别了:
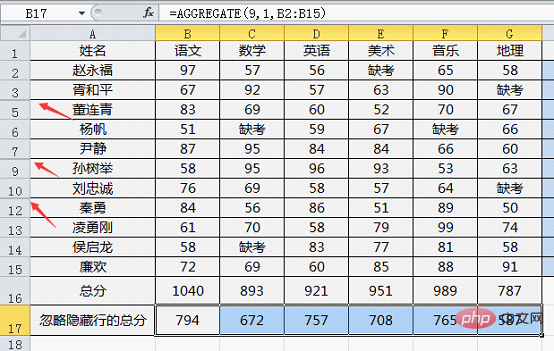
隐藏第4行、第8行、第11行之后,公式=AGGREGATE(9,1,B2:B15)只对当前显示的数据进行了汇总。
说到这里,学过SUBTOTAL函数的同学一定会想到SUBTOTAL也有这样的功能。但是今天出场的AGGREGATE函数比SUBTOTAL函数还要强大,因为面对错误值和分类汇总嵌套时SUBTOTAL无法处理,但AGGREGATE照样搞得定。
2.忽略错误值
今天的最后一个例子,看看遇到错误值的时候会有什么情况:
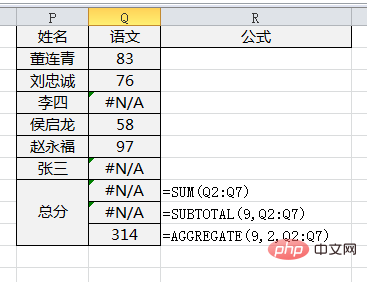
如上图所示,各学生的语文成绩是利用vlookup函数从成绩表中获取的(这个函数前面有教程讲过,还不了解的伙伴可以点链接去学习一下:插入链接)。当姓名不在成绩表的时候,就会得到一个错误值,如李四和张三,此时无论我们使用SUM函数或者是SUBTOTAL函数,都无法得到正确的语文成绩总分,只有AGGREGATE可以忽略错误值得到正确结果。当然你可以使用iferror等函数进行处理之后再去用SUM求和,但这并不能掩盖AGGREGATE的强大。
19种统计函数功能加7种忽略项目,这种逆天的整合功能,真的不是一般函数可以比的!AGGREGATE是当之无愧的统计函数之王,快收藏吧!
相关学习推荐:excel教程
以上是Excel函数学习之神奇的AGGREGATE,竟可一个抵19个!的详细内容。更多信息请关注PHP中文网其他相关文章!

热AI工具

Undresser.AI Undress
人工智能驱动的应用程序,用于创建逼真的裸体照片

AI Clothes Remover
用于从照片中去除衣服的在线人工智能工具。

Undress AI Tool
免费脱衣服图片

Clothoff.io
AI脱衣机

AI Hentai Generator
免费生成ai无尽的。

热门文章

热工具

记事本++7.3.1
好用且免费的代码编辑器

SublimeText3汉化版
中文版,非常好用

禅工作室 13.0.1
功能强大的PHP集成开发环境

Dreamweaver CS6
视觉化网页开发工具

SublimeText3 Mac版
神级代码编辑软件(SublimeText3)

热门话题
 excel打印表格框线消失怎么办
Mar 21, 2024 am 09:50 AM
excel打印表格框线消失怎么办
Mar 21, 2024 am 09:50 AM
如果在打开一份需要打印的文件时,在打印预览里我们会发现表格框线不知为什么消失不见了,遇到这样的情况,我们就要及时进行处理,如果你的打印文件里也出现了此类的问题,那么就和小编一起来学习下边的课程吧:excel打印表格框线消失怎么办?1、打开一份需要打印的文件,如下图所示。 2、选中所有需要的内容区域,如下图所示。 3、单击鼠标右键,选择“设置单元格格式”选项,如下图所示。 4、点击窗口上方的“边框”选项,如下图所示。 5、在左侧的线条样式中选择细实线图样,如下图所示。 6、选择“外边框”
 excel同时筛选3个以上关键词怎么操作
Mar 21, 2024 pm 03:16 PM
excel同时筛选3个以上关键词怎么操作
Mar 21, 2024 pm 03:16 PM
在日常办公中经常使用Excel来处理数据,时常遇到需要使用“筛选”功能。当我们在Excel中选择执行“筛选”时,对于同一列而言,最多只能筛选两个条件,那么,你知道excel同时筛选3个以上关键词该怎么操作吗?接下来,就让小编为大家演示一遍。第一种方法是将条件逐步添加到筛选器中。如果要同时筛选出三个符合条件的明细,首先需要逐步筛选出其中一个。开始时,可以先根据条件筛选出姓“王”的员工。然后单击【确定】,接着在筛选结果中勾选【将当前所选内容添加到筛选器】。操作步骤如下所示。 同样,再次分别执行筛选
 excel表格兼容模式改正常模式的方法
Mar 20, 2024 pm 08:01 PM
excel表格兼容模式改正常模式的方法
Mar 20, 2024 pm 08:01 PM
在我们日常的工作学习中,从他人处拷贝了Excel文件,打开进行内容添加或重新编辑后,再保存的有时候,有时会提示出现兼容性检查的对话框,非常的麻烦,不知道Excel软件,可不可改为正常模式呢?那么下面就由小编为大家带来解决这个问题的详细步骤,让我们一起来学习吧。最后一定记得收藏保存。1、打开一个工作表,在工作表的名称中显示多出来一个兼容模式,如图所示。2、在这个工作表中,进行了内容的修改后保存,结果总是弹出兼容检查器的对话框,很麻烦看见这个页面,如图所示。 3、点击Office按钮,点另存为,然
 excel下标怎么打出来
Mar 20, 2024 am 11:31 AM
excel下标怎么打出来
Mar 20, 2024 am 11:31 AM
e我们经常会用excel来制作一些数据表之类的,有时在输入参数数值时需要对某个数字进行上标或下标,比如数学公式就会经常用到,那么excel下标怎么打出来呢?我们一起来看看详细操作步骤:一、上标方法:1、首先Excel中输入a3(3为上标)。2、选中数字“3”,右键选择“设置单元格格式”。3、点击“上标”,然后“确定”即可。4、看,效果就是这样的。二、下标方法:1、与上标设置方法类似,在单元格中输入“ln310”(3为下标),选中数字“3”,右键选择“设置单元格格式”。2、勾选“下标”,点击“确定
 excel上标应该如何设置
Mar 20, 2024 pm 04:30 PM
excel上标应该如何设置
Mar 20, 2024 pm 04:30 PM
在处理数据时,有时我们会遇到数据包含了倍数、温度等等各种符号的时候,你知道excel上标应该如何设置吗?我们在使用excel处理数据时,如果不会设置上标,这可是会让我们的很多数据在录入时就会比较麻烦。今天小编就为大家带来了excel上标的具体设置方法。1.首先,让我们打开桌面上的MicrosoftOfficeExcel文档,选择需要修改为上标的文字,具体如图所示。2.然后,点击右键,在点击后出现的菜单中,选择“设置单元格格式”选项,具体如图所示。3.接下来,在系统自动弹出来的“单元格格式”对话框
 excel中iif函数的用法
Mar 20, 2024 pm 06:10 PM
excel中iif函数的用法
Mar 20, 2024 pm 06:10 PM
大部分用户使用Excel都是用来处理表格数据的,其实Excel还有vba程序编写,这个除了专人士应该没有多少用户用过此功能,在vba编写时常常会用到iif函数,它其实跟if函数的功能差不多,下面小编给大家介绍下iif函数的用法。Excel中SQL语句和VBA代码中都有iif函数。iif函数和excel工作表中的IF函数用法相似,执行真假值判断,根据逻辑计算的真假值,返回不同结果。IF函数用法是(条件,是,否)。VBA中的IF语句和IIF函数,前者IF语句是控制语句可以根据条件执行不同的语句,后者
 excel阅读模式在哪里设置
Mar 21, 2024 am 08:40 AM
excel阅读模式在哪里设置
Mar 21, 2024 am 08:40 AM
在软件的学习中,我们习惯用excel,不仅仅是因为需要方便,更因为它可以满足多种实际工作中需要的格式,而且excel运用起来非常的灵活,有种模式是方便阅读的,今天带给大家的就是:excel阅读模式在哪里设置。1、打开电脑,然后再打开Excel应用,找到目标数据。2、要想在Excel中,设置阅读模式,有两种方式。第一种:Excel中,有大量的便捷处理方式,分布在Excel中布局中。在Excel的右下角,有设置阅读模式的快捷方式,找到十字标志的图案,点击即可进入阅读模式,在十字标志的右边有一个小的三
 PPT幻灯片插入excel图标的操作方法
Mar 26, 2024 pm 05:40 PM
PPT幻灯片插入excel图标的操作方法
Mar 26, 2024 pm 05:40 PM
1、打开PPT,翻页至需要插入excel图标的页面。点击插入选项卡。2、点击【对象】。3、跳出以下对话框。4、点击【由文件创建】,点击【浏览】。5、选择需要插入的excel表格。6、点击确定后跳出如下页面。7、勾选【显示为图标】。8、点击确定即可。






