本篇文章给大家带来了关于Python的相关知识,其中主要整理了Tkinter的相关问题,Tkinter 是使用 python 进行窗口视窗设计的模块,下面一起来看一下,希望对大家有帮助。
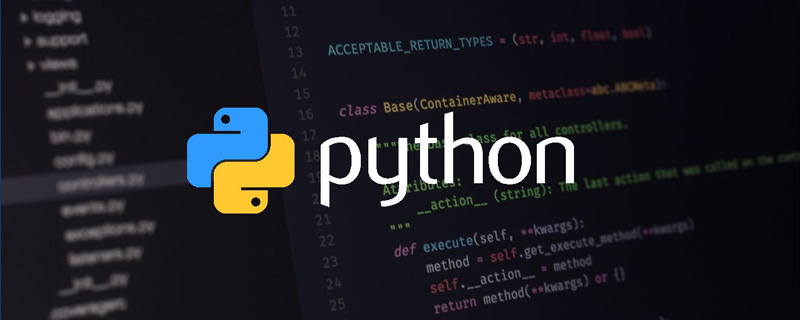
【相关推荐:Python3视频教程 】
1.1、Tkinter是什么
2.1、Windows演示环境搭建
3.1、创建出一个窗口
import tkinter as tk # 在代码里面导入库,起一个别名,以后代码里面就用这个别名root = tk.Tk() # 这个库里面有Tk()这个方法,这个方法的作用就是创建一个窗口
如果只是执行以上的两句代码,运行程序是没有反应的,因为只有一个主函数,从上到下执行完就没有了,这个窗口也是很快就消失了,所以现在我们要做的就是让窗口一直显示,那么我们就可以加一个循环
root.mainloop() # 加上这一句,就可以看见窗口了
执行以上的3句代码,我们就可以看见窗口了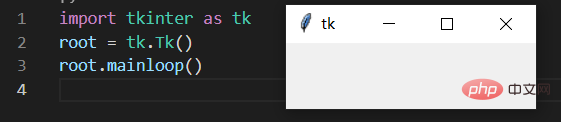
3.2、给窗口取一个标题
root.title('演示窗口')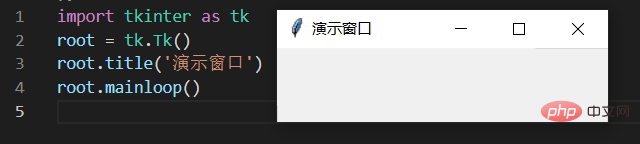
3.3、窗口设置
root.geometry("300x100+630+80") # 长x宽+x*y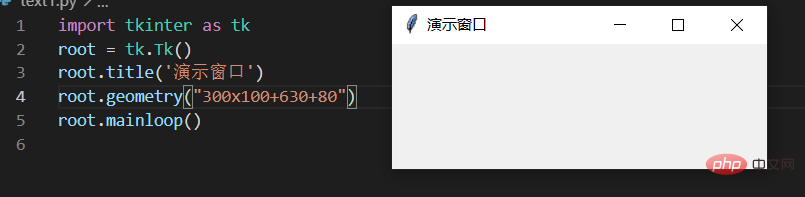
3.3、创建按钮,并且给按钮添加点击事件
btn1 = tk.Button(root)
btn1["text"] = "点击"
btn1.pack() # 按钮在窗口里面的定位
from tkinter import messageboxdef test(e):
messagebox.showinfo("窗口名称","点击成功")btn1.bind("<Button-1>",test) #第一个参数为:按鼠标左键的事件 第二个参数为:要执行的方法的名字按钮组件里面有一个方法bind() 这个方法就可以实现绑定
import tkinter as tkfrom tkinter import messagebox
root = tk.Tk() # 创建窗口root.title('演示窗口')root.geometry("300x100+630+80") # 长x宽+x*ybtn1 = tk.Button(root) # 创建按钮,并且将按钮放到窗口里面btn1["text"] = "点击" # 给按钮一个名称btn1.pack() # 按钮布局def test(e):
'''创建弹窗'''
messagebox.showinfo("窗口名称", "点击成功")btn1.bind("", test) # 将按钮和方法进行绑定,也就是创建了一个事件root.mainloop() # 让窗口一直显示,循环 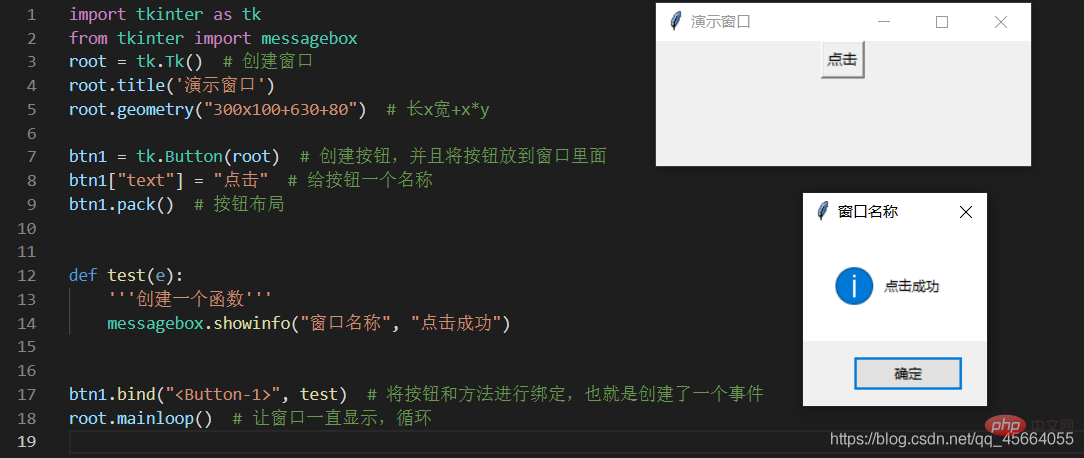
3.4、窗口内的组件布局
pack 这个布局管理器,要么将组件垂直的排列,要么水平的排列
grid Grid(网格)布局管理器会将控件放置到一个二维的表格里。 主控件被分割成一系列的行和列,表格中的每个单元(cell)都可以放置一个控件。
| 选项 | 说明 |
|---|---|
| column | 单元格的列号,从0开始的正整数 |
| columnspan | 跨列,跨越的列数,正整数 |
| row | 单元格的行号, 从0开始的正整数 |
| rowspan | 跨行,跨越的行数,正整数 |
| ipadx, ipady | 设置子组件之间的间隔,x方向或y方向,默认单位为像素,非浮点数,默认0.0 |
| padx, pady | 与之并列的组件之间的间隔,x方向或y方向,默认单位为像素,非浮点数,默认0.0 |
| sticky | 组件紧贴所在的单元格的某一脚,对应于东南西北中以及4个角。东 = “e”,南=“s”,西=“w”,北=“n”,“ne”,“se”,“sw”, “nw”; |
import tkinter as tk
root = tk.Tk()# 默认按钮btn1 = tk.Button(root)btn1["text"] = "按钮1"btn1.grid()print(btn1.grid_info())root.title('演示窗口')root.geometry("300x150+1000+300")root.mainloop()
import tkinter as tk
root = tk.Tk()# 按钮1btn1 = tk.Button(root)btn1["text"] = "按钮1"btn1.grid(column=0)# 按钮2btn2 = tk.Button(root)btn2["text"] = "按钮2"btn2.grid(column=1)root.title('演示窗口')root.geometry("300x100+1000+300")root.mainloop()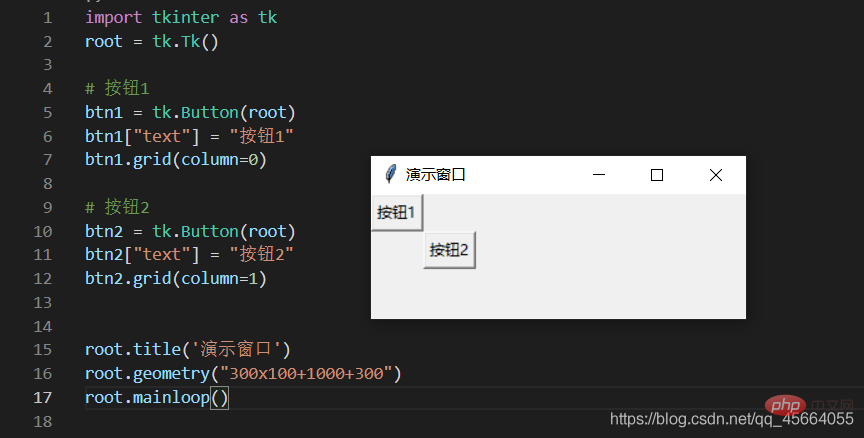
类似excel的合并单元格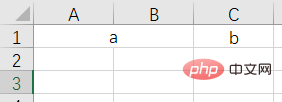
a占了两个格子的宽度,colunmspan就是2
"python
import tkinter as tk
root = tk.Tk()
# 按钮1
btn1 = tk.Button(root)
btn1["text"] = "按钮1"
btn1.grid(column=0, columnspan=2)
# 按钮2
btn2 = tk.Button(root)
btn2["text"] = "按钮2"
btn2.grid(column=1, columnspan=1)
root.title('演示窗口')
root.geometry("300x100+1000+300")
root.mainloop()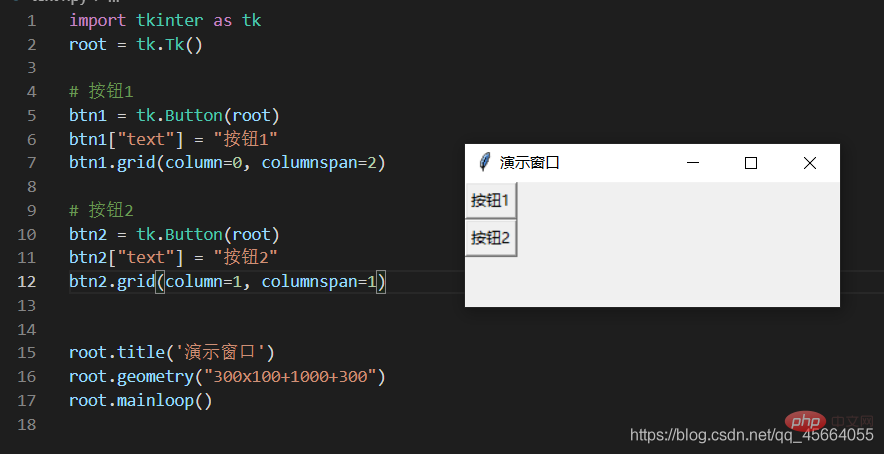
import tkinter as tk
root = tk.Tk()# 按钮1btn1 = tk.Button(root)btn1["text"] = "按钮1"btn1.grid(row=0)# 按钮2btn2 = tk.Button(root)btn2["text"] = "按钮2"btn2.grid(row=1)# 按钮3btn3 = tk.Button(root)btn3["text"] = "按钮2"btn3.grid(row=2)root.title('演示窗口')root.geometry("300x100+1000+300")root.mainloop()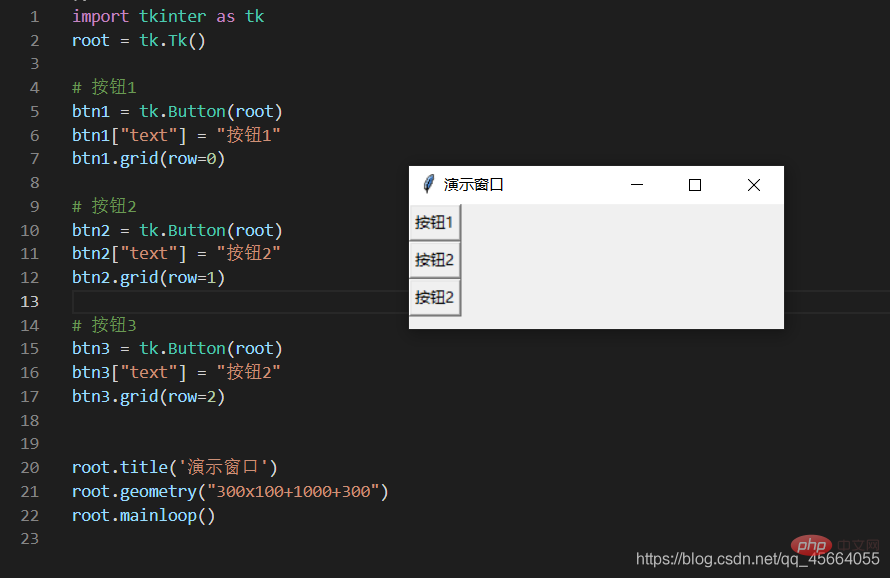
rowspan 指定每个控件横跨的行数
什么是rowspan ?
类似excel的合并单元格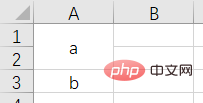
a占了两个格子的高度,rowspan就是2
import tkinter as tk
root = tk.Tk()# 按钮1btn1 = tk.Button(root)btn1["text"] = "按钮1"btn1.grid(row=0, rowspan=2)# 按钮2btn2 = tk.Button(root)btn2["text"] = "按钮2"btn2.grid(row=2, rowspan=1)root.title('演示窗口')root.geometry("300x100+1000+300")root.mainloop()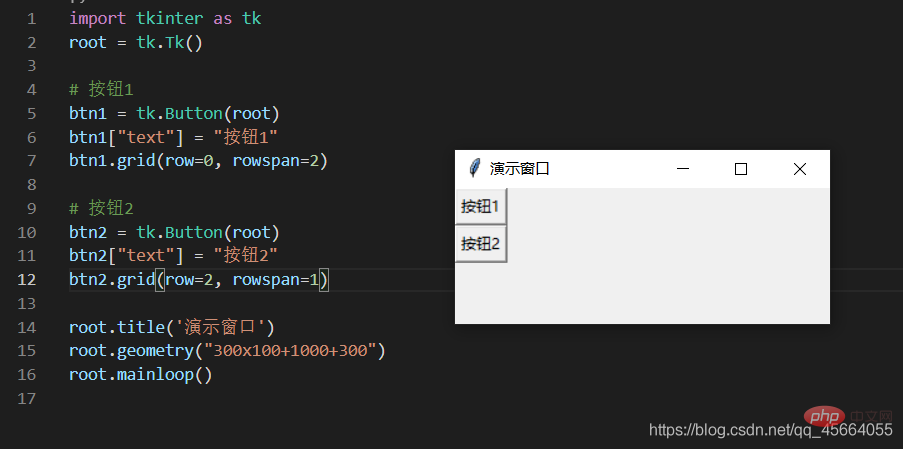
import tkinter as tk
root = tk.Tk()# 按钮1btn1 = tk.Button(root)btn1["text"] = "按钮1"btn1.grid(ipadx=20)# 按钮2btn2 = tk.Button(root)btn2["text"] = "按钮2"btn2.grid(ipadx=5)root.title('演示窗口')root.geometry("300x100+1000+300")root.mainloop()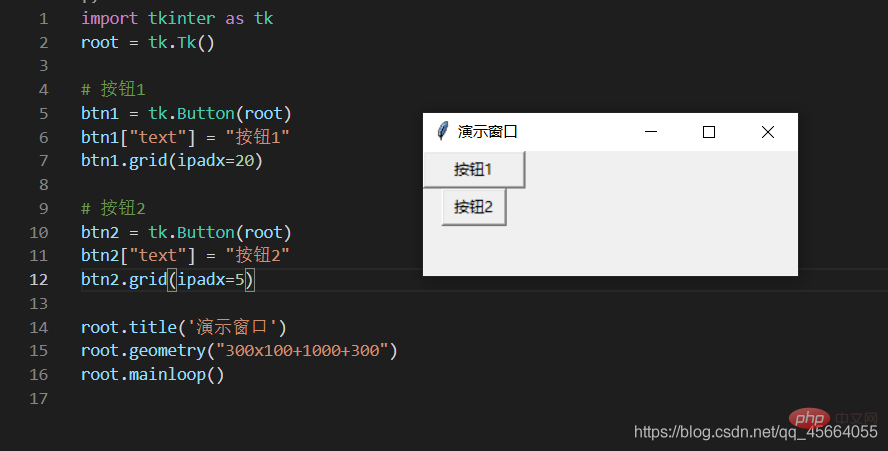
import tkinter as tk
root = tk.Tk()# 按钮1btn1 = tk.Button(root)btn1["text"] = "按钮1"btn1.grid(ipady=20)# 按钮2btn2 = tk.Button(root)btn2["text"] = "按钮2"btn2.grid(ipady=5)root.title('演示窗口')root.geometry("300x150+1000+300")root.mainloop()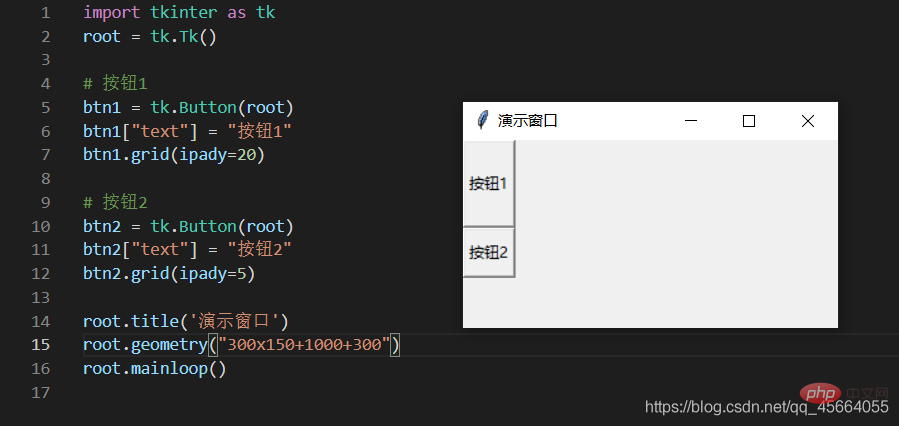
import tkinter as tk
root = tk.Tk()# 按钮1btn1 = tk.Button(root)btn1["text"] = "按钮1"btn1.grid(padx=50)# 按钮2btn2 = tk.Button(root)btn2["text"] = "按钮2"btn2.grid(column=1, padx=20)root.title('演示窗口')root.geometry("300x150+1000+300")root.mainloop()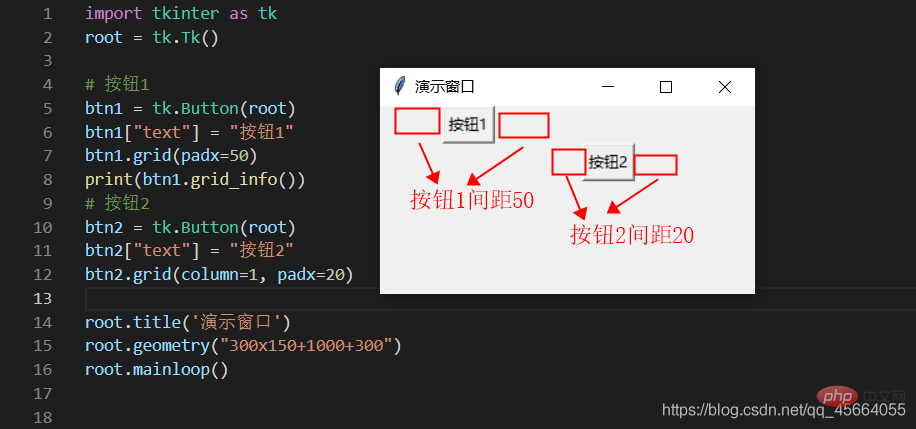
import tkinter as tk
root = tk.Tk()# 按钮1btn1 = tk.Button(root)btn1["text"] = "按钮1"btn1.grid(pady=30)# 按钮2btn2 = tk.Button(root)btn2["text"] = "按钮2"btn2.grid(pady=20)root.title('演示窗口')root.geometry("300x150+1000+300")root.mainloop()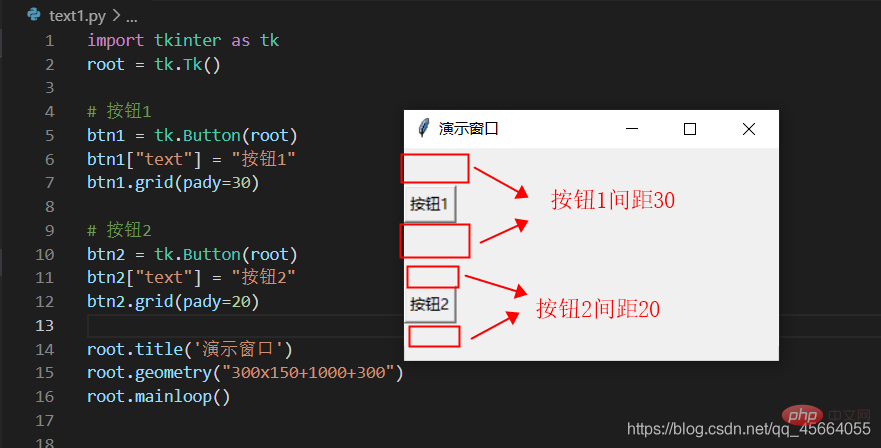
import tkinter as tk
root = tk.Tk()# 默认按钮btn1 = tk.Button(root)btn1["text"] = "默认按钮演示效果"btn1.grid(ipadx=50)# 按钮2btn2 = tk.Button(root)btn2["text"] = "按钮2"btn2.grid(row=1, sticky="w")# 按钮3btn3 = tk.Button(root)btn3["text"] = "按钮3"btn3.grid(row=1, sticky="e")root.title('演示窗口')root.geometry("300x150+1000+300")root.mainloop()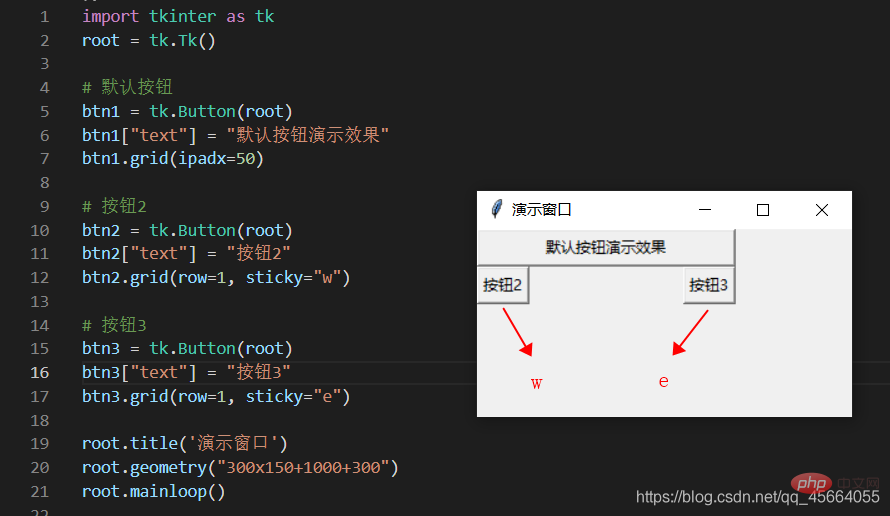
place布局管理器 place布局管理器可以通过坐标精确控制组件的位置,适用于一些布局更加灵活的场景
| 选项 | 说明 |
|---|---|
| x,y | 组件左上角的绝对坐标(相当于窗口) |
| relx ,rely | 组件左上角的坐标(相对于父容器) |
| width , height | 组件的宽度和高度 |
| relwidth , relheight | 组件的宽度和高度(相对于父容器) |
| anchor | 对齐方式,左对齐“w”,右对齐“e”,顶对齐“n”,底对齐“s” |
import tkinter as tk
root = tk.Tk()but1 = tk.Button(root, text="按钮1")but1.place(relx=0.2, x=100, y=20, relwidth=0.2, relheight=0.5)root.title('演示窗口')root.geometry("300x150+1000+300")root.mainloop()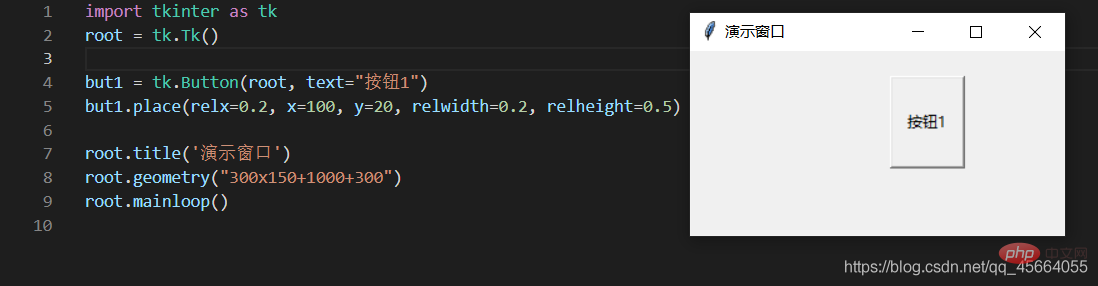
4.1、封装
import tkinter as tk# from tkinter import ttk -下拉选择框class GUI:
def __init__(self):
self.root = tk.Tk()
self.root.title('演示窗口')
self.root.geometry("500x200+1100+150")
self.interface()
def interface(self):
""""界面编写位置"""
passif __name__ == '__main__':
a = GUI()
a.root.mainloop()4.2、文本显示_Label
def interface(self): """"界面编写位置""" self.Label0 = tk.Label(self.root, text="文本显示") self.Label0.grid(row=0, column=0)
4.3、按钮显示_Button
def interface(self): """"界面编写位置""" self.Button0 = tk.Button(self.root, text="按钮显示") self.Button0.grid(row=0, column=0)
4.4、输入框显示_Entry
def interface(self): """"界面编写位置""" self.Entry0 = tk.Entry(self.root) self.Entry0.grid(row=0, column=0)
4.5、文本输入框显示_Text
# pack布局 def interface(self): """"界面编写位置""" self.w1 = tk.Text(self.root, width=80, height=10) self.w1.pack(pady=0, padx=30)# grid布局 def interface(self): """"界面编写位置""" self.w1 = tk.Text(self.root, width=80, height=10) self.w1.grid(row=1, column=0)
4.6、复选按钮_Checkbutton
def interface(self): """"界面编写位置""" self.Checkbutton01 = tk.Checkbutton(self.root, text="名称") self.Checkbutton01.grid(row=0, column=2)
4.7、单选按钮_Radiobutton
def interface(self): """"界面编写位置""" self.Radiobutton01 = tk.Radiobutton(self.root, text="名称") self.Radiobutton01.grid(row=0, column=2)
4.8、下拉选择框_Combobox
def interface(self):
""""界面编写位置"""
values = ['1', '2', '3', '4']
self.combobox = ttk.Combobox(
master=self.root, # 父容器
height=10, # 高度,下拉显示的条目数量
width=20, # 宽度
state='', # 设置状态 normal(可选可输入)、readonly(只可选)、 disabled(禁止输入选择)
cursor='arrow', # 鼠标移动时样式 arrow, circle, cross, plus...
font=('', 15), # 字体、字号
textvariable='', # 通过StringVar设置可改变的值
values=values, # 设置下拉框的选项
)
self.combobox.grid(padx=150)4.9、菜单-主菜单、子菜单
import tkinter as tkfrom tkinter import Menuclass GUI:
def __init__(self):
self.root = tk.Tk()
self.root.title('演示窗口')
self.root.geometry("500x200+1100+150")
# 创建主菜单实例
self.menubar = Menu(self.root)
# 显示菜单,将root根窗口的主菜单设置为menu
self.root.config(menu=self.menubar)
self.interface()
def interface(self):
""""界面编写位置"""
# 在 menubar 上设置菜单名,并关联一系列子菜单
self.menubar.add_cascade(label="文件", menu=self.papers())
self.menubar.add_cascade(label="查看", menu=self.about())
def papers(self):
"""
fmenu = Menu(self.menubar): 创建子菜单实例
tearoff=1: 1的话多了一个虚线,如果点击的话就会发现,这个菜单框可以独立出来显示
fmenu.add_separator(): 添加分隔符"--------"
"""
fmenu = Menu(self.menubar, tearoff=0)
# 创建单选框
for item in ['新建', '打开', '保存', '另存为']:
fmenu.add_command(label=item)
return fmenu def about(self):
amenu = Menu(self.menubar, tearoff=0)
# 添加复选框
for item in ['项目复选框', '文件扩展名', '隐藏的项目']:
amenu.add_checkbutton(label=item)
return amenuif __name__ == '__main__':
a = GUI()
a.root.mainloop()5.1、按钮(Button)绑定事件
def interface(self):
""""界面编写位置"""
self.Button0 = tk.Button(self.root, text="运行", command=self.event)
self.Button0.grid(row=0, column=0)
self.Button1 = tk.Button(self.root, text="退出", command=self.root.destroy, bg="Gray") # bg=颜色
self.Button1.grid(row=0, column=1, sticky="e", ipadx=10)
def event(self):
"""按钮事件"""
print("运行成功")5.2、输入框(Entry)内容获取
def interface(self):
""""界面编写位置"""
self.entry00 = tk.StringVar()
self.entry00.set("默认信息")
self.entry0 = tk.Entry(self.root, textvariable=self.entry00)
self.entry0.grid(row=1, column=0)
self.Button0 = tk.Button(self.root, text="运行", command=self.event)
self.Button0.grid(row=0, column=0)
def event(self):
"""按钮事件,获取文本信息"""
a = self.entry00.get()
print(a)5.2、文本输入框(Text),写入文本信息和清除文本信息
def interface(self):
""""界面编写位置"""
self.Button0 = tk.Button(self.root, text="清除", command=self.event)
self.Button0.grid(row=0, column=0)
self.w1 = tk.Text(self.root, width=80, height=10)
self.w1.grid(row=1, column=0)
self.w1.insert("insert", "默认信息")
def event(self):
'''清空输入框'''
self.w1.delete(1.0, "end")5.3、获取复选按钮(Checkbutton)的状态
def interface(self): """"界面编写位置""" self.Button0 = tk.Button(self.root, text="确定", command=self.event) self.Button0.grid(row=0, column=0) self.v1 = tk.IntVar() self.Checkbutton01 = tk.Checkbutton(self.root, text="复选框", command=self.Check_box, variable=self.v1) self.Checkbutton01.grid(row=1, column=0) self.w1 = tk.Text(self.root, width=80, height=10) self.w1.grid(row=2, column=0) def event(self): '''按钮事件,获取复选框的状态,1表示勾选,0表示未勾选''' a = self.v1.get() self.w1.insert(1.0, str(a)+'\n') def Check_box(self): '''复选框事件''' if self.v1.get() == 1: self.w1.insert(1.0, "勾选"+'\n') else: self.w1.insert(1.0, "未勾选"+'\n')
5.4、清除控件
def interface(self): """"界面编写位置""" self.Button0 = tk.Button(self.root, text="确定", command=self.event) self.Button0.grid(row=0, column=0) self.Label0 = tk.Label(self.root, text="文本显示") self.Label0.grid(row=1, column=0) self.Entry0 = tk.Entry(self.root) self.Entry0.grid(row=2, column=0) self.w1 = tk.Text(self.root, width=80, height=10) self.w1.grid(row=3, column=0) def event(self): '''按钮事件,清除Label、Entry、Text组件''' a = [self.Label0, self.Entry0, self.w1] for i in a: i.grid_forget()
5.5、清除复选框勾选状态
def interface(self): """"界面编写位置""" self.Button0 = tk.Button(self.root, text="确定", command=self.event) self.Button0.grid(row=0, column=0) self.v1 = tk.IntVar() self.Checkbutton01 = tk.Checkbutton(self.root, text="复选框", command=self.Check_box, variable=self.v1) self.Checkbutton01.grid(row=1, column=0) self.w1 = tk.Text(self.root, width=80, height=10) self.w1.grid(row=2, column=0) def event(self): '''按钮事件,清除复选框勾选状态''' self.Checkbutton01.deselect() def Check_box(self): '''复选框事件''' if self.v1.get() == 1: self.w1.insert(1.0, "勾选"+'\n') else: self.w1.insert(1.0, "未勾选"+'\n')
5.6、文本框(Text)内容获取
def interface(self):
""""界面编写位置"""
self.Button0 = tk.Button(self.root, text="确定", command=self.event)
self.Button0.grid(row=0, column=0)
self.w1 = tk.Text(self.root, width=80, height=10)
self.w1.grid(row=1, column=0)
def event(self):
a = self.w1.get('0.0', 'end')
print(a)5.7、下拉选择框绑定事件
def interface(self):
""""界面编写位置"""
self.value = tk.StringVar()
self.value.set('2') # 默认值
values = ['1', '2', '3', '4']
self.combobox = ttk.Combobox(
master=self.root, # 父容器
height=10, # 高度,下拉显示的条目数量
width=20, # 宽度
state='', # 设置状态 normal(可选可输入)、readonly(只可选)、 disabled(禁止输入选择)
cursor='arrow', # 鼠标移动时样式 arrow, circle, cross, plus...
font=('', 15), # 字体
textvariable=self.value, # 通过StringVar设置可改变的值
values=values, # 设置下拉框的选项
)
# 绑定事件,下拉列表框被选中时,绑定pick()函数
self.combobox.bind("<<ComboboxSelected>>", self.pick)
self.combobox.grid(padx=150)
def pick(self, *args): # 处理事件,*args表示可变参数
print('选中的数据:{}'.format(self.combobox.get()))
print('value的值:{}'.format(self.value.get()))6.1、为什么要使用多线程
def interface(self): """"界面编写位置""" self.Button0 = tk.Button(self.root, text="确定", command=self.event) self.Button0.grid(row=0, column=0) self.w1 = tk.Text(self.root, width=80, height=10) self.w1.grid(row=1, column=0) def event(self): '''按钮事件,一直循环''' a = 0 while True: a += 1 self.w1.insert(1.0, str(a)+'\n')
单线程下,主线程需要运行窗口,如果这个时候点击“确定”按钮,主线程就会去执行event方法,那界面就会出现“无响应”状态,如果要界面正常显示,那我们就需要用到多线程(threading)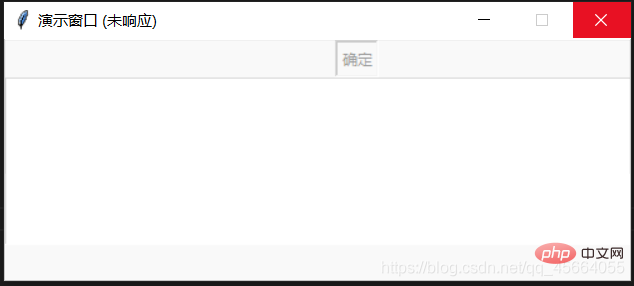
import tkinter as tkimport threading # 导入多线程模块class GUI:
def __init__(self):
self.root = tk.Tk()
self.root.title('演示窗口')
self.root.geometry("500x200+1100+150")
self.interface()
def interface(self):
""""界面编写位置"""
self.Button0 = tk.Button(self.root, text="确定", command=self.start)
self.Button0.grid(row=0, column=0)
self.w1 = tk.Text(self.root, width=80, height=10)
self.w1.grid(row=1, column=0)
def event(self):
'''按钮事件,一直循环'''
a = 0
while True:
a += 1
self.w1.insert(1.0, str(a)+'\n')
def start(self):
self.T = threading.Thread(target=self.event) # 多线程
self.T.setDaemon(True) # 线程守护,即主进程结束后,此线程也结束。否则主进程结束子进程不结束
self.T.start() # 启动if __name__ == '__main__':
a = GUI()
a.root.mainloop()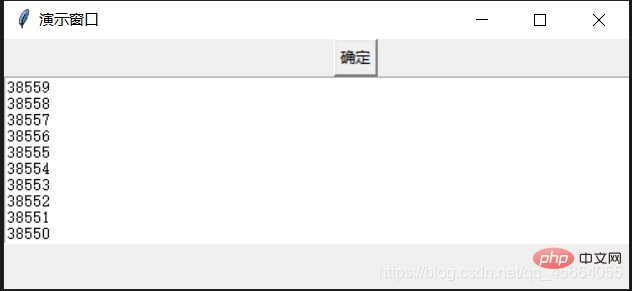
import tkinter as tkimport threadingfrom time import sleep
event = threading.Event()class GUI:
def __init__(self):
self.root = tk.Tk()
self.root.title('演示窗口')
self.root.geometry("500x200+1100+150")
self.interface()
def interface(self):
""""界面编写位置"""
self.Button0 = tk.Button(self.root, text="启动", command=self.start)
self.Button0.grid(row=0, column=0)
self.Button0 = tk.Button(self.root, text="暂停", command=self.stop)
self.Button0.grid(row=0, column=1)
self.Button0 = tk.Button(self.root, text="继续", command=self.conti)
self.Button0.grid(row=0, column=2)
self.w1 = tk.Text(self.root, width=70, height=10)
self.w1.grid(row=1, column=0, columnspan=3)
def event(self):
'''按钮事件,一直循环'''
while True:
sleep(1)
event.wait()
self.w1.insert(1.0, '运行中'+'\n')
def start(self):
event.set()
self.T = threading.Thread(target=self.event)
self.T.setDaemon(True)
self.T.start()
def stop(self):
event.clear()
self.w1.insert(1.0, '暂停'+'\n')
def conti(self):
event.set()
self.w1.insert(1.0, '继续'+'\n')if __name__ == '__main__':
a = GUI()
a.root.mainloop()8.1、准备工作
8.2、方法
# a.py 文件import tkinter as tkimport threadingfrom b import logic # 调用b文件中的logic类class GUI:
def __init__(self):
self.root = tk.Tk()
self.root.title('演示窗口')
self.root.geometry("500x260+1100+150")
self.interface()
def interface(self):
""""界面编写位置"""
self.Button0 = tk.Button(self.root, text="确定执行", command=self.start, bg="#7bbfea")
self.Button0.grid(row=0, column=1, pady=10)
self.entry00 = tk.StringVar()
self.entry00.set("")
self.entry0 = tk.Entry(self.root, textvariable=self.entry00)
self.entry0.grid(row=1, column=1, pady=15)
self.w1 = tk.Text(self.root, width=50, height=8)
self.w1.grid(row=2, column=0, columnspan=3, padx=60)
def seal(self):
'''把b文件的类单独写一个方法'''
a = self.entry00.get()
w1 = self.w1
logic().event(a, w1)
def start(self):
'''子线程无法直接执行b的类,需要把b文件单独写一个方法,然后执行'''
self.T = threading.Thread(target=self.seal)
self.T.setDaemon(True)
self.T.start()if __name__ == '__main__':
a = GUI()
a.root.mainloop()# b.py 文件import timeclass logic(): def __init__(self): pass def main(self, a, x): while True: y = int(a)+int(x) self.w1.insert(1.0, str(y)+'\n') time.sleep(1) x += 1 def event(self, a, w1): '''调用main的方法''' self.w1 = w1 x = 1 self.main(a, x)
【相关推荐:Python3视频教程 】
以上是一文搞懂python中Tkinter的使用的详细内容。更多信息请关注PHP中文网其他相关文章!



