Excel函数学习之聊聊多个求和函数
在之前的文章《Excel函数学习之三个多条件逻辑函数AND()、OR()、IF()》中,我们学习了三个多条件逻辑函数AND()、OR()、IF()。而今天我们来聊聊求和函数,Excel中为我们提供了很多求和函数,可不止SUM函数一个?今天,就让我们来逐一认识下Excel中的求和函数吧!

NO.1 平凡世界:SUM
作为求和的正统血脉,SUM函数是资历最老的求和函数。这个以求和的英文单词直接冠名的函数,相信很多小花瓣都不会陌生。点击 按钮,或输入
按钮,或输入=SUM(求和区域),抑或按<Alt+=>,都可以调用SUM函数来对数据源进行求和。在没有使用数组运算的情况下,SUM函数的运算原理是相对比较简单的,但仍需注意文本和逻辑值会被SUM函数当成0处理,而当求和区域有错误值,SUM函数也会报错。眼中不容沙子是SUM函数最显著的脾气。
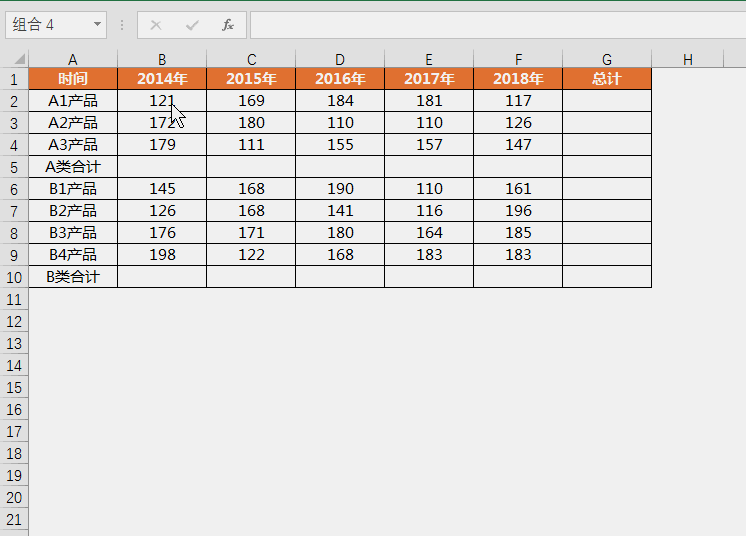
图1 快速批量调用SUM函数:Alt+=
用法与说明:
<Alt+=>是自动求和的快捷键,定位空值后,调用自动求和,能够为空单元格自动填充SUM函数,求和区域也能够智能识别为左方和上方的相邻连续单元格区域。例如B5单元格,其上方相邻连续单元格为B2:B4,则B5的公式为“=SUM(B2:B4)”,即对B2、B3、B4进行求和。
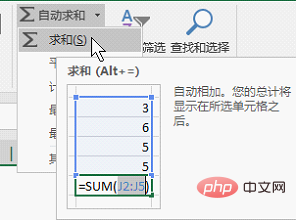
图2 Alt+=
NO.2 单一条件求和:SUMIF
作为求和函数科班出身的SUMIF函数,可谓是给求和函数家族带来了革命性的变化。从SUMIF开始,求和不再是“一团和气”,真正做到求同存异,和而不同。=SUMIF(条件区域,条件,求和区域)这样的函数语句想必花瓣们都已经烂熟于心了。今天,就让我们用SUMIF函数来秀演示一下如何解决隔列求和问题。
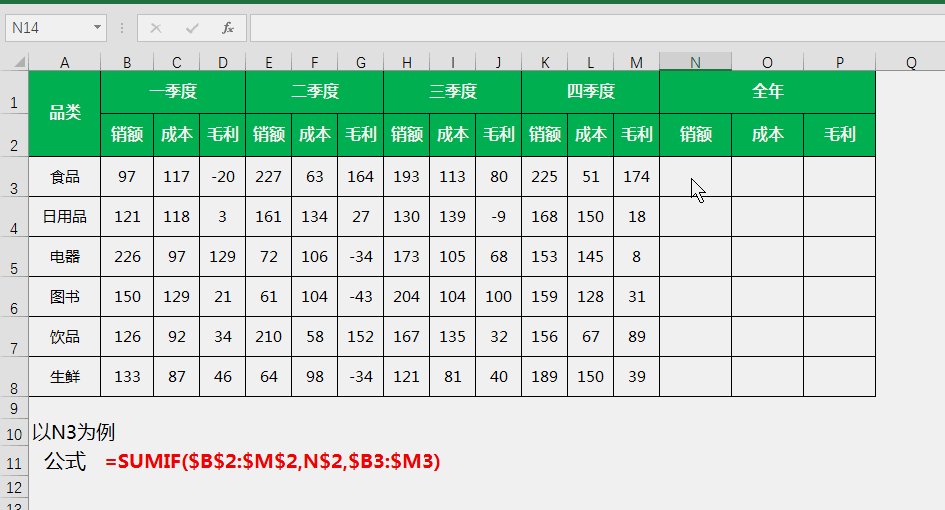
图3 单一条件隔列求和
公式说明:
以N3为例,SUMIF函数将条件区域B2:M2中的每一个单元格都与条件值N2单元格进行比对,如果相等,则将B3:M3中与之对应的单元格求和,因为B2、E2、H2和K2都与N2同为“销额”,所以对应的B3、E3、H3和K3都被加总起来。实例中的$符号表示锁定行列的标志,这样的操作是为了能够将公式拖动填充到N2:P8区域中。
NO.3 多条件求和:SUMIFS
SUMIFS函数作为SUMIF函数的威力加强版,几乎具备了后者全部的本领。它的显著优势在于它可以为求和区域设定的条件数量不再仅限于一个,而是将条件区域与条件值的组合扩大到最多127组,这是一次质的飞跃。=SUMIFS(求和区域,条件区域1,条件1,条件区域2,条件2......)是SUMIFS函数的基本语法,小花瓣们要注意它和SUMIF函数的差别在于SUMIFS函数的求和区域是前置的。
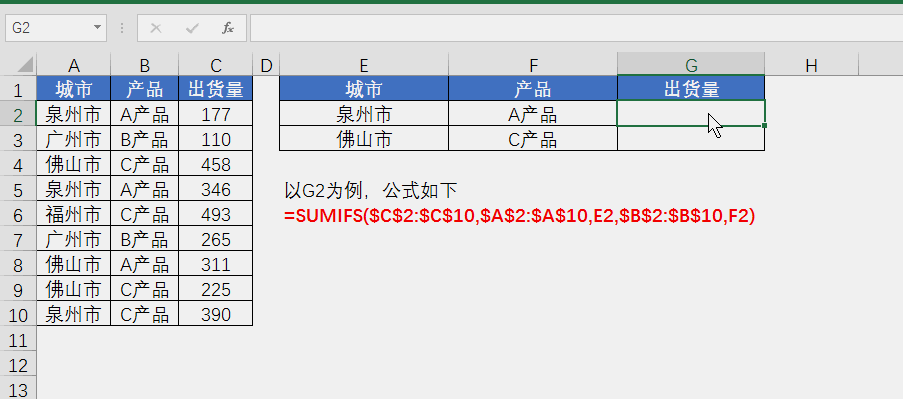
图4 多条件求和
公式说明:
以G2为例,SUMIFS函数的作用是将C2:C10中的每一个单元格与E2进行比较,同时将B2:B10中的每一个单元格与F2进行比较,将同时满足两个条件的对应求和区单元格C2和C5进行求和。
NO.4 交叉条件求和:SUMPRODUCT
SUMPRODUCT在函数届具有不可撼动的霸主地位,原因便是它兼具多项才能,除了我们常见的多条件查询,乘积求和和交叉条件求和也是它的拿手好戏。SUMPRODUCT的基本语法是=SUMPRODUCT(乘积区域1,乘积区域2),两个乘积区域中的数字会被一一对应相乘并求和,即乘积和;它还有一个非常著名的变形语法=SUMPRODUCT((条件区域1=条件1)*(条件区域2=条件2)......*(求和区域)),这个语法实际上是一个数组运算,本文我们不深入探究其用法,仅以图5为例稍作演示。
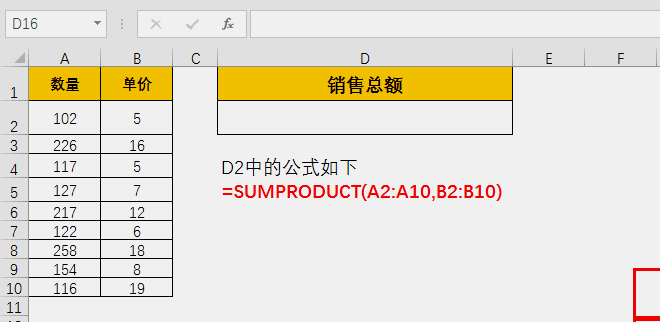
图5 乘积和
公式说明:
SUMPRODUCT(A2:A10,B2:B10)表示将A2:A10和B2:B10一一对应相乘,例如A2*B2、A3*B3等,最后将这些乘积求和。
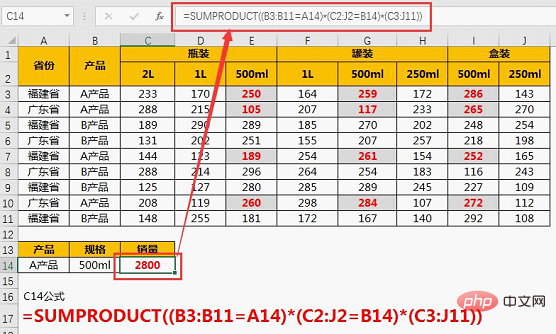
图6 交叉条件求和
NO.5 可见求和:SUBTOTAL
SUBTOTAL函数对很多小花瓣还说,就像一个熟悉的陌生人,似曾相识却与不可名状。你一定用过它,但你很可能并不认识它。没错,当你在筛选的情况下点击 ,那么被调用的求和函数就不是SUM,而是SUBTOTAL函数。
,那么被调用的求和函数就不是SUM,而是SUBTOTAL函数。=SUBTOTAL(功能代码,求和区域1,求和区域2......)是它的基本语法。参数1中的功能码有很多,其中与求和有关的有两个,9和109。当求和区域包含隐藏单元格时,9表示包含隐藏值求和,109忽略隐藏值求和,即可见求和。
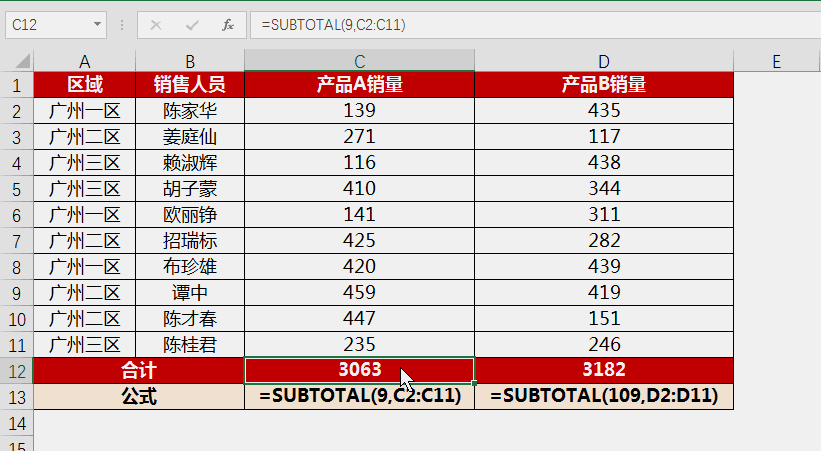
图7 可见求和
公式说明:
C12中SUBTOTAL的功能码为9,包含隐藏单元格求和,其求和结果不会随隐藏行操作而变化;而D12中的功能码为109,不包含隐藏单元格,因此,当求和区域所在行被隐藏,隐藏单元格将不被纳入求和范围内。
NO.6 忽略求和:AGGREGATE
AGGREGATE作为求和函数界的“饮水机守护者”,一直默默无闻,了解或者说知道它的花瓣屈指可数。几乎把板凳坐穿的命运与它全能的战斗力并不匹配,怀才不遇的AGGREGATE函数需要一次放光发热的而机会。于是,连小花都不忍心再次埋没它了。=AGGREGATE(9,忽略类型码,求和区域)就是运用AGGREGATE求和时的基本语句,其中9是AGGREGATE第一个参数中表示求和的功能码。而忽略类型吗共有8个,分别表示忽略不同类型的数据,具体如下表:
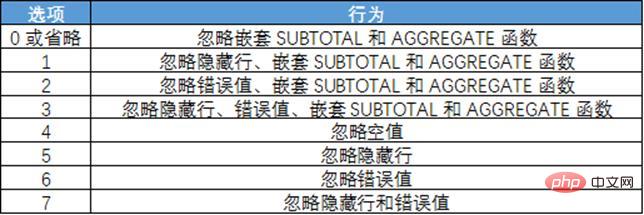
图8 忽略类型代码表
我们不妨使用AGGREGATE来完成上述函数都无法完成的忽略错误值求和。
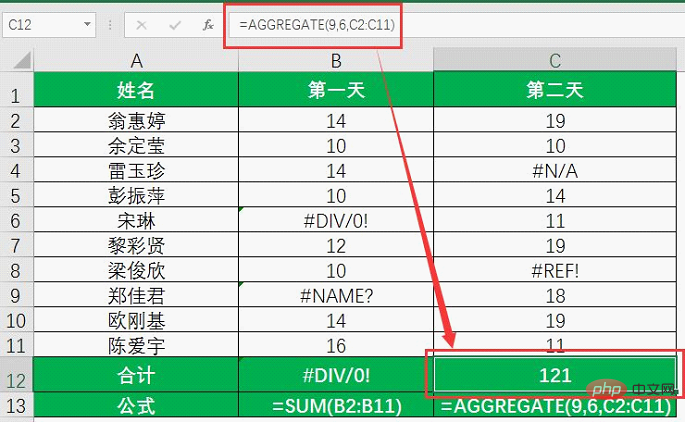
图9 忽略错误求和
公式说明
SUM函数求和时,无法因对求和区域中有错误值的情况;而AGGREGATE则能克服这一缺陷,忽略求和公式中的错误值求和。
NO.7 数据库求和:DSUM
作为数据库函数的一员,DSUM函数难免默默无闻,充满未知和神秘的色彩。今天小花带你来揭开它的神秘面纱。DSUM的功能是返回列表或数据库中满足条件的记录字段列数字之和。=DSUM(列表区域或数据库,字段,条件区域)是它的基本语句,其中条件区域是由字段标签单元格和表示条件的单元格组成。
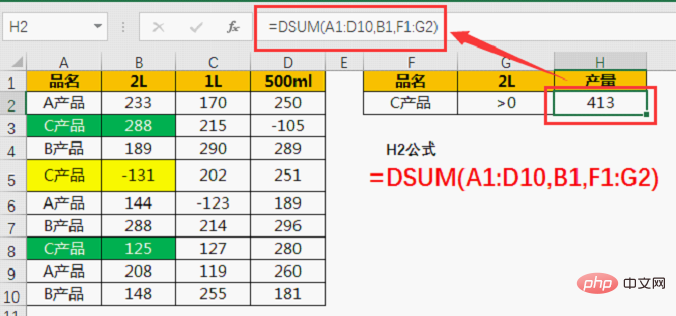
图10 数据库求和
公式说明
求和列表区域为A1:D10,该区域必须包含求和列和条件列,且其首行必须为字段标题(品名、2L等);公式中的B1表示求和字段名为“2L”,该字段值为列表区域的标题行标签之一;而条件区域F1:G2的第一行为字段标签,该字段标签必须包含在列表区域中,它的第二行为公式值,F1:F2表示条件一为品名包含“C产品”,G1:G2表示条件二为2L的产量大于0。利用DSUM函数对满足两个条件对应的B列值进行求和。
本文介绍的求和函数应用实例都是比较简单的,主要目的是让小花瓣们熟悉它们,以便可以视情况择优使用。这些函数看似简单,但如果你深入研究,你会发现函数的变形写法、加入通配符的使用、数组求和等等都能大幅度提高求和函数的功能性。
相关学习推荐:excel教程
以上是Excel函数学习之聊聊多个求和函数的详细内容。更多信息请关注PHP中文网其他相关文章!

热AI工具

Undresser.AI Undress
人工智能驱动的应用程序,用于创建逼真的裸体照片

AI Clothes Remover
用于从照片中去除衣服的在线人工智能工具。

Undress AI Tool
免费脱衣服图片

Clothoff.io
AI脱衣机

AI Hentai Generator
免费生成ai无尽的。

热门文章

热工具

记事本++7.3.1
好用且免费的代码编辑器

SublimeText3汉化版
中文版,非常好用

禅工作室 13.0.1
功能强大的PHP集成开发环境

Dreamweaver CS6
视觉化网页开发工具

SublimeText3 Mac版
神级代码编辑软件(SublimeText3)

热门话题
 excel打印表格框线消失怎么办
Mar 21, 2024 am 09:50 AM
excel打印表格框线消失怎么办
Mar 21, 2024 am 09:50 AM
如果在打开一份需要打印的文件时,在打印预览里我们会发现表格框线不知为什么消失不见了,遇到这样的情况,我们就要及时进行处理,如果你的打印文件里也出现了此类的问题,那么就和小编一起来学习下边的课程吧:excel打印表格框线消失怎么办?1、打开一份需要打印的文件,如下图所示。 2、选中所有需要的内容区域,如下图所示。 3、单击鼠标右键,选择“设置单元格格式”选项,如下图所示。 4、点击窗口上方的“边框”选项,如下图所示。 5、在左侧的线条样式中选择细实线图样,如下图所示。 6、选择“外边框”
 excel同时筛选3个以上关键词怎么操作
Mar 21, 2024 pm 03:16 PM
excel同时筛选3个以上关键词怎么操作
Mar 21, 2024 pm 03:16 PM
在日常办公中经常使用Excel来处理数据,时常遇到需要使用“筛选”功能。当我们在Excel中选择执行“筛选”时,对于同一列而言,最多只能筛选两个条件,那么,你知道excel同时筛选3个以上关键词该怎么操作吗?接下来,就让小编为大家演示一遍。第一种方法是将条件逐步添加到筛选器中。如果要同时筛选出三个符合条件的明细,首先需要逐步筛选出其中一个。开始时,可以先根据条件筛选出姓“王”的员工。然后单击【确定】,接着在筛选结果中勾选【将当前所选内容添加到筛选器】。操作步骤如下所示。 同样,再次分别执行筛选
 excel表格兼容模式改正常模式的方法
Mar 20, 2024 pm 08:01 PM
excel表格兼容模式改正常模式的方法
Mar 20, 2024 pm 08:01 PM
在我们日常的工作学习中,从他人处拷贝了Excel文件,打开进行内容添加或重新编辑后,再保存的有时候,有时会提示出现兼容性检查的对话框,非常的麻烦,不知道Excel软件,可不可改为正常模式呢?那么下面就由小编为大家带来解决这个问题的详细步骤,让我们一起来学习吧。最后一定记得收藏保存。1、打开一个工作表,在工作表的名称中显示多出来一个兼容模式,如图所示。2、在这个工作表中,进行了内容的修改后保存,结果总是弹出兼容检查器的对话框,很麻烦看见这个页面,如图所示。 3、点击Office按钮,点另存为,然
 excel下标怎么打出来
Mar 20, 2024 am 11:31 AM
excel下标怎么打出来
Mar 20, 2024 am 11:31 AM
e我们经常会用excel来制作一些数据表之类的,有时在输入参数数值时需要对某个数字进行上标或下标,比如数学公式就会经常用到,那么excel下标怎么打出来呢?我们一起来看看详细操作步骤:一、上标方法:1、首先Excel中输入a3(3为上标)。2、选中数字“3”,右键选择“设置单元格格式”。3、点击“上标”,然后“确定”即可。4、看,效果就是这样的。二、下标方法:1、与上标设置方法类似,在单元格中输入“ln310”(3为下标),选中数字“3”,右键选择“设置单元格格式”。2、勾选“下标”,点击“确定
 excel上标应该如何设置
Mar 20, 2024 pm 04:30 PM
excel上标应该如何设置
Mar 20, 2024 pm 04:30 PM
在处理数据时,有时我们会遇到数据包含了倍数、温度等等各种符号的时候,你知道excel上标应该如何设置吗?我们在使用excel处理数据时,如果不会设置上标,这可是会让我们的很多数据在录入时就会比较麻烦。今天小编就为大家带来了excel上标的具体设置方法。1.首先,让我们打开桌面上的MicrosoftOfficeExcel文档,选择需要修改为上标的文字,具体如图所示。2.然后,点击右键,在点击后出现的菜单中,选择“设置单元格格式”选项,具体如图所示。3.接下来,在系统自动弹出来的“单元格格式”对话框
 excel中iif函数的用法
Mar 20, 2024 pm 06:10 PM
excel中iif函数的用法
Mar 20, 2024 pm 06:10 PM
大部分用户使用Excel都是用来处理表格数据的,其实Excel还有vba程序编写,这个除了专人士应该没有多少用户用过此功能,在vba编写时常常会用到iif函数,它其实跟if函数的功能差不多,下面小编给大家介绍下iif函数的用法。Excel中SQL语句和VBA代码中都有iif函数。iif函数和excel工作表中的IF函数用法相似,执行真假值判断,根据逻辑计算的真假值,返回不同结果。IF函数用法是(条件,是,否)。VBA中的IF语句和IIF函数,前者IF语句是控制语句可以根据条件执行不同的语句,后者
 excel阅读模式在哪里设置
Mar 21, 2024 am 08:40 AM
excel阅读模式在哪里设置
Mar 21, 2024 am 08:40 AM
在软件的学习中,我们习惯用excel,不仅仅是因为需要方便,更因为它可以满足多种实际工作中需要的格式,而且excel运用起来非常的灵活,有种模式是方便阅读的,今天带给大家的就是:excel阅读模式在哪里设置。1、打开电脑,然后再打开Excel应用,找到目标数据。2、要想在Excel中,设置阅读模式,有两种方式。第一种:Excel中,有大量的便捷处理方式,分布在Excel中布局中。在Excel的右下角,有设置阅读模式的快捷方式,找到十字标志的图案,点击即可进入阅读模式,在十字标志的右边有一个小的三
 PPT幻灯片插入excel图标的操作方法
Mar 26, 2024 pm 05:40 PM
PPT幻灯片插入excel图标的操作方法
Mar 26, 2024 pm 05:40 PM
1、打开PPT,翻页至需要插入excel图标的页面。点击插入选项卡。2、点击【对象】。3、跳出以下对话框。4、点击【由文件创建】,点击【浏览】。5、选择需要插入的excel表格。6、点击确定后跳出如下页面。7、勾选【显示为图标】。8、点击确定即可。






